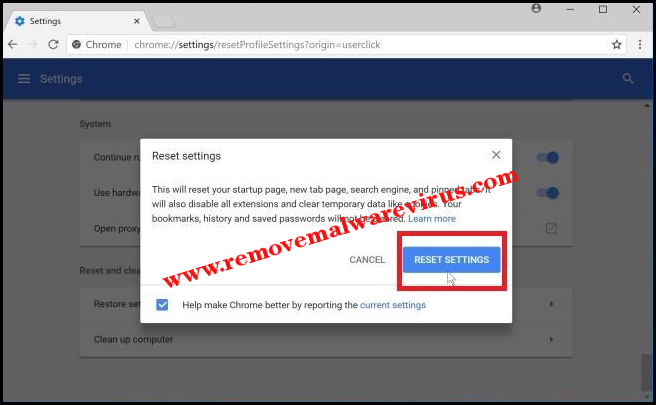Are you a Google Chrome user? Are you getting Google Chrome There is No Internet Connection error constantly while connecting yourself to Internet? Want to resolve or fix this issue? If so, go through this expert’s solution completely and follow the provided instruction as instructed.
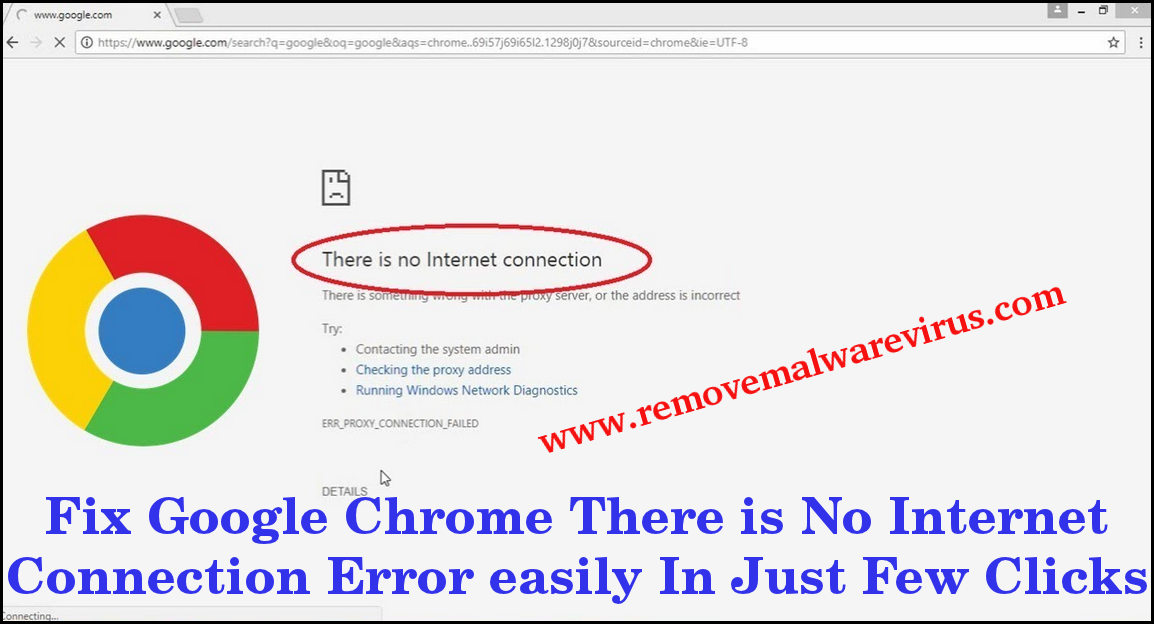
Know All About Google Chrome There is No Internet Connection Error
Since, Google Chrome is one of the most popular, widely used and well reputed web browser, so it is used by lots of user to search anything over the Internet. Despite of it’s useful feature, Chrome users might experience with some error messages and ‘Google Chrome There is No Internet Connection Error’ is one of the common one that usually occur when user tries to access their browser. The occurrences of such an error message clearly indicates that there is problem with your Internet connection. Well, need not to be worry after getting such an error message because there is some way through which you can easily fix Google Chrome There is No Internet Connection error.
Effective Solutions To Fix Google Chrome There is No Internet Connection Error
Solution 1 : Check Your Internet Connection
After encountering with Google Chrome There is No Internet Connection error, first of all you need to check out your Internet connection. Actually, some of the times, Internet connection doesn’t work properly. So, you must retry to connect to same network of Internet or another Internet-able device.
Solution 2 : Modify Some Browser Setting Using Command Prompt
-
- Press Win+R key together to launch Run box.
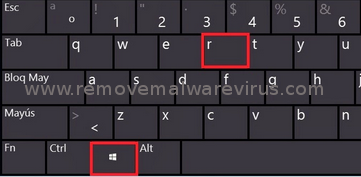
-
- In the launched Run box, type cmd and hit on OK button.
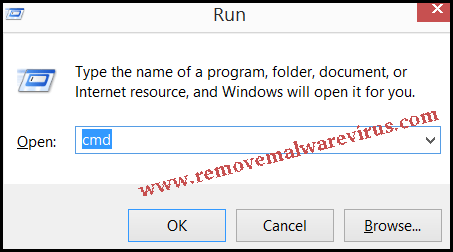
- Now, open your command prompt as Admin and execute these commands :
- ipconfig /release
- ipconfig /all
- ipconfig /flushdns
- ipconfig /renew
- netsh int ip set dns
- netsh winsock reset
Solution 3 : Check For Your Proxy Server
-
- Start your Google Chrome browser.
- In the opened browser toolbar, click on Chrome menu.
- Go to Settings option and click on Advanced option.
- On next, go to System section and click on the option of Open Proxy settings.
- Now, Internet Properties window will be displayed on your screen.
- Under the LAN settings, click on LAN setting and under the Automatic configuration, check settings of ‘Automatically detect settings’.
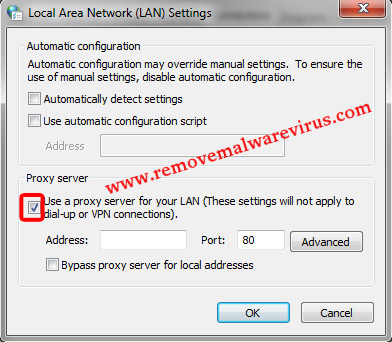
- Lastly, click on the OK button.
Solution 4 : Clear Your Browsing Data & Cookies
-
- Open your Google Chrome browser.
- In the browser toolbar, click on More Tools option and then click on Clear Browsing Data.
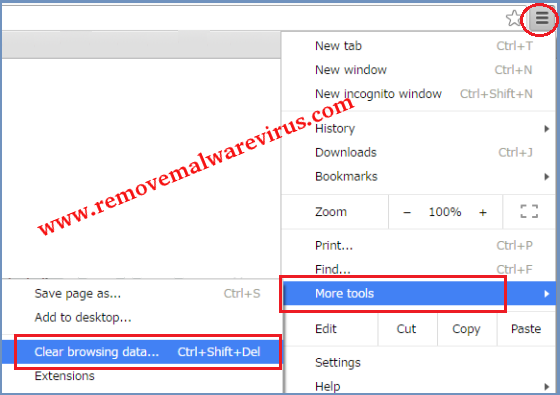
-
- On next, choose tick-boxes for the ‘Cached images & files’ and ‘Cookies and other site data’.
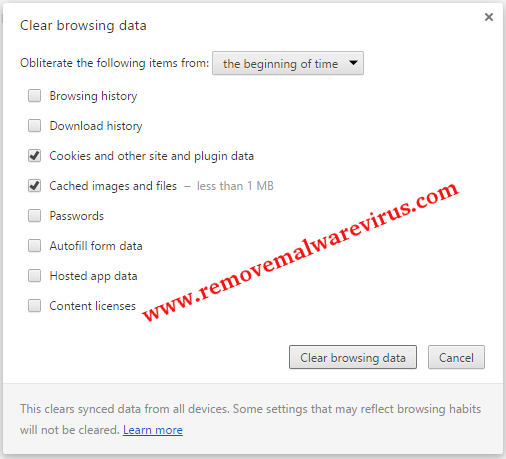
-
- After that choose amount of data that you really want to delete.
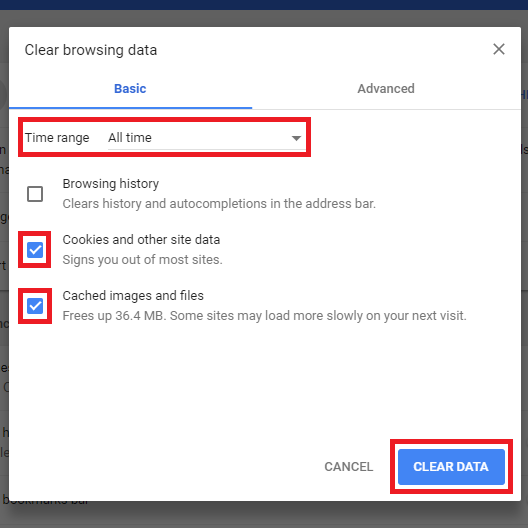
-
- To delete everything, select ‘beginning of time’ and hit on ‘Clear browsing data’.
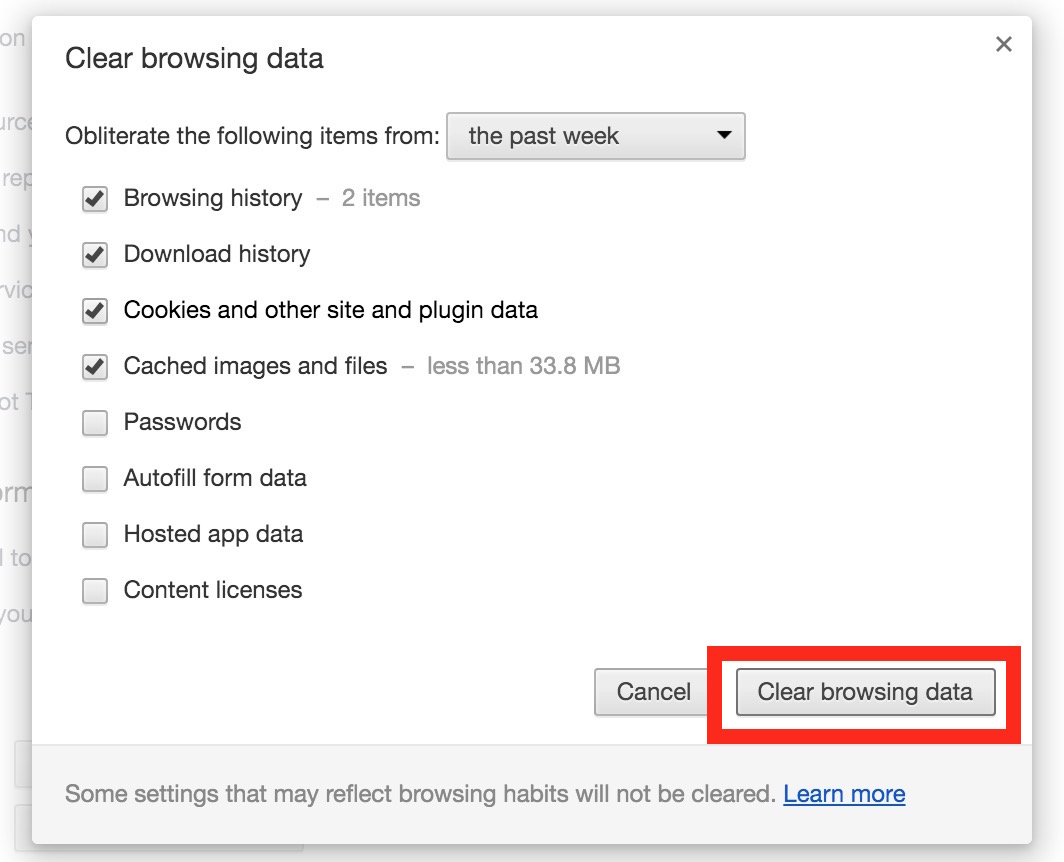
Solution 5 : Reset Your Google Chrome Browser’s Settings
-
- Launch your Google Chrome browser.
- Go to Chrome Settings and then hit on Advanced option.
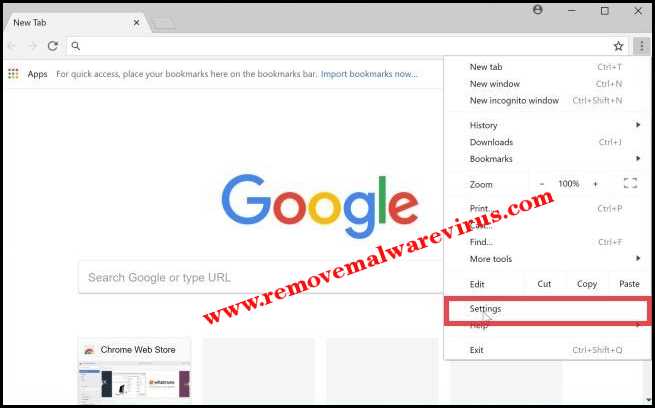
-
- Hit on Advanced option.
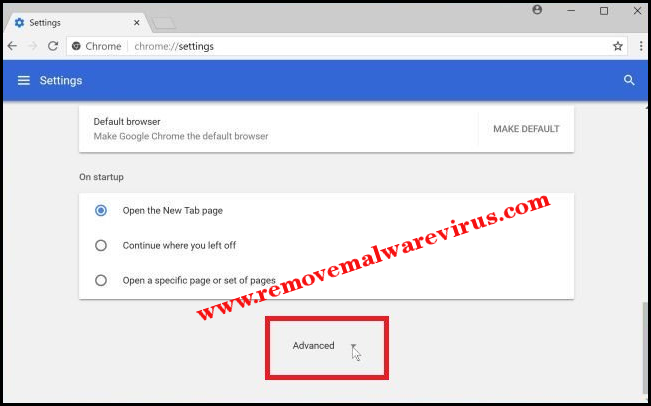
-
- On next, click on Reset option.
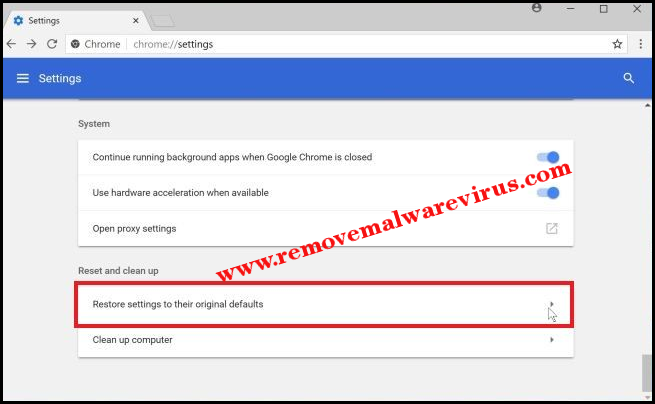
-
- If a confirmation box will be displayed on your screen then hit on Reset button again.