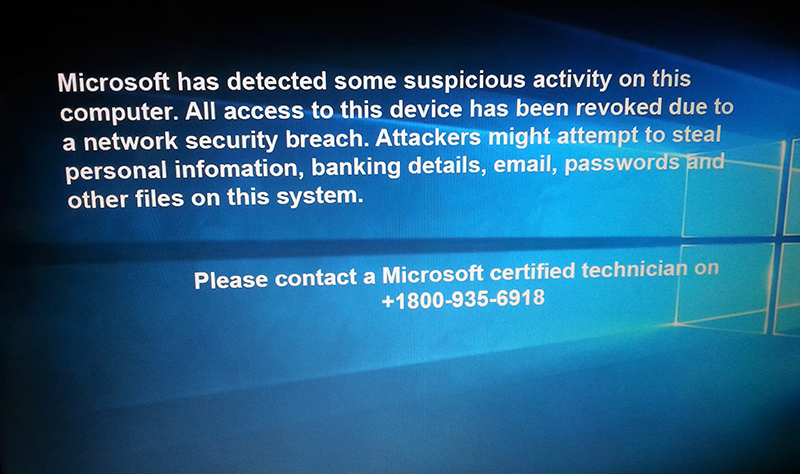
About 'All Access To This Device Has Been Revoked'
'All Access To This Device Has Been Revoked' is actually a technical support scam or fake message which flickers over the user's device's screen at the time when it gets contaminated with a malware infection. This malware infection likewise those of several other menacing programs of the same group, perforates itself very silently inside the targeted system without being notified by the users. It onto being perforated successfully in the system, locks the PC's screen and generates 'All Access To This Device Has Been Revoked' message stating that there is a potential computer infection in the PC. Experts have notified users becoming completely unable to perform any further actions in the system, from this point.
'All Access To This Device Has Been Revoked' message simply states that Microsoft has detected suspicious activity and the system has been locked because of a network security breach. Message aside from this, also states that sensitive data (including login/passwords, banking details etc) might be stolen and thus regarding liberation of system from all such negative traits, users are required to establish contact with the Microsoft certified technicians through the provided telephone number (i.e., "1-800-935-6918"). After making the asked call, users will then supposedly receive support in fixing the afore-listed issues. Now despite the fact that the generated message initially appears highly authentic in nature, it is kindly suggested neither to trust the message nor to make any asked call and instead focus only on the removal of malware program leading to the scattering of 'All Access To This Device Has Been Revoked' message over device's screen as experts have clearly proven the message a complete scam in reality which do have nothing to do with Microsoft and has been designed just for the purpose of tricking rookie PC users and then earning revenue from them.
'All Access To This Device Has Been Revoked' message reads the following :
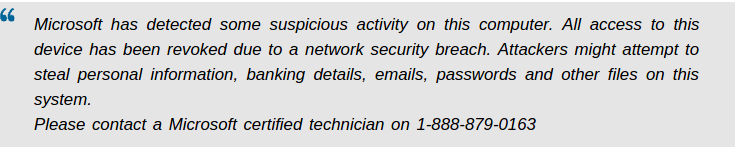
How Malware Leading To 'All Access To This Device Has Been Revoked' Perforate Inside PC ?
Malware leading to 'All Access To This Device Has Been Revoked' commonly comes bundled within several freeware programs and infiltrates inside system at time when users download and install them. Thus, for the prohibition of PC from such inadvertent installation of undesired programs, it is kindly suggested to always pay close attention to the entire installation procedure while browsing web. Additionally, it is also recommended to make selection of 'Custom/Advanced' settings, analyze each and every step of the download/installation procedures and decline all additionally-included programs.
Click to Free Scan for All Access To This Device Has Been Revoked on PC
Learn To Remove All Access To This Device Has Been Revoked Using Manual Methods
Phase 1 : Show Hidden Files To Delete All Access To This Device Has Been Revoked Related Files And Folders
1. For Windows 8 or 10 Users : From the Ribbon’s View in My PC click on Options icon.

2. For Windows 7 or Vista Users : Open My Computer and tap on Organize button on the upper left corner and then to Folder and Search Options from the drop down menu.

3. Now go to the View tab and enable Show hidden files and folder options and then uncheck the Hide protected system operating files checkbox option below.

4. Finally look for any suspicious files in the hidden folders as given below and delete it.

- %AppData%\[adware_name]
- %Temp%\[adware_name]
- %LocalAppData%\[adware_name].exe
- %AllUsersProfile%random.exe
- %CommonAppData%\[adware_name]
Phase 2 : Get Rid of All Access To This Device Has Been Revoked Related Extensions Related From Different Web Browsers
From Chrome :
1. Click on Menu icon, hover through More Tools then tap on Extensions.

2. Now click on Trash icon on the extensions tab there next to suspicious extensions to remove it.

From Internet Explorer :
1. Click on Manage add-ons option from the drop down menu on going through Gear icon.

2. Now if you find any suspicious extension in the Toolbars and Extensions panel then right click on it and Delete option to remove it.

From Mozilla Firefox :
1. Tap on Add-ons on going through Menu icon.

2. In the Extensions tab click on Disable or Remove button next to All Access To This Device Has Been Revoked related extensions to remove them.

From Opera :
1. Press Opera menu, hover to Extensions and then select Extensions manager there.

2. Now if any browser extension looks suspicious to you then click on (X) button to remove it.

From Safari :
1. Click Preferences… on going through Settings Gear icon.

2. Now on Extensions tab click on Uninstall button to remove it.

From Microsoft Edge :
Note:–As there is no option for Extension Manager in Microsoft Edge so in order to sort out issues related with adware programs in MS Edge you can change its default homepage and search engine.
Change Default Homepage of Ms Edge –
1. Click on More(…) followed by Settings and then to Start page under Open With section.

2. Now select View advanced settings button and then in Search in the address bar with section, you can select Google or any other homepage as your preference.

Change Default Search Engine Settings of Ms Edge –
1. Select More(…) then Settings followed by View advanced settings button.

2. Under Search in the address bar with box click on <Add new>. Now you can choose from the available list of search providers or add you preferred search engine and click Add as default.

Phase 3 : Block Unwanted Pop-ups from All Access To This Device Has Been Revoked On Different Web Browsers
1. Google Chrome : Click Menu icon → Settings → Show advanced settings… → Content Settings… under Privacy section → enable Do not allow any site to show pop-ups (recommended) option → Done.

2. Mozilla Firefox : Tap on Menu icon → Options → Content panel → check Block pop-up windows in Pop-ups section.

3. Internet Explorer : Click Gear Settings icon → Internet Options → in Privacy tab enable Turn on Pop-up Blocker under Pop-up Blocker Section.

4. Microsoft Edge : Press More(…) option → Settings → View advanced settings → toggle on Block pop-ups.

Still having troubles in removing All Access To This Device Has Been Revoked from your compromised PC ? Then you don’t need to worry. You can feel free to ask questions to us about malware related issues.




