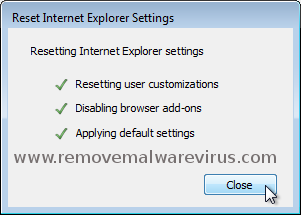Are you user of Internet Explorer browser? Do you face problem while surfing Web on IE? Does unwanted add-on and tool-bar get installed in the browser automatically? If yes then you need to reset Internet Explorer as it delete all previous settings and restore your browser to the same state as it was after installation. If you don’t know how to reset IE then this article will guide you.
Internet Explorer has been leading web browser from long time because it make browsing an easy task. From Windows 98 to Windows 10, Internet Explorer can be used on any Windows OS to surf web. Browsers has been always a target for malware or virus and to counter this risk, Microsoft has made many security enhancement to this browser. But today there are several add-ons and unwanted program which may affect browsing experience of user’s in IE. Over a time, user install lots of add-ons, tool-bars and plug-ins to IE which degrade its performance. If your IE browser is not working properly then you can Reset it to resolve the issue.
Method 1: Reset Internet Explorer Browser Settings
- Start Internet Explorer, click on Gear icon from right-top corner
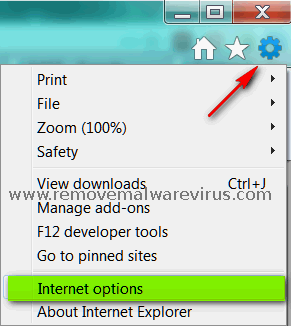
- After that Settings menu will open, click on “Internet Options”
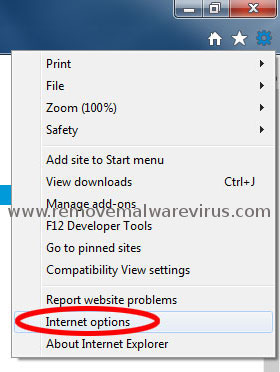
- Now from right-top window, click on “Advance” tab
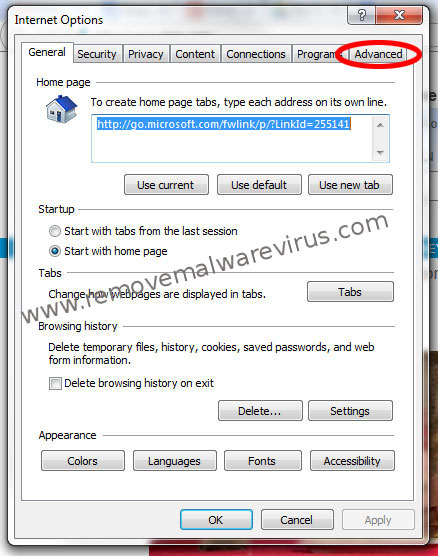
- Then you have to click on the Reset option
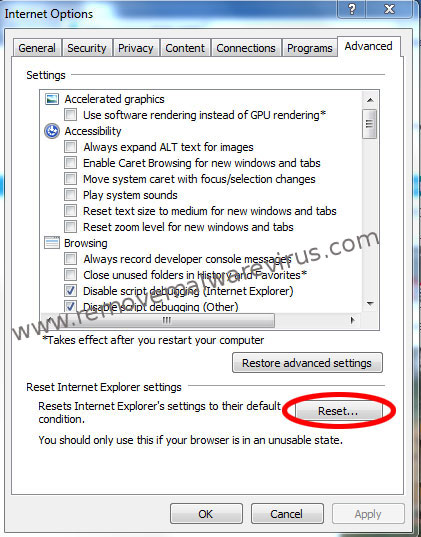
- Mark “Delete personal settings” box from pop-up window
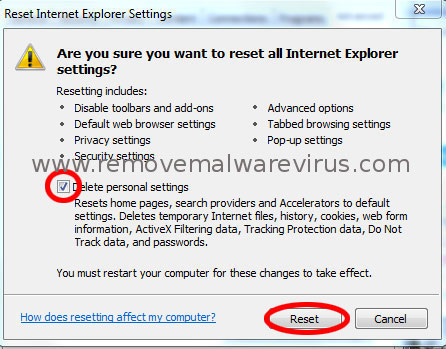
- A notification window will appear, click on Close
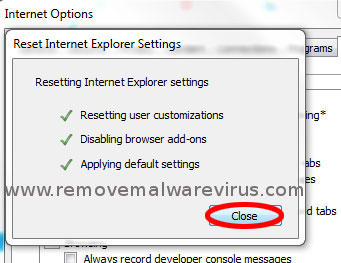
- At last Restart your computer to get better result
Method 2: Reset Internet Explorer Using Command Line
- Press Windows+R keys together
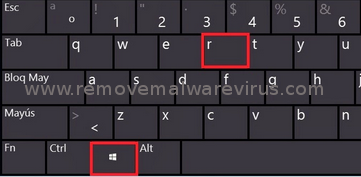
- Enter “rundll32 inetcpl.cpl ResetIEtoDefaults” command
- Then click on OK. Click on Reset.
- Now reboot your Windows system.
Method 3 : Reset Internet Explorer Using From Control Panel
- Go to Start and select Control Panel option
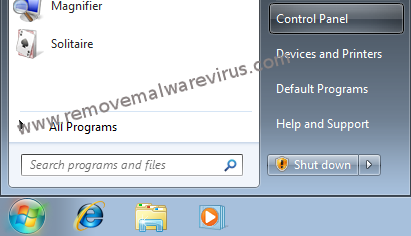
- In Control Panel, double click on the Internet Options
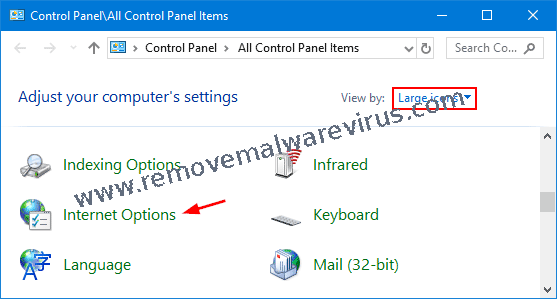
- In Advanced tab, click on Restore advanced settings then click Reset
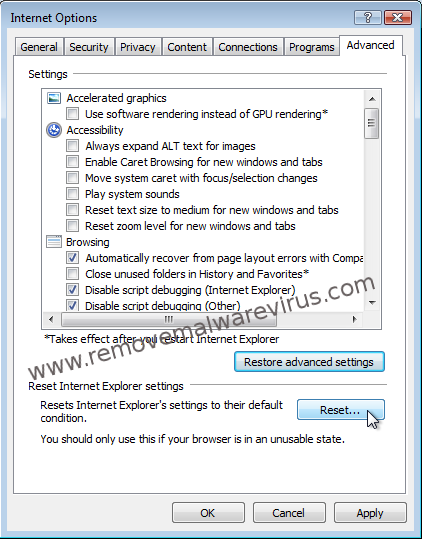
- Click Reset button in Reset Internet Explorer Settings window
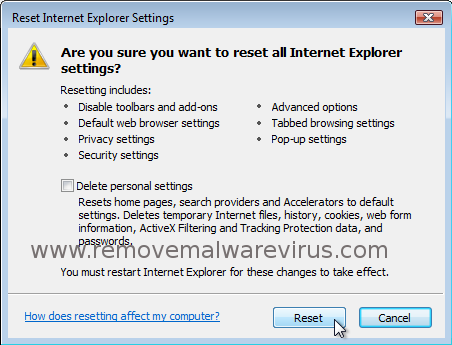
- At last click on Close button