Discord is basically a VoIP application which is being used by almost everyone nowadays for chatting purposes. Discord has a Windows app available for all the Windows users and it also has a web version which can be accessed from browsers. Sometimes, the Windows Discord app does not open or work for some of the users and they find it difficult in doing so. Therefore, if you double click the Discord executable file, nothing will happen. For some users, it does open but nothing appears on the screen, just a plain background appears on the screen and nothing else. A number of users try to open the app after a reboot or a complete reinstall but that doesn’t seem to solve the issue or fix the problem as well.
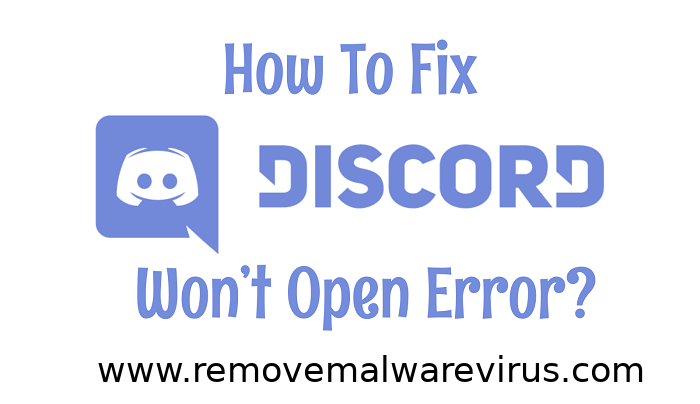
Manual Guide To Fix Discord Won’t Open
Method 1: Kill All Task Processes From Task Manager
As get to know, the reason that discord app isn’t showing up isn’t that it hasn’t started. The app does indeed start but it is usually running in the background process. So, locating the app, stopping the process and restarting the app has solved the issue for a lot of users.
Listed below are the steps for killing the background discord process from Task Manager.
- Step 1: Press and hold CTRL, SHIFT and Esc (CTRL + SHIFT + ESC). This should open the task manager.
- Step 2: Select the Process tab.
- Step 3: Scroll the list and find the discord.exe.
- Step 4: Select the discord.exe and click End Task.
- Step 5: Thus, there should only be one discord.exe process but some users had multiple discord.exe processes running on their PC. Therefore, repeat this process for all the discord.exe running process which are in that list.
- Step 6: Once it is done, close the Task Manager and relaunch the app again. Now it should work fine now.
Method 2: Log In Via The Web Version
The problem sometime might be caused due to the session/cookies as well. A number of users have solved the issue by signing in from the web version and then trying the Windows app version. In fact, the users didn’t even have to log in to the web version of Discord. The Discord app issue is now fixed or resolved as soon as you opened the discord in the web version. After logging in run the Discord app on the desktop. When it does not start or shows up the grey screen, run the web version of Discord and sign in again. Thus, by doing so it will most probably reset the account on the Discord app and it should start running normally.
Method 3: Delete AppData Contents
A number of users find that uninstalling the app and then deleting the contents of the AppData seemed to work. Once all the contents are deleted, then reinstall the Discord app which resolved the issue completely.
The steps which you need to fix Discord Won’t Open problem are given below do according to it.
- Step 1: Hold Windows key and press R altogether.
- Step 2: After then type appwiz.cpl and press Enter.
- Step 3: Now locate the Discord app from the list and select the Discord app and click Confirm for any additional prompts.
- Step 4: This will result to uninstall the Discord app.
- Step 5: Again hold Windows key and press R altogether.
- Step 6: Type %appdata% and press Enter.
- Step 7: Now locate the Discord folder, right-click it and select Delete.
- Step 8: Once it gets finish, reboot your computer.
Now Reinstall the Discord App and log in again. This reinstall should fix the issues which you were having with the app.
Method 4: Disable Proxies
Discord often does not at all play well with Proxies and VPNs. Therefore, if you have implemented a VPN or using a proxy then Discord might malfunction. Due to this, it might not start properly and may have to face up with error problem. So, therefore, it is recommended that you should disable all proxies/VPNs and try to open the application again.
