Why you should not trust WebCrawler.com?
WebCrawler.com is a questionable search provider, which the RMV security investigators do not recommend using for web browsing. One of the main reason why the malware researchers say so is that it is closely related with the developers of browser hijacker threats. Besides, this domain is promoted using unfair method known as 'bundling'. As a result, there are various computer users who have been tricked into downloading this hijacker threat onto their machine. As soon as this infection invades the targeted system, it may start causing PC modifications without asking user's permission. Typically, WebCrawler.com threat alters the start page and the pre-set search engine on each of the installed web browsers. Besides, it may also try to modify the new tab page or bookmarks list, so you should avoid this domain if you never want to see changes on your web browsers.
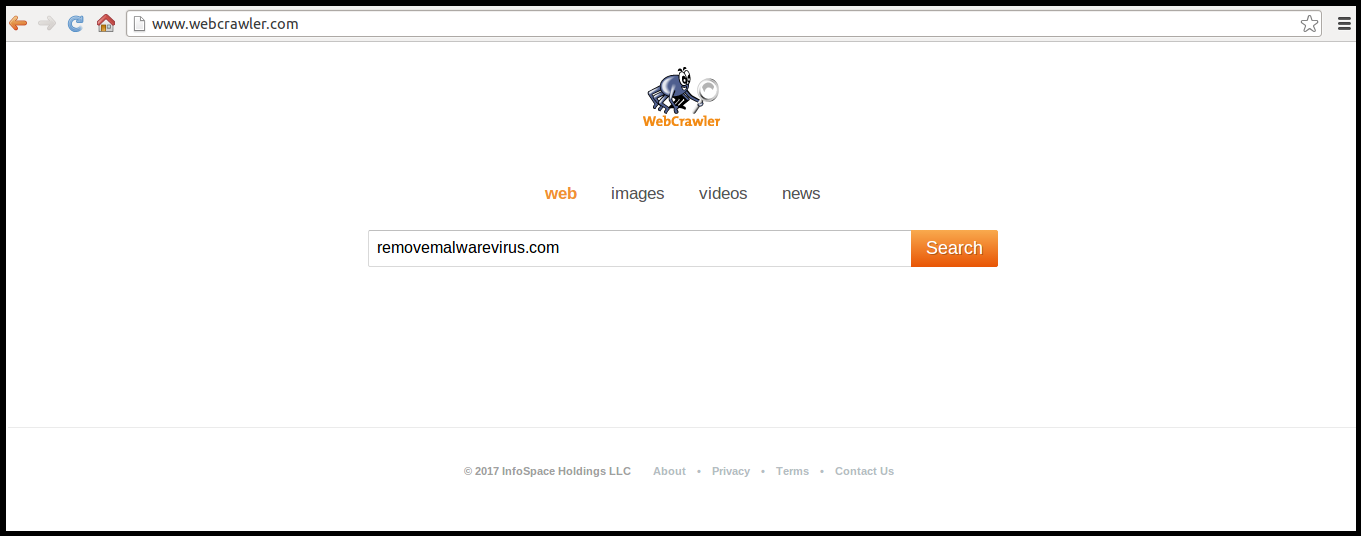
After doing some changes onto the installed browsers, WebCrawler.com hijacker may start blocking Yahoo, Google, Bing and search tools for tricking system users into using it as a default one for their online search sessions. The RMV researchers do not recommend trusting this search provider and its displayed search results, because the most of them might be filled with sponsored links and intrusive advertisements. After clicking on those adverts, you may be redirected to unfamiliar web portals that may also be unsafe. Finally, you may encounter unwanted pop-up ads and slow downs your Internet browsers, including Internet Explorer, Safari, Microsoft Edge, Mozilla Firefox, Google Chrome, Opera, and others that are installed on your PC. Hence, if you don't want to deal with such irritating issues and go back to credible search tools, then you need to delete WebCrawler.com immediately from your infected system.
How Can WebCrawler.com Hijack Your Computer?
In most of the cases, this threat is promoted using freeware and shareware apps where it is hidden in additional or optional components. If you really want to avoid installing unwanted applications associated with WebCrawler.com on your machine after downloading and installing freewares, then you should always monitor each and every steps of installation wizard. By following each steps of installation settings, you should uncheck all additional or recommended programs by selecting Advanced or Custom installation wizards. In this way, you will protect your computer from the invasion of any third party unreliable applications that might pose a security threat to your PC.
>>Free Download WebCrawler.com Scanner<<
How to Manually Remove WebCrawler.com From Compromised PC ?
Uninstall WebCrawler.com and Suspicious Application From Control Panel
Step 1. Right Click on the Start button and select Control Panel option.

Step 2. Here get Uninstall a Program Option under the Programs.

Step 3. Now you can see all installed and recently added applications at a single place and you can easily remove any unwanted or unknown program from here. In this regard you only need to choose the specific application and click on Uninstall option.

Note:- Sometimes it happens that removal of WebCrawler.com does not work in expected way, but you need not to worry, you can also take a chance for the same from Windows registry. To get this task done, please see the below given steps.
Complete WebCrawler.com Removal From Windows Registry
Step 1. In order to do so you are advised to do the operation in safe mode and for that you have to restart the PC and Keep F8 key for few second. You can do the same with different versions of Windows to successfully carry out WebCrawler.com removal process in safe mode.

Step 2. Now you should select Safe Mode option from several one.

Step 3. After that it is required to press Windows + R key simultaneously.

Step 4. Here you should type “regedit” in Run text box and then press OK button.

Step 5. In this step you are advised to press CTRL+F in order to find malicious entries.

Step 6. At last you only have all the unknown entries created by WebCrawler.com hijacker and you have to delete all unwanted entries quickly.

Easy WebCrawler.com Removal from Different Web browsers
Malware Removal From Mozilla Firefox
Step 1. Launch Mozilla Firefox and go to “Options“

Step 2. In this window If your homepage is set as WebCrawler.com then remove it and press OK.

Step 3. Now you should select “Restore To Default” option to make your Firefox homepage as default. After that click on OK button.

Step 4. In the next window you have again press OK button.
Experts Recommendation:- Security analyst suggest to clear browsing history after doing such activity on the browser and for that steps are given below, have a look:-
Step 1. From the Main Menu you have to choose “History” option at the place of “Options” that you have picked earlier.

Step 2. Now Click Clear Recent History option from this window.

Step 3. Here you should select “Everything” from Time range to clear option.

Step 4. Now you can tick all check boxes and press Clear Now button to get this task completed. Finally restart the PC.
Remove WebCrawler.com From Google Chrome Conveniently
Step 1. Launch the Google Chrome browser and pick Menu option and then Settings from the top right corner on the browser.

Step 2. From the On Startup section, you need to pick Set Pages option.
Step 3. Here if you find WebCrawler.com as a startup page then remove it by pressing cross (X) button and then click on OK.

Step 4. Now you need to choose Change option in the Appearance section and again do the same thing as done in previous step.

Know How To Clean History on Google Chrome
Step 1. After clicking on Setting option from the Menu, you will see History option in the left panel of the screen.

Step 2. Now you should press Clear Browsing Data and also select time as a “beginning of time“. Here you also need to choose options that want to get.

Step 3. Finally hit the Clear Browsing data.
Solution To Remove Unknown ToolBar From Browsers
If you want to delete unknown toolbar created by WebCrawler.com then you should go through the below given steps that can make your task easier.
For Chrome:-
Go to Menu option >> Tools >> Extensions >> Now choose the unwanted toolbar and click Trashcan Icon and then restart the browser.

For Internet Explorer:-
Get the Gear icon >> Manage add-ons >> “Toolbars and Extensions” from left menu >> now select required toolbar and hot Disable button.

Mozilla Firefox:-
Find the Menu button at top right corner >> Add-ons >> “Extensions” >> here you need to find unwanted toolbar and click Remove button to delete it.

Safari:-
Open Safari browser and select Menu >> Preferences >> “Extensions” >> now choose toolbar to remove and finally press Uninstall Button. At last restart the browser to make change in effect.

Still if you are having trouble in resolving issues regarding your malware and don’t know how to fix it, then you can submit your questions to us and we will feel happy to resolve your issues.




