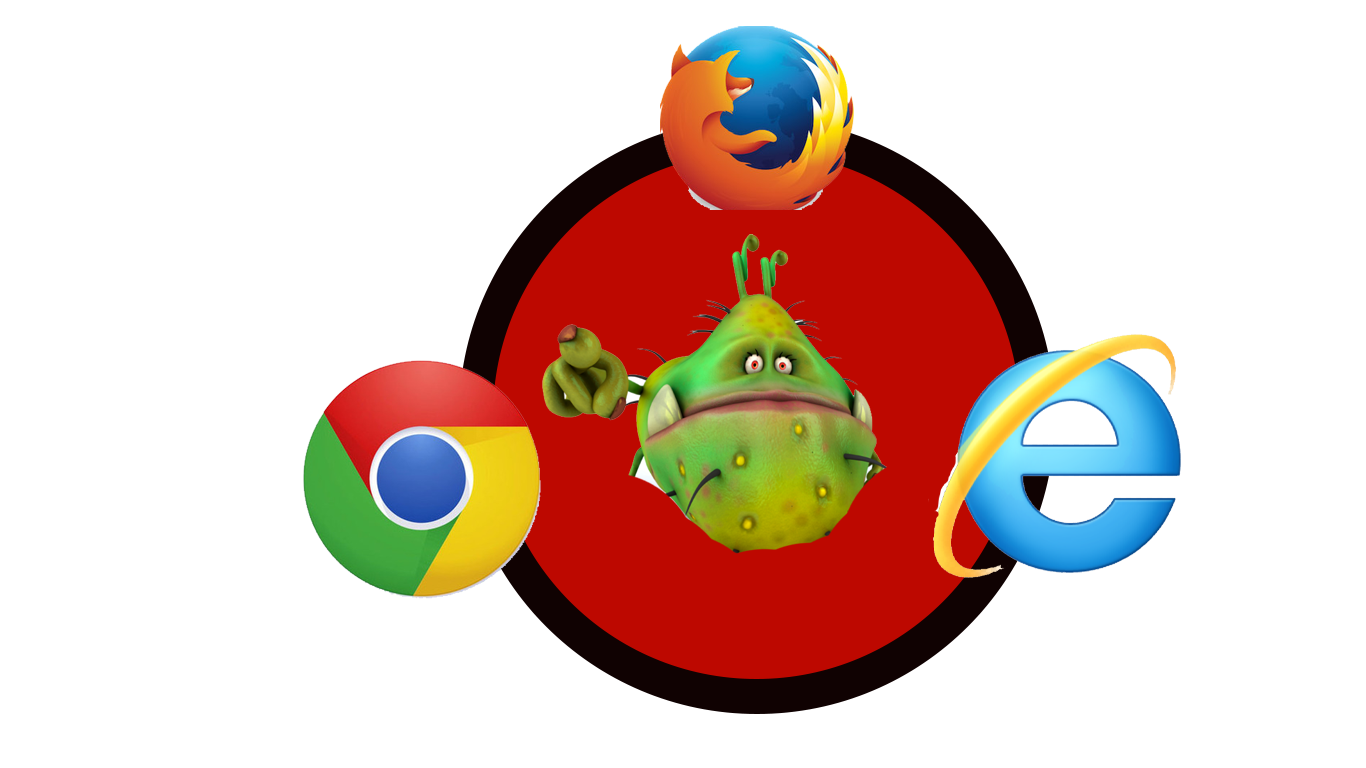
Short summary of Search.hfastestsearches.com
Search.hfastestsearches.com is a deceptive code which is created by the Polarity Technologies LTD. The developers are liable for different hijacking program which rotate on the internet. It is identical to Search.searchjsmem.com and Search.hfastmapfinder.com. It will redirect you on its malicious sites and silently invade your computer. It simply starts changing your web browser settings when it get install into your computer for some unwanted activities. It shows the pop-up ads regularly and force you to click for the redirection process. Search.hfastestsearches.com contains a white page with a search bar. It also contains the different content page like terms, fastest searches, privacy, uninstall, contact, feedback and support.
Methods to deliver Search.hfastestsearches.com into your computer
Spam attachments: when you open the unknown senders mail, the code behind the link get active and easily invade your system. Free software downloads: downloading the games, music, videos from free sites are the vital cause for the penetration of virus. The malign code get injected by this method in to your computer.
Clicking on suspicious links: The links which you never interact earlier is one of the major condition for this hijacker penetration.
Peer to peer network file transfer: this process is very important reason for the browser hijacker penetration. If you transfer the files from unsafe network, the nasty program or code will become active and it may intrude your system without your information.
What are the nasty doings of Search.hfastestsearches.com?
Search.hfastestsearches.com makes your PC very slow and it also may get freeze. Your system will get sluggish and do not respond quickly. The default browser such as Google Chrome, Internet Explorer, Microsoft Edge and etc, will get modified due to this browser hijacker. By entering a site address it redirect to some other undesirable web page. It shows the new toolbars and desktop shortcut. The home page and new tab page get changed due to this virus. It is unable for the accessibility of certain sites. The internet security antivirus and firewall protection get degrade. You will get irritated while working online and also acquire the bad browsing experience.
The hackers behind this hijacker are having the wrong intention. They hack your financial and personal information for their marketing campaign. They gain lots of money from this process. You should read the terms and conditions before installing the freeware and think before clicking on unknown links. Just delete Search.hfastestsearches.com from your computer to make your PC safe and secure.
>>Free Download Search.hfastestsearches.com Scanner<<
Know How to Uninstall Search.hfastestsearches.com Manually From Windows PC
In order to do it, it is advised that, start your PC in safe mode by just following the steps:-
Step 1. Restart your computer and Press F8 button until you get the next window.

Step 2. After that on the new screen you should select Safe Mode option to continue this process.

Now Show Hidden Files As Follows :
Step 1. Go to Start Menu >> Control Panel >> Folder Option.

Step 2. Now Press View Tab >> Advance Setting category >> Hidden Files or Folders.

Step 3. Here you need to tick in Show hidden files, folder or drives.
Step 4. Finally hit Apply and then OK button and at the end close the current Window.
Time To Delete Search.hfastestsearches.com From Different Web browsers
For Google Chrome
Steps 1. Start Google Chrome and hot Menu icon at the top right corner of the screen and then select Settings option.

Step 2. Here you need to select required search provider in Search option.

Step 3. You can also manage search engine and make it your personalize setting by clicking on Make it default button.

Reset Google Chrome Now in given way:-
Step 1. Get Menu Icon >> Settings >> Reset settings >> Reset

For Mozilla Firefox:-
Step 1. Start Mozilla Firefox >> Setting icon >> Options.

Step 2. Press Search option and pick required search provider to make it default and also remove Search.hfastestsearches.com from here.

Step 3. You can also add other search option on your Mozilla Firefox.
Reset Mozilla Firefox
Step 1. Choose Settings >> Open Help Menu >> Troubleshooting >> Reset Firefox

Step 2. Again click Reset Firefox to eliminate Search.hfastestsearches.com in easy clicks.

For Internet Explorer
If you want to remove Search.hfastestsearches.com from Internet Explorer then please follow these steps.
Step 1. Start your IE browser and select Gear icon >> Manage Add-ons.

Step 2. Choose Search provider >> Find More Search Providers.

Step 3. Here you can select your preferred search engine.

Step 4. Now Press Add to Internet Explorer option >> Check out Make this my Default Search Engine Provider From Add Search Provider Window and then click Add option.

Step 5. Finally relaunch the browser to apply all modification.
Reset Internet Explorer
Step 1. Click on Gear Icon >> Internet Options >> Advance Tab >> Reset >> Tick Delete Personal Settings >> then press Reset to remove Search.hfastestsearches.com completely.

Clear browsing History and Delete All Cookies
Step 1. Start with the Internet Options >> General Tab >> Browsing History >> Select delete >> Check Website Data and Cookies and then finally Click Delete.

Know How To Fix DNS Settings
Step 1. Navigate to the bottom right corner of your desktop and right click on Network icon, further tap on Open Network and Sharing Center.

Step 2. In the View your active networks section, you have to choose Local Area Connection.

Step 3. Click Properties at the bottom of Local Area Connection Status window.

Step 4. Next you have to choose Internet Protocol Version 4 (TCP/IP V4) and then tap on Properties below.

Step 5. Finally enable the Obtain DNS server address automatically option and tap on OK button apply changes.

Well if you are still facing issues in removal of malware threats then you can feel free to ask questions. We will feel obliged to help you.




