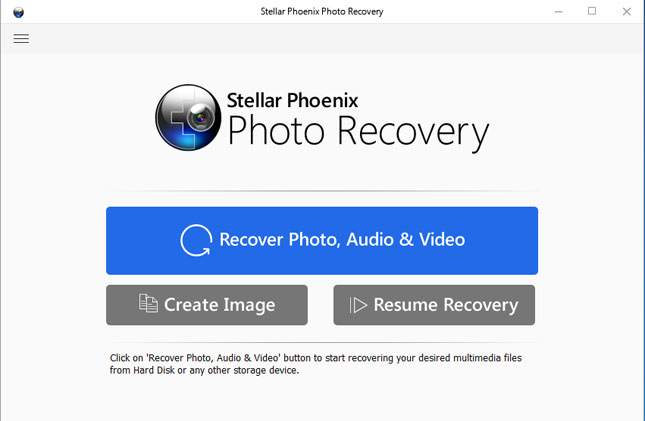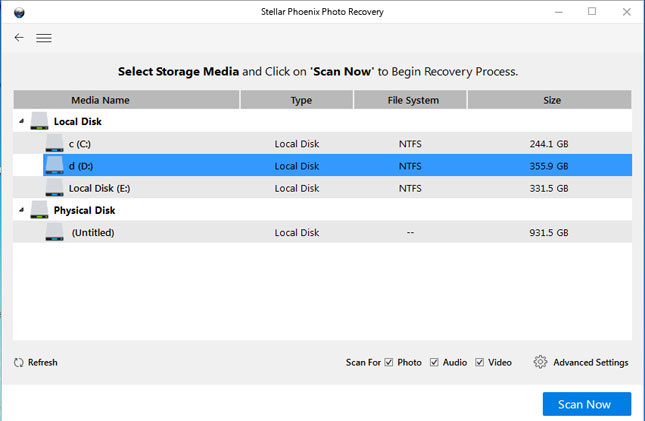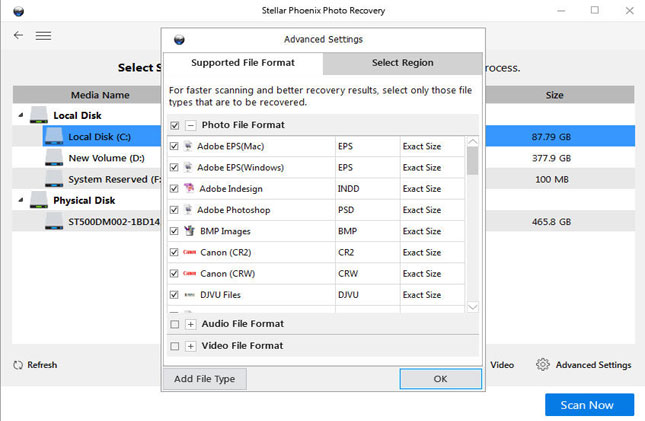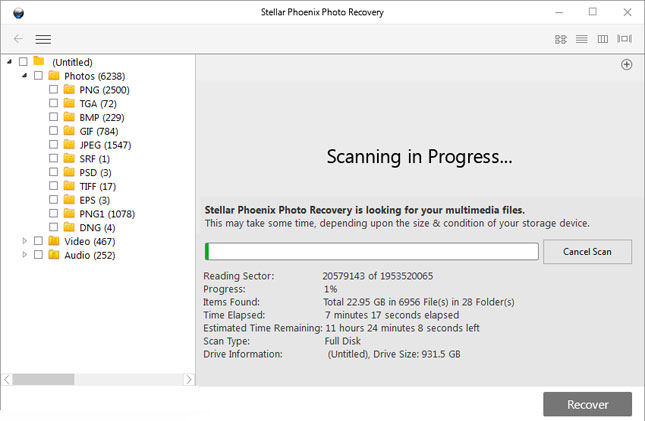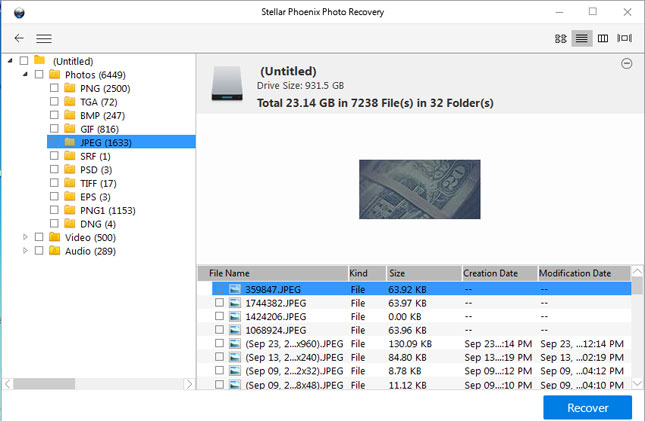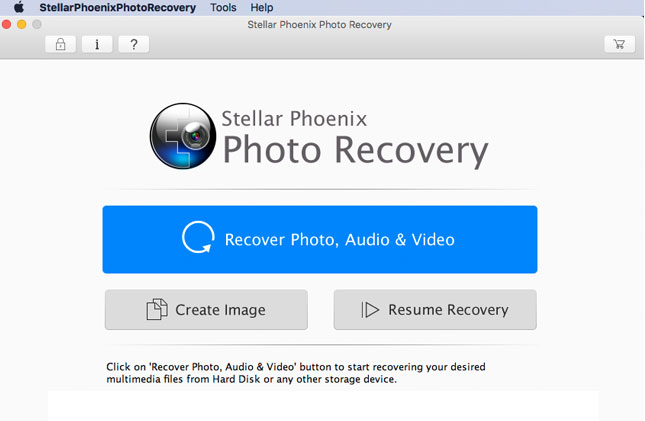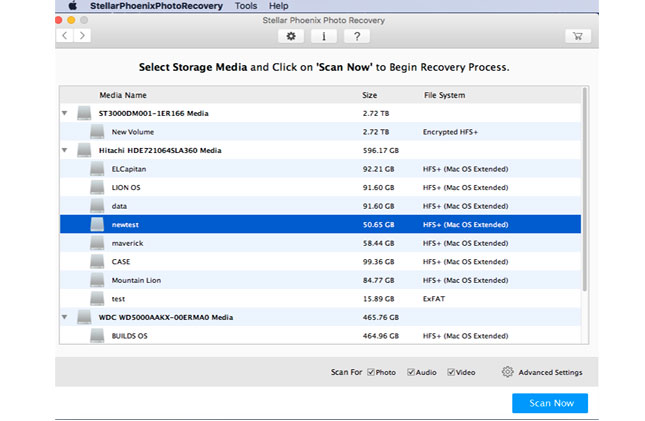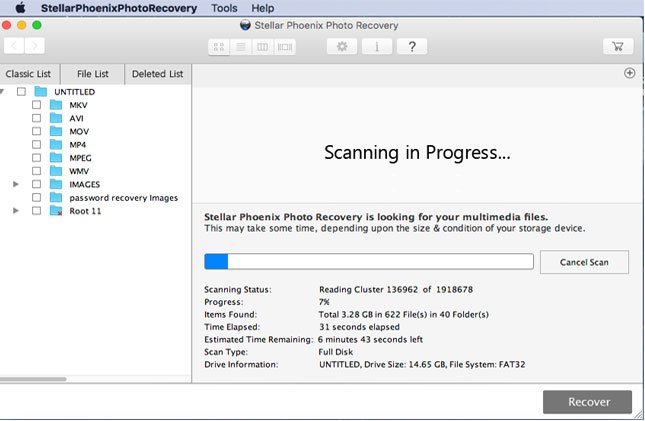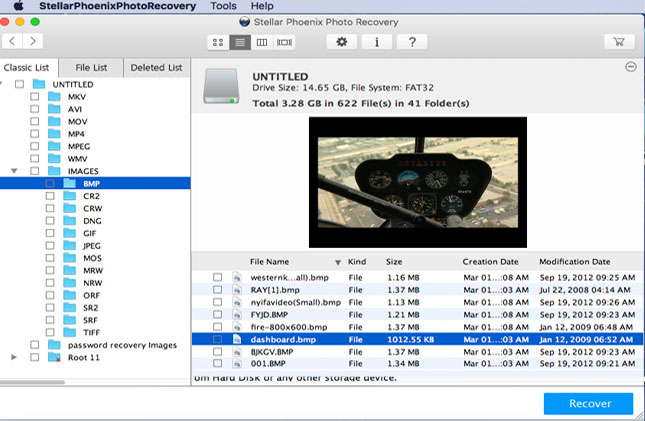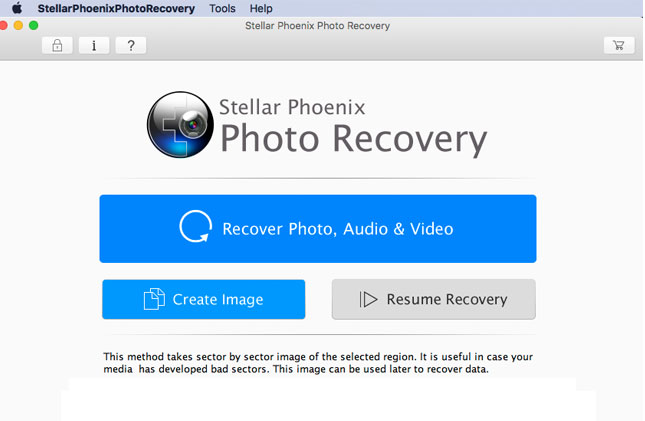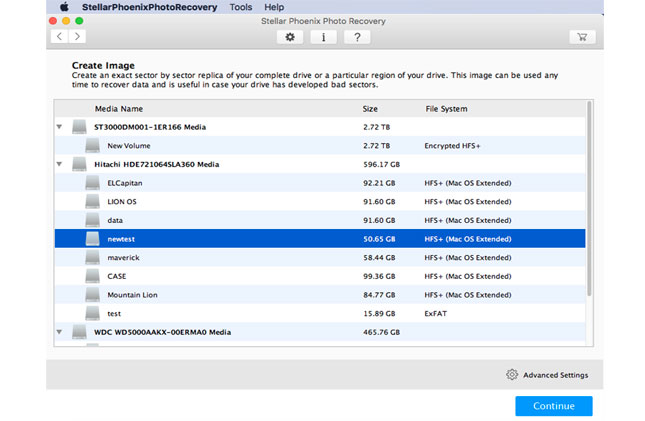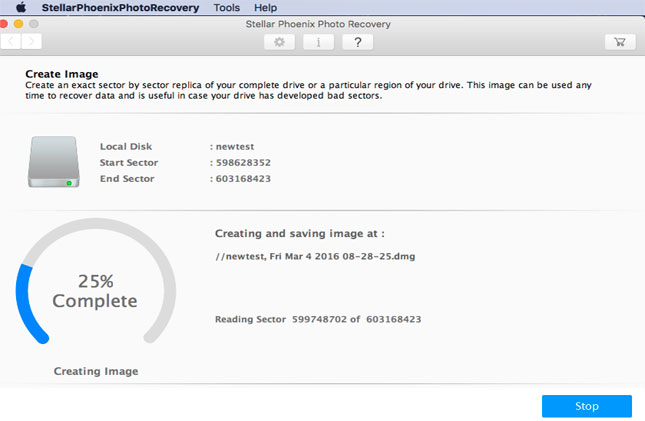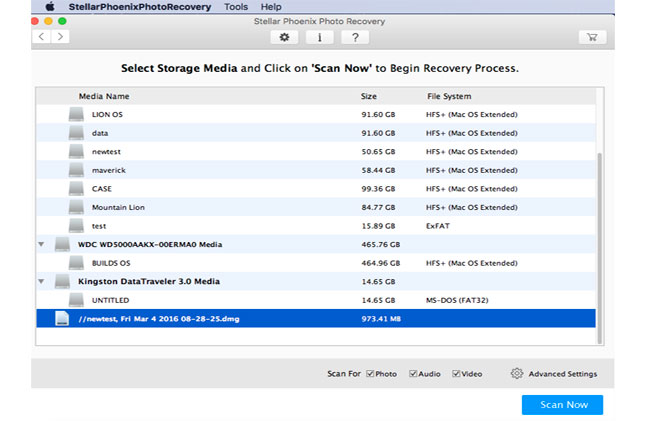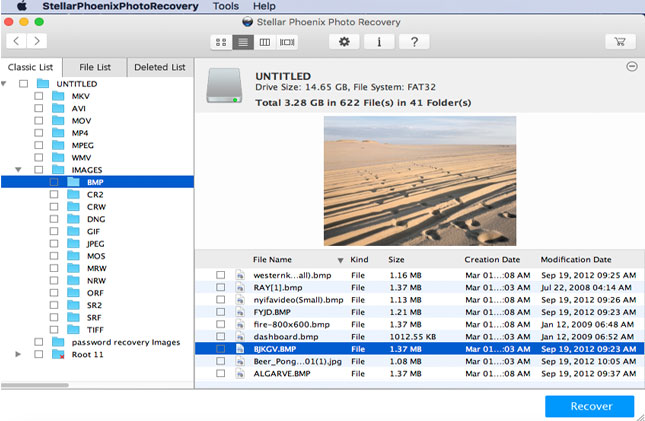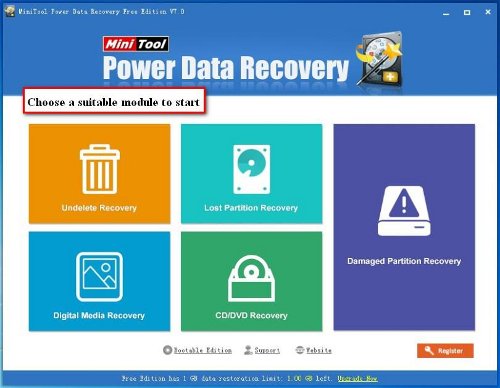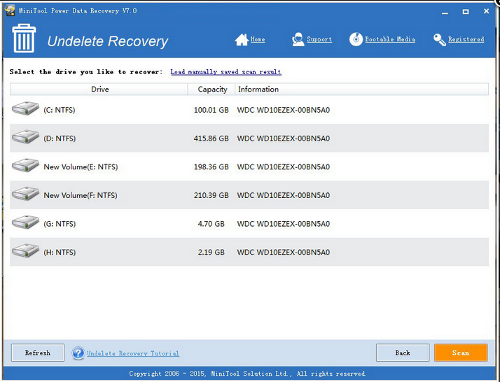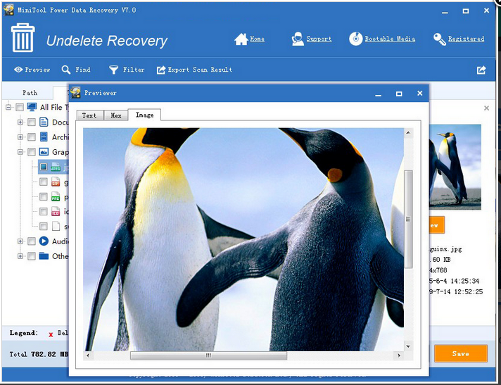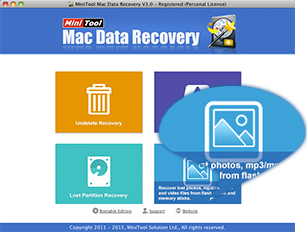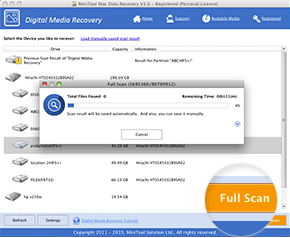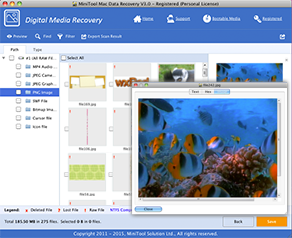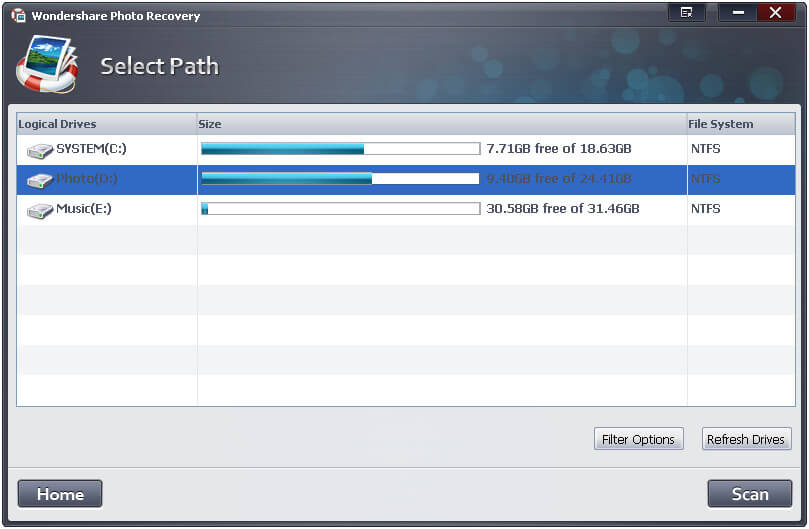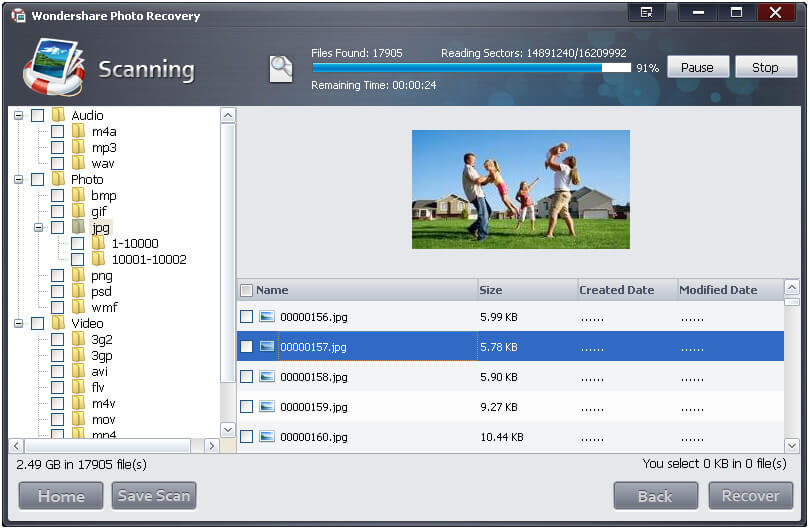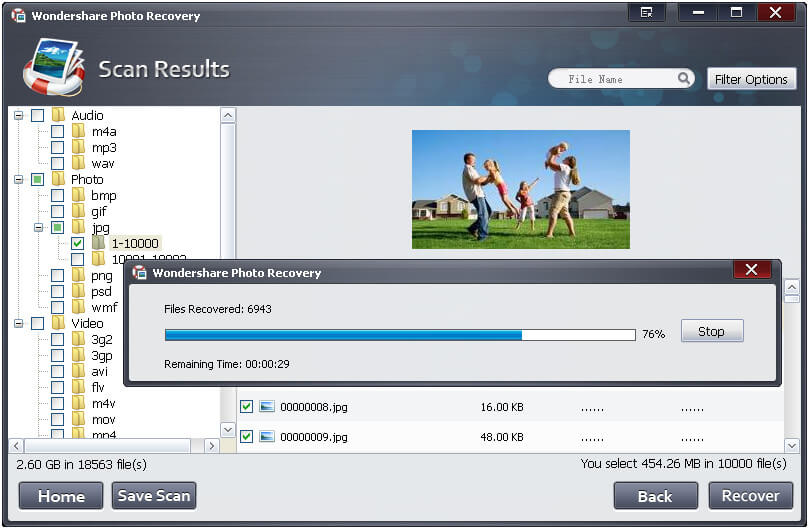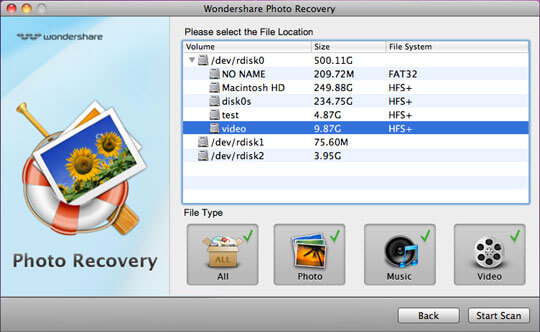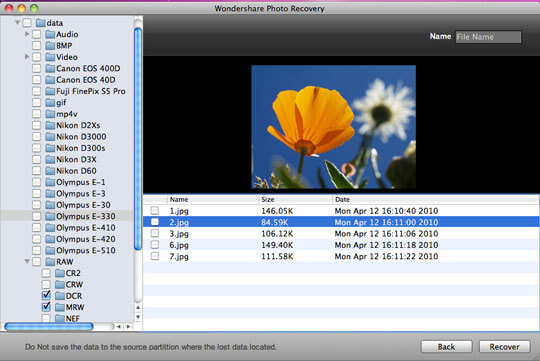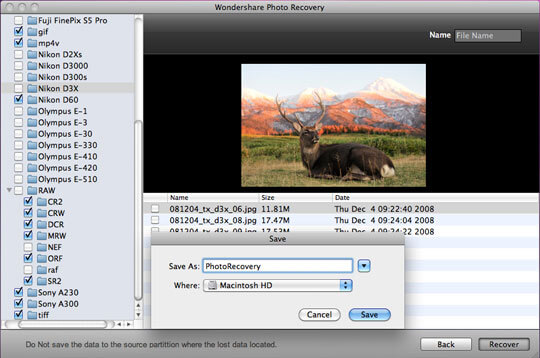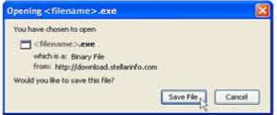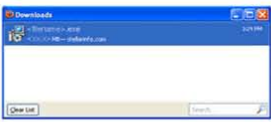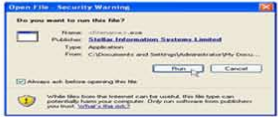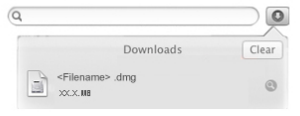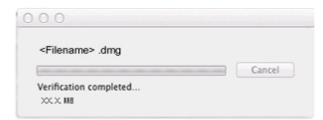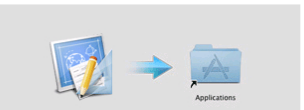One of our visitors asked this question & it is one of the most common question we answer every day. The answer is, after formatting your sandisk 32gb, sandisk 16gb, sandisk 8gb or sandisk 64gb whatever may be the memory size you can recover your data back. There is only one condition if your sandisk card when inserted in your pc & your pc is not detecting it then recovering data from sandisk card will not be possible by any software. Then you need to contact data recovery service company. Find the best available software in the market with complete review & test results. |
Are you encountering with these mentioned error messages onto your device’s screen while accessing SanDisk SD Card on it?
Error messages such as ‘memory card error’, ‘card locked’, ‘card error’, or the card may not be seen by the system.
If so, well then you are informed that your SanDisk SD Card has been corrupted and this is the reason why you are unable to view it on your system. Now despite the fact that the situation is hectic, it is kindly suggested not to get panic and instead just focus on the below posted article as it includes guaranteed working solution to the SanDisk Recovery. The article along with that, also includes history of ‘SanDisk’ and it’s contribution in the evolution of SD Cards.
Different Scenarios Where you Can Lose Photos / images from Sandisk
- Due to abrupt removal of Sandisk memory card: Many users do not pay heed to the fact that abrupt removal of sandisk memory card can lead to logical failure of file system. So if you do not wish to bring the data stored on it to stake, never pull out sandisk sd card unsafely. Always safely remove the drive from PC.
- Malware attack : If you value your data which there in the sandisk memory card, then you should always scan it after plugging and playing on your device. Also avoid connecting it on the device that is malware infected.
- Deletion: Deleting the files either accidentally or intentionally can be a vital reason for the loss of photos of memory card. In an attempt to make space free, users happen to delete files not realizing the fact that it might be requires at some instance of time later. Emptying of trash and recycle bin can also be regarded as valid reason.
- Formatting of Sandisk: formatting of the card will lead to deletion of photos or any other files that is stored on it. Sandisk users should always create a backup of the data before formatting Sandisk memory card, pd etc.
- Ejecting the SD card from digital camera while images are being written to the memory card results in data loss.
- Tapping images at the time when SD card’s memory is almost full results in data loss.
- Removing card from the card reader while transferring files from SD card to computer system results in data loss.
Signs and Symptoms that Indicates Sandisk SD Card is damaged
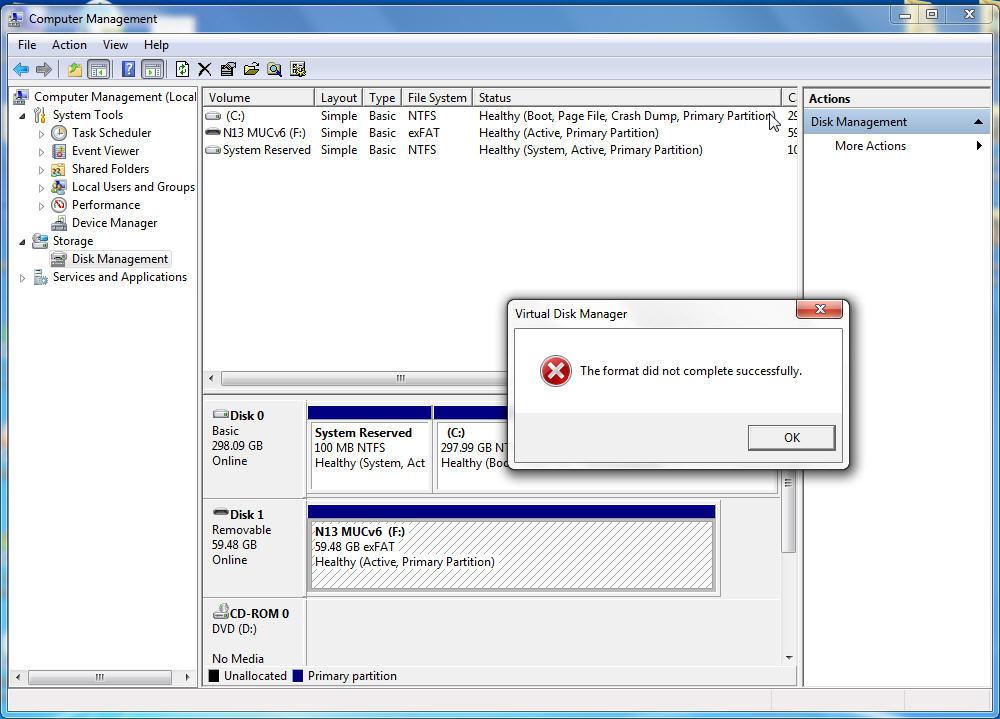
1. SanDisk SD card can’t be recognized – This error message usually occurs when there is no any card on your device or device does not show your memory card. It might be possible when your SD card file system does not supported by device, virus attack, unrecognizable due to logical or physical damage and many other. To fix this error message, you should try to format the SD card to fat after connective it to you device. You can use a card reader or formatting program.
2. SanDisk SD card can’t be formatted – This type of error message generally occurs when user connected SD card using a card reader to their device to format it. Behind this error message, there are numerous reasons are responsible including improper operation while unplugging the SD card, forcibly eject it after the occurrences of read or write problems etc. To resolve such an error message, you should use the disk detection program in order to detect SD card and choose option of automatically fix file system errors and then after scan to recover the bad sectors. On the successful completion of procedure, you can format your SD card.
3. Can’t write data into SD card – It is another error message that face by user when they try to write something on their SD card. They can only see the content inside of it but they could not be written. This error message is mainly occurred due to the poor connection between the card reader and SD card. Besides, there are several other reasons including appearances of the bad tracks, virus attack, frequent use of the card reader etc. In order to fix such an error message or poor connection problem, System user should change the card reader and try other one. Due to the bad track occurrence, users must find out the software and perform the low level formatting of SD card. If somehow, SD card is affected with a virus then they need complete Sandisk SD Card recovery to get back almost all missing crucial files.
About Sandisk and its Products: An Overview
SanDisk is actually an American manufacture of flash memory products such as memory card and readers, USB flash drives and solid state drives. Since February, it is the third-largest manufacturer of flash memory. Experts have notified SanDisk featuring wide range of products such as (StartKey, U3, FlashCP, Eye-Fi, ULLtraDIMM and many more). Now though all it’s products have been proven guaranteed working in their respective fields but today here, we are going to have a discussion on one of it’s major utilized product i.e., ‘SD Card’.
Before knowing about the contribution of SanDisk in the SD card field, it is really important for individuals to be aware with a fact that ‘SanDisk Corp’ is a co-developer of ‘SD Card Association‘ along with Toshiba and Panasonic. It’s SD cards are widely utilized in digital cameras, laptops, computers, digital media players and many more. Being of even smaller in size, SanDisk SD cards can hold enormous magnitude of data. Now though because of all such beneficial as well as enhance functionalities, this card seems less prone to mechanical damage than hard drives but as nothing in this world is totally perfect so one can’t completely ignore the possibilities of data failures with this SD card. It might also furnish it’s consumers with some serious issues after going through several unfortunate scenarios.
| Screenshots | Product Name | Cards Supported |
 |
SanDisk Ultra |
SanDisk Ultra SDHC or SDXC cards do feature fast performance and generous capacity. It has been referred as an ideal storage choice for point-and-shoot digital cameras. |
 |
SanDisk Standard |
SanDisk SD, SDHC and SDXC memory card do offers high storage space for meeting the memory requirements of today’s digital cameras. Available in capacities of up to 64GB |
 |
SanDisk Extreme |
SanDisk Extreme SD memory card do offers enough speed, capacity as well as durability for meeting the demands or requirements of enhanced photographers. It’s read speed has been notified up to 80MB/s |
 |
SanDisk Extreme Pro |
SanDisk Extreme Pro SD card is one of the fastest SDHC or SDXC card available in the market in today’s date. It is the professionals choice for high-speed photo shooting and full HD videos. |
Steps To Be performed for Sandisk Recovery (Manual)
Now though the issues are quite hectic to get handled but it is advised not to panic if encountering such situation as solution to these issues is possible both manually as well as automatically. Here below step-by-step processes have been described on how to restore data from SanDisk memory card :
Initially connect the memory card to a computer, using a cable along with a USB drive.
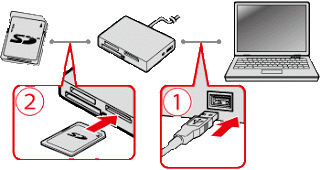
Now open the memory card and then realizing that the files have been deleted from the memory card, ensure to stop utilizing the memory card at once.
Further, there are two possibilities i.e., either the memory card gets detected by the system and an another situation where one might get encountered with an error box including a message stating –
E:\ is not accessible. The file or directory is corrupted and unreadable.
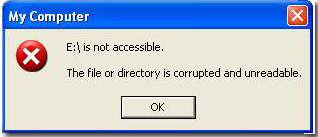
Note : In a case, if the system detects the card, then kindly ensure to examine the recycle bin on the memory card. It is informed that the memory card itself do not contain any recycle bin, so whensoever the files get deleted from the card, they do not actually move to the recycle bin on computer. Thus, it is advised to open the device and then look on the memory card for viewing whether the files are currently being stored in the recycle bin or not.
Aside, talking further about solution to deal with the damaged or corrupted SanDisk SD Card Error, users are required to make usage of ‘chkdsk’ command line.
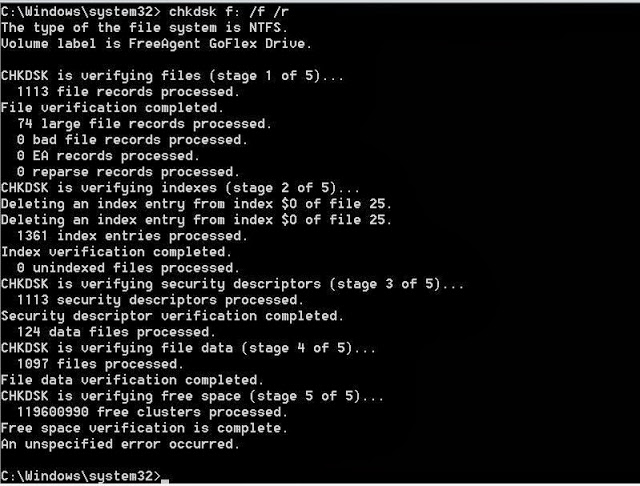
- Tap Start and then Run.
- Next, type cmd and then tap OK. Now type the set forth command :
- chkdsk [sd card drive letter]/r – It scans for and attempt Recovery of bad sectors
- chkdsk [sd card drive letter]/f – It Automatically Fix file system errors on the disk
Here, the chkdsk command works via checking a disk regarding structure corruption. In the meanwhile, while one utilizes chkdsk command, he/she may notice that the drive is not in usage. At this instant of time, users are advised not to get tensed and instead just press ‘Y’ continuously as it will start to run via the files and directories.
Upon the completion of the scanning procedure, users will be asked that whether they desires to save the lost chains into files. Here users should answer ‘Yes’.
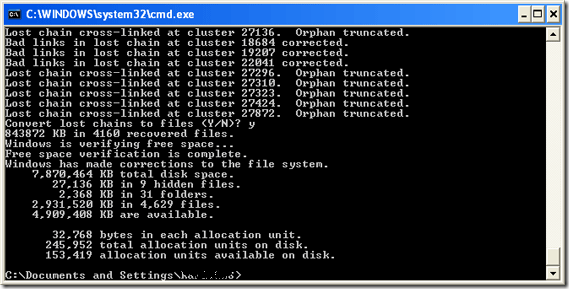
Now chkdsk will report it back what it has actually done, thus after the accomplishment of scanning procedure, users will be furnished with the preview of the found files. Lastly, check out the drive and see your lost files stored in the memory card. Nonetheless, one might take the help of third party SandDisk SD Card Recovery Application. Such data recovery software are available online and one can download, access it and retrieve the required data from the SD card.
Nothing worked? Yes, Sandisk Recovery Software is your solution!
The above paragraphs explained you how to fix error message. Hoping all tips will be help you to repair SD card or get the content of SD card without and data loss. But after applying or opting all provided method, you are unable to get the contents of your SD card then you must use an actionable and effective SanDisk SD Card recovery software.
Rating & Test Result score of best Sandisk Recovery Software
Stellar Phoenix SanDisk Recovery Software |
||||
Rank 1 |
Test Result
|
Overall Score
|
Download For Windows |
Download for Mac |
Mini Tool Power Data Recovery Software |
||||
Rank 2 |
Test Result
|
Overall Score
|
Download For Windows |
Download for Mac |
Wondershare Photo Recovery Software |
||||
Rank 3 |
Test Result
|
Overall Score
|
Download For Windows |
Download for Mac |
CardRecovery Software |
||||
Rank 4 |
Test Result
|
Overall Score
|
Download For Windows |
|
#1. Stellar Phoenix SanDisk Recovery Software
Sandisk Recovery can be effectively performed by using Stellar Phoenix Photo Recovery Software. With 15 Years of ecperience in data recovery Stellar Phoenix has evolved as the best data recovery software in the industry. Stellar has both windows & mac recovery software. In our test Stellar Phoenix ranked at #1 among all the software. We have tested the recovery capability of Stellar Phoenix on different digital camera.
| Supporting Video Formats | AVI, WMV, ASF, MP4, MOV, M4V, 3GP, MXF, MKV, MTS, DIVX, OGM, MOI, VOB, MPEG, MPG, AVS, DVM, QT, ANM, SMJPEG, SCR, FLC, CLK, ANI, FLA, SWF, FLV, M4P |
| Supporting Image Formats | NEF, CRW, CR2, ORF, SR2, SRF, K25, KDC, DCR, RAF, MRW, PEF, X3F, JPEG, JPG, TIFF, TIF, BMP, GIF, PNG, XCF, PAT, ARW, DNG, PSP, PCT, RAW, MOS, PSD, EPS, INDD, ERF, FH3, FH5, FH7, FH8 |
| Supporting Audio Formats | WAV, AIFF, RPS, MIDI, MID, M4A, AU, OGG, WMA, AAC, RFL, RNS, RA, RM, MP3, M3D, CDA, AU, OGG, WMA, AAC, RFL, SND |
#1. Stellar Phoenix SanDisk Recovery Software – Download [Windows] [Mac]
SanDisk Photo & Video Recovery for WindowsSystem Requirement for Windows Processor – Intel Memory – 1 GB recommended Hard Disk – 100 MB of free space Operating System – Windows 10/8/7/XP/Vista Easy Step wise Instructions To SanDisk Recovery Using Stellar Phoenix SanDisk Recovery Software (For Windows Users)Step 1 : Download and install Stellar Phoenix SanDisk Recovery Software on Windows PC. Below shown is the first screen of this software. Here, tap ‘Recover Photo, Audio & Video’ for recovering lost or deleted multimedia files.
Step 2 : Now all the hard drives and media attached to the computer system will get listed. Here make selection of the desired drive or external media for recovering photos, audios or videos.
Step 3 : Select specific file format from the Advanced Settings button regarding the scanning process and then tap ‘Scan Now’ for initializing the scanning procedure.
Step 4 : The application will searches for all the multimedia files from the user’s selected media or drive while scanning is in progress. Here, one can wait for the scanning procedure to get completed or can manually ‘Turn it off’ in a case if have spotted the files which is to get recover. Now user can individually preview each file to be sure.
Step 5 : Upon the completion of the scanning procedure, tap ‘Recover’ button located at the bottom for recovering all the photos.
Download #1 Sandisk Recovery Software For Windows |
Sandisk Photo & Video Recovery For MacSystem Requirements for Mac Processor – Intel Memory – 1 GB recommended Hard Disk – 100 MB of free space Operating System – Latest macOS Sierra 10.12 and above Easy Step wise Instructions To SanDisk Recovery Using Stellar Phoenix SanDisk Recovery Software (For Mac Users)Step 1 : Download and install Stellar Phoenix SanDisk Recovery Software for Mac. Now tap ‘Recover Photo, Audio & Video’ button for recovering deleted or lost photos, audios & videos files.
Step 2 : All the drives and attached media will get listed. Here make selection of your desired drive or external media and then tap ‘Scan Now’ button for initializing scanning procedure.
Step 3 : The application will search all the multimedia files from user’s selected drive or media during scanning.
Step 4 : Upon the completion of scanning of all the files found in the selected volume, hard disk or several other attached storage media will get listed. Here tap ‘Recover’ button for recovering the desired file.
Step 5 : First screen of Stellar Phoenix SanDisk Recovery Software For Mac do also include ‘Create Image’ option. This option is basically utilized in creating an image of preferred storage device regarding recovery at further stage.
Step 6 : Make selection of the drive/volume for creating images and then tap ‘Continue’ button.
Step 7 : A screen will get displayed showing the selected drive/volume is in progress.
Step 8 : Tap ‘Scan’ button for initializing scanning of created image.
Step 9 : Here see the preview of the file and then tap ‘Recover’ for saving the recovered file. Step 10 : Now the 3rd option is ‘Resume Recovery’. Step 11 : Make selection of previously saved scan information for recovering file from saved point and then tap ‘Scan’ button for initializing scanning process. Step 12 : Lastly upon completion of the scanning procedure, the software will list the entire file in the tree like structure. Here one can view the preview of any file via tapping it. Tap ‘Recover’ for saving the file at desired location.
Download #1 Sandisk Recovery Software for Macintosh
|
#2. Mini Tool Power Data Recovery Software : An Alternative SanDisk SD Card Recovery Software
Mini Tool Power Data Recovery Software is mainly designed to find out all deleted photos and other media files of your SD card from their actual location and make them visible. The good thing about this software is that it is compatible with both Windows and Mac System user. In order to regain the deleted contents of your SD card, make sure that SD card is not the physically damaged and additionally you should stop using your SD card before the recover because once overwritten there is less chances for the successful SD card recovery. For the user’s convenience, a tutorial guide on how to use Mini Tool Power Data Recovery Software is given below.
Supported Data Loss Situation
- Formatting SD Card
- Accidental deletion of contents
- Sudden Power failure while transferring contents from SD card to another.
- Improper partition
- Reset SD card without any backup
- Virus attack and much more.
Pros & Cons of Mini Tool Power Data Recovery Software
| Pros | Cons |
|
|
System Specification
| For Windows | For Mac |
|
|
| Supported File Formats | |
| Image | BMP, CRW, CR2, DCR, DNG, ERF, GIF, NEF, ORF, PSD, RAF, JPG/JPEG, PNG, SR2, TIFF/TIF, MRW, RAW, SWF, WMF, SVG etc.
|
| Video | AVI, RM/RMVB, MOV, M4V, MP4, 3GP, WMV, 3G2, MKV, FLV, MPEG ASF, MPG, SWF etc.
|
| Audio | MP3, M4A, WAV, AIF/AIFF, WMA, APE, OGG, MID/MIDI, VQF, AAC, RealAudio etc. |
Easy Guide To SD Card Recovery Using Mini Tool Power Data Recovery Software (For Windows User)
#2 Sandisk Memory Card Recovery for Windows |
Easy Guide To SD Card Recovery Using Mini Tool Power Data Recovery Software (For Mac User)
Download #2 Sandisk Memory Card Recovery for Macintosh |
#3. Wondershare Photo Recovery Software : Professional SanDisk SD Card Recovery Tool
Wondershare Photo Recovery Software is deemed as the most powerful SD card recovery software that allows System user to recover almost all pictures, videos and other file types that accidentally deleted from the SanDisk memory card and the USB drive. With the help of this software you can easily restore your all precious memories. It offers user a sturdy yet the effective memory card recovery for retrieving the contents. Due to it’s interactive and simple interface, user’s easily use it and regain their all precious memories. In short, this software is really very ideal for the SD card recovery which featured with the highly advanced features.
Loss Situation Supported By Wondershare Photo Recovery Software
- Deleted contented of SanDisk SD card.
- Lost partition
- Inaccessible partition
- Malware attack
- Unnecessary formatting of SD card etc.
Pros & Cons of Wondershare Photo Recovery Software
| Pros | Cons |
|
|
System Specification
| • Operating System: Windows 10/8.1/8/7/Vista/XP; Mac OS X 10.11(El Capitan), 10.10(Yosemite), 10.9(Mavericks), 10.8, 10.7, or 10.6
• RAM: 256 MB or more of RAM (1024MB Recommended) • CPU: 1GHz (32 bit or 64 bit) • Hard Disk Space: 00 MB and above free space • Supported Image Formats – JPG, MRW, DCR, DNG, ERF, RAW, TIFF/TIF, BMP, PSD, CRW, CR2, PNG, GIF, NEF, ORF, RAF, SR2, WMF etc. • Supported Video Formats – AVI, MP4, MOV, M4V, 3G2, 3GP, WMV, FLV, ASF, SWF, RM/RMVB, MPG, etc. • Supported Audio Formats – AIF/AIFF, MP3, M4A, WAV, MID/MIDI, WMA, AAC, OGG etc. |
User Guide : Perform SanDisk SD Card Recovery Using Wondershare Photo Recovery Software (For Windows Users)• Open Wondershare Photo Recovery Software on your Windows PC to begin the SanDisk SD card recovery. • Choose the types of file which you want to recover and then hit your mouse on the “Scan” button to start scanning process.
• On the next window, you will see the list of all detected files after scanning. • You can preview the scan result and choose the items which you want to recover them.
• The recovery progress bar will be displayed on your Windows screen.
• Once recovery complete, you can save your recovered items of SanDisk SD card at your preferable location #3 Download Sandisk File Recovery Software for Windows
|
User Guide : Perform SanDisk SD Card Recovery Using Wondershare Photo Recovery Software (For Mac Users)• To begin the SanDisk SD Card recovery on your Mac System, first of all, open Wondershare Photo Recovery Software. • Choose a recovery option from the main interface of this software. • Choose the file location and type and then after move your cursor to click on “Scan” button.
• Once scanning completed, you will see the list of files. • Preview the photos of files and select a single or multiple files to recover them.
• At last, browse the folder and choose the recovery path to save your all recoverable data.
#3 Download Sandisk Recovery Tool for Macintosh OS |
#4. CardRecovery Software – Sandisk Memory Card Recovery Tool
CardRecovery Software has been referred as one of the most suitable solution in a situation when one have accidentally or mistakenly deleted some of his/her photos from SanDisk SD Card. Being equipped with numerous powerful as well as enhance programming skills, this software do includes potential of recovering deleted photos or rescuing photos from formatted camera standard SD card, or from SanDisk memory card such as ‘UHS’, ‘Extreme’ and ‘Extreme Pro, or mobile phone microSD card. Being one of the top most leading SanDisk recovery software in the market, it has been notified continuously enhancing and optimizing it’s data recovery engine. It do supports all sort of most utilized SD memory card types such as SD memory card, SDHC card, SDXC cards utilized by cameras as well as MicroSD card utilized by smartphones (Android and BlackBerry).
CardRecovery Software additionally do supports HD video file recovery from SanDisk SD memory cars including mp4, mov, mts and avi file formats. The application besides from all this, has been proven highly compatible with the most utilized file types by digital camera or mobile phone including high-resolution photos such as JPG file and several other raw image format files utilized by most DSLR and several professional digital cameras.
Supported Photo/Video File Types
| Common Audio Formats | MP3, WAV, AMR |
| Common Picture Formats | JPG, JPEG, TIF |
| Common Video Formats | MPG, Avi, MOV. MPEG, ASF, 3GP, MP4, MTS |
| RAW Image Formats | Canon CRW and CR2, Nikon NEF, Kodak DCR, Fuji RAF, Konica Minolta MRW, OlympusORF, Pentax PEF and more |
Supported Camera/phone Brands & Flash Memory Card Manufacturers
| Supported Camera and Phone Brands |
|
| Supported Flash Memory Card Manufacturers |
|
Easy Instructions To SanDisk Recovery by using CardRecovery Software (For Windows Users)
- Initially download and install CardRecovery Software onto the PC. It do includes a friendly user interface which is quite easy to get utilize.
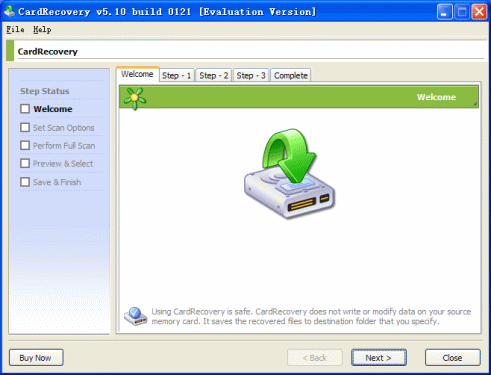
- Make selection of the drive letter, camera type and destination folder for saving the retrieved files.
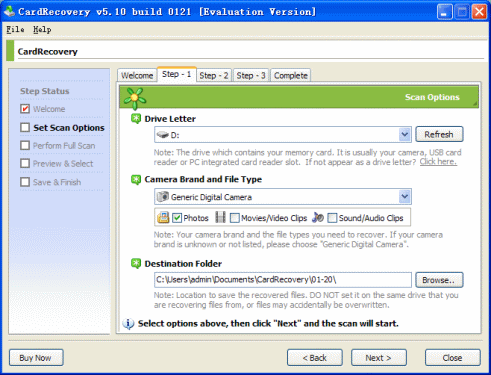
- CardRecovery Software fully scans the memory card. The scanning procedure is quite fast and takes only about two-three minutes in fully scanning a 1GB San Disk SD Card.
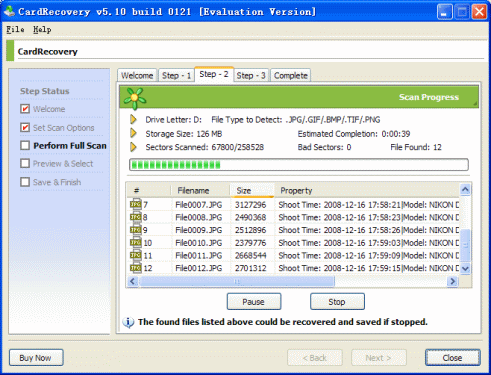
- Software enables users to preview and make selection of the required photos before saving.
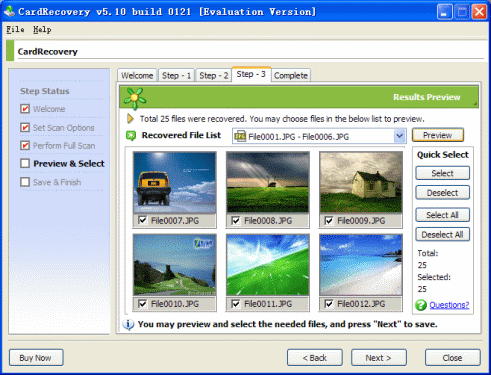
- Application saves the retrieved/recovered photos to the destination folder.
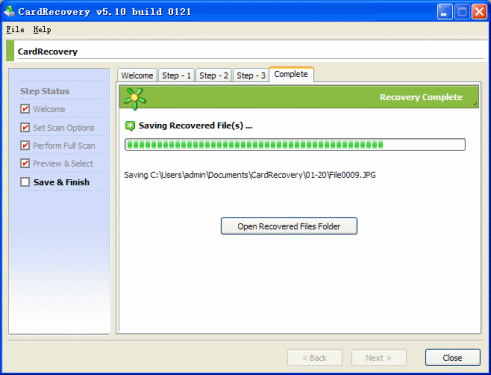
#4 Download Card Recovery Software
Final Overview: Why “Stellar Phoenix“ is Rated As Best!!
It is undoubtedly very true that all the aforementioned SanDisk Recovery software do furnish both the Windows as well as Mac users with option to recover all their respective deleted or corrupted SanDisk SD card data but yet among all of them working procedure of Stellar Phoenix SanDisk Recovery Software has been appreciated the most as being programmed with numerous beneficial as well as enhance algorithmic skills, it do provides users with three options i.e., Data Recovery, Resume Recovery or Create Image. The application do includes potential of recovering the images in a situation via scanning the hard drive in a situation if the users don’t have knowledge about the exact location of images, or what sort of file they are. They can filter the search by hard drive sector or camera/image type.
Stellar Phoenix SanDisk Recovery Software enables both the Windows as well as Mac users to save the results of the scan for later usage, or create an image of part of their respective hard drive. This actually helps at the time when bits of the drive get corrupted. The program additionally do also provides decent offline help, and despite not including numerous configuration options, it is yet very easy to use.
Stellar Phoenix SanDisk Recovery Software do supports the set forth formats
JPEG, WMA, M4P, MIDI, AIFF, OGG, WAV, RPS, BMP, Flash Cards, ASF, MOV, IBM Micro Drive, XD Cards, Zip Disks, Mini Disks, SD Cards, Sony Memory Stick, AVI, AU, MMC Card and many more…
How to Install Stellar Phoenix to Recover lost files from Sandisk Card
Sandisk Recovery Software Installation Process on Windows
|
Sandisk Recovery Software Installation Process on Macintosh
|
You must have recovered you photo,s, videos & audio files from sandisk memory card. If you have lost your files rather than phot & video’s then do contact us, we will guide you how to recover other files formats from sandisk memory cards. Post your comments if you find this article helpful. Best of luck for your sandisk recovery!