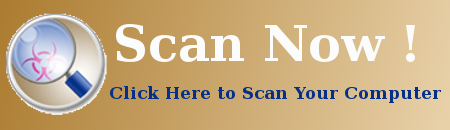| Displayed publisher: Incoming-news.online | |
| Installation folder: C:\Program Files\Incoming-news.online | |
| Program executable: Incoming-news.online.exe | |
| Path: C:\Program Files\Incoming-news.online\Incoming-news.online.exe | |
| Addition Files (Malware Detected) | |
| (Malware detected) Incoming-news.online.dll | |
| Adware.Win64.Incoming-news.online.BB by Sophos ML | |
| Variant of Win32/AdWare.Incoming-news.online.C by Spam404 | |
| Vapsup.bis by Arcabit | |
| Remove Incoming-news.online Now ! |
Incoming-news.online may have entered your pc through these software. If you have not installed them , then get rid of them PinballYeah! 1.0.2 , Frog Dissection 1.0 , Mira 1.4.12 , PhotoCuller 1.0 , iShotChicken , JumpBox for Foswiki Wiki System 1.1.3 , Tropical Mania 1.0 , Savings Bond Tracker 2.6.0 , SWF ‘n Slide Pro 1.034 , TheftSensor 0.5pb , Pester 1.1b18 , Package Central , Binreader , A Better Finder Creators & Types 2.1.1 , VMOptimizer 1.0.7 , Bollix 1.0a3 , Script Dictionary to HTML 1.0 |
|
Info About Incoming-news.online
Have you noticed the unexpected installation of Incoming-news.online in your browser? Is it hamper your browsing experience and leading you always to third-party site? Is it annoyed you too much by displaying several ads? Looking for an easy and effective Incoming-news.online removal guide? If so, you are absolutely landed at the right place. Here, you will know actually what is Incoming-news.online and how can you delete it from your infected machine.
Incoming-news.online : Another Creation Of Malware
Incoming-news.online is considered as one of the most notorious unwanted program created by adware developers. At the first glimpse, this unsafe program is promoted as very helpful one that claims to provide some useful features. But all the claims are only to attract user and believe them that it is a legitimate program. Instead of providing any useful or legitimate feature it will arise issue in your computer. Judged on its helpful features and behavior, most of the System users easily tricked by it but they have no idea that it is not capable of doing as it claimed. Actually it it a type of potentially unwanted program that gets installed inside the PC secretly without user’s awareness and then conduct several notorious actions inside the PC.
Ways Through Which Incoming-news.online Infected PC
Incoming-news.online is mainly promoted on it’s official domain from where users can easily download it. But most of the times, Incoming-news.online travels via bundling method because this method includes additional component and attachment. The developers of this unwanted program promoted it as a useful software and attached it along with the shareware or freeware packages, so that it automatically gets installed when System users download and install any cost-free application. In order to avoid such a dubious browser extension and potentially unwanted program, System users should be cautious or attentive while performing the installation wizard.
Harmful Properties Of Incoming-news.online
- Incoming-news.online alters browser’s configuration settings without user’s awareness.
- Injects several pop-up ads and links on entire webpages.
- Replaces user’s existing homepage and causes web redirection issue.
- Traces users surfing experience and collects users all personal data.
- Highly consumes resources and downpours performance speed.
- Incoming-news.online disables security measures and firewall settings etc.
Learn To Remove Incoming-news.online Using Manual Methods
Phase 1 : Show Hidden Files To Delete Incoming-news.online Related Files And Folders
1. For Windows 8 or 10 Users : From the Ribbon’s View in My PC click on Options icon.

2. For Windows 7 or Vista Users : Open My Computer and tap on Organize button on the upper left corner and then to Folder and Search Options from the drop down menu.

3. Now go to the View tab and enable Show hidden files and folder options and then uncheck the Hide protected system operating files checkbox option below.

4. Finally look for any suspicious files in the hidden folders as given below and delete it.

- %AppData%\[adware_name]
- %Temp%\[adware_name]
- %LocalAppData%\[adware_name].exe
- %AllUsersProfile%random.exe
- %CommonAppData%\[adware_name]
Phase 2 : Get Rid of Incoming-news.online Related Extensions Related From Different Web Browsers
From Chrome :
1. Click on Menu icon, hover through More Tools then tap on Extensions.

2. Now click on Trash icon on the extensions tab there next to suspicious extensions to remove it.

From Internet Explorer :
1. Click on Manage add-ons option from the drop down menu on going through Gear icon.

2. Now if you find any suspicious extension in the Toolbars and Extensions panel then right click on it and Delete option to remove it.

From Mozilla Firefox :
1. Tap on Add-ons on going through Menu icon.

2. In the Extensions tab click on Disable or Remove button next to Incoming-news.online related extensions to remove them.

From Opera :
1. Press Opera menu, hover to Extensions and then select Extensions manager there.

2. Now if any browser extension looks suspicious to you then click on (X) button to remove it.

From Safari :
1. Click Preferences… on going through Settings Gear icon.

2. Now on Extensions tab click on Uninstall button to remove it.

From Microsoft Edge :
Note:–As there is no option for Extension Manager in Microsoft Edge so in order to sort out issues related with adware programs in MS Edge you can change its default homepage and search engine.
Change Default Homepage of Ms Edge –
1. Click on More(…) followed by Settings and then to Start page under Open With section.

2. Now select View advanced settings button and then in Search in the address bar with section, you can select Google or any other homepage as your preference.

Change Default Search Engine Settings of Ms Edge –
1. Select More(…) then Settings followed by View advanced settings button.

2. Under Search in the address bar with box click on <Add new>. Now you can choose from the available list of search providers or add you preferred search engine and click Add as default.

Phase 3 : Block Unwanted Pop-ups from Incoming-news.online On Different Web Browsers
1. Google Chrome : Click Menu icon → Settings → Show advanced settings… → Content Settings… under Privacy section → enable Do not allow any site to show pop-ups (recommended) option → Done.

2. Mozilla Firefox : Tap on Menu icon → Options → Content panel → check Block pop-up windows in Pop-ups section.

3. Internet Explorer : Click Gear Settings icon → Internet Options → in Privacy tab enable Turn on Pop-up Blocker under Pop-up Blocker Section.

4. Microsoft Edge : Press More(…) option → Settings → View advanced settings → toggle on Block pop-ups.

Still having troubles in removing Incoming-news.online from your compromised PC ? Then you don’t need to worry. You can feel free to ask questions to us about malware related issues.