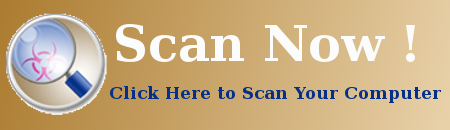Is your browser search queries are getting redirected to Search For Directions, then you have a browser hijacker get installed in your PC which is causing these redirection problem. Read the given below post which will help you to remove the Search For Directions from your infected PC. Thanks a lot!!!

Search For Directions is rectified as a potentially unwanted program (PUP) and is sometime also refer to as a Adware program. Search For Directions is mainly designed to do affiliate marketing through it. The main motto behind its creation is to earn and generate revenue for its developers from the innocent users by clicking on the sponsored ads and deals which appear on the browser while surfing on to it. In fact, Search For Directions looks like a real an ordinary search engine. However, it easily infiltrate on to your computer by the downloads of the freeware programs, use of the infected removable media drive, sharing of the files from PC to another, by visiting the un-trusted websites and so on. Further, it results to hijack the installed web browsers and changes its home page and default settings. Search For Directions also capable for the installation of unknown plug-in, extension, add-on within the installed web browsers and thus disables the security program of the system. Apart from all these it also causes the redirection issue for your web searches which takes you for the visit of https://s.searchfordirections-serp.com/public/index.html. Once you open Search For Directions site will result to add more harmful and malicious programs within your computer. So for the safety of the PC it is very essential to remove Search For Directions from the web browsers.
Search For Directions is also capable to trace and record all your web surfing details which include the personal details, login, passwords etc. All these details are later on send to the remote server to perform elicit operations through it. It also uses CPU high resources and slows down the performance. Further Search For Directions change the essential settings of your computer which put you in a trouble to perform any tasks on to it. However, the system screen get bombarded with tons of annoying and irritating ads, offers, deals, pop-up, advertisements and such more. Thus, to keep the system free from such problem and to have a normal working on to it you should instantly remove Search For Directions from your computer system.
Click to Free Scan for Search For Directions on PC
Learn To Remove Search For Directions Using Manual Methods
Phase 1 : Show Hidden Files To Delete Search For Directions Related Files And Folders
1. For Windows 8 or 10 Users : From the Ribbon’s View in My PC click on Options icon.

2. For Windows 7 or Vista Users : Open My Computer and tap on Organize button on the upper left corner and then to Folder and Search Options from the drop down menu.

3. Now go to the View tab and enable Show hidden files and folder options and then uncheck the Hide protected system operating files checkbox option below.

4. Finally look for any suspicious files in the hidden folders as given below and delete it.

- %AppData%\[adware_name]
- %Temp%\[adware_name]
- %LocalAppData%\[adware_name].exe
- %AllUsersProfile%random.exe
- %CommonAppData%\[adware_name]
Phase 2 : Get Rid of Search For Directions Related Extensions Related From Different Web Browsers
From Chrome :
1. Click on Menu icon, hover through More Tools then tap on Extensions.

2. Now click on Trash icon on the extensions tab there next to suspicious extensions to remove it.

From Internet Explorer :
1. Click on Manage add-ons option from the drop down menu on going through Gear icon.

2. Now if you find any suspicious extension in the Toolbars and Extensions panel then right click on it and Delete option to remove it.

From Mozilla Firefox :
1. Tap on Add-ons on going through Menu icon.

2. In the Extensions tab click on Disable or Remove button next to Search For Directions related extensions to remove them.

From Opera :
1. Press Opera menu, hover to Extensions and then select Extensions manager there.

2. Now if any browser extension looks suspicious to you then click on (X) button to remove it.

From Safari :
1. Click Preferences… on going through Settings Gear icon.

2. Now on Extensions tab click on Uninstall button to remove it.

From Microsoft Edge :
Note:–As there is no option for Extension Manager in Microsoft Edge so in order to sort out issues related with adware programs in MS Edge you can change its default homepage and search engine.
Change Default Homepage of Ms Edge –
1. Click on More(…) followed by Settings and then to Start page under Open With section.

2. Now select View advanced settings button and then in Search in the address bar with section, you can select Google or any other homepage as your preference.

Change Default Search Engine Settings of Ms Edge –
1. Select More(…) then Settings followed by View advanced settings button.

2. Under Search in the address bar with box click on <Add new>. Now you can choose from the available list of search providers or add you preferred search engine and click Add as default.

Phase 3 : Block Unwanted Pop-ups from Search For Directions On Different Web Browsers
1. Google Chrome : Click Menu icon → Settings → Show advanced settings… → Content Settings… under Privacy section → enable Do not allow any site to show pop-ups (recommended) option → Done.

2. Mozilla Firefox : Tap on Menu icon → Options → Content panel → check Block pop-up windows in Pop-ups section.

3. Internet Explorer : Click Gear Settings icon → Internet Options → in Privacy tab enable Turn on Pop-up Blocker under Pop-up Blocker Section.

4. Microsoft Edge : Press More(…) option → Settings → View advanced settings → toggle on Block pop-ups.

Still having troubles in removing Search For Directions from your compromised PC ? Then you don’t need to worry. You can feel free to ask questions to us about malware related issues.