Look Smart Secure Search : Threat’s Summary
| Name | Look Smart Secure Search |
| Type | Adware |
| Risk Impact | Low |
| Description | Look Smart Secure Search is able to make changes in your default browser settings and replace the pre-set search provider with its own dubious one. |
| Possible Symptoms | Performance degradation of system, other malware attacks, cyber theft, etc. |
| Detection / Removal Tool | Download Look Smart Secure Search Scanner to confirm the attack of Look Smart Secure Search virus. |
Look Smart Secure Search Description
Look Smart Secure Search is a potentially unwanted application which is actively spread over the Internet right now and started to be published by 'My[.]looksmart[.]me' website. It claims to provide the search service to the web surfers based on Blockchain technology and also the native support for HTTPS. Technically speaking, the program and its associated search engine lacks Privacy Policy and Terms of Use documents onto its homepage and also doesn't provide the detailed information related to its developer. Although, it can be downloaded as an extension from the Chrome Web Store i.e. 'Chrome.google.com/webstore/detail/look-smart-secure-search/fphdjejmofdkcjobakmkhbpopdlfbjgg'.
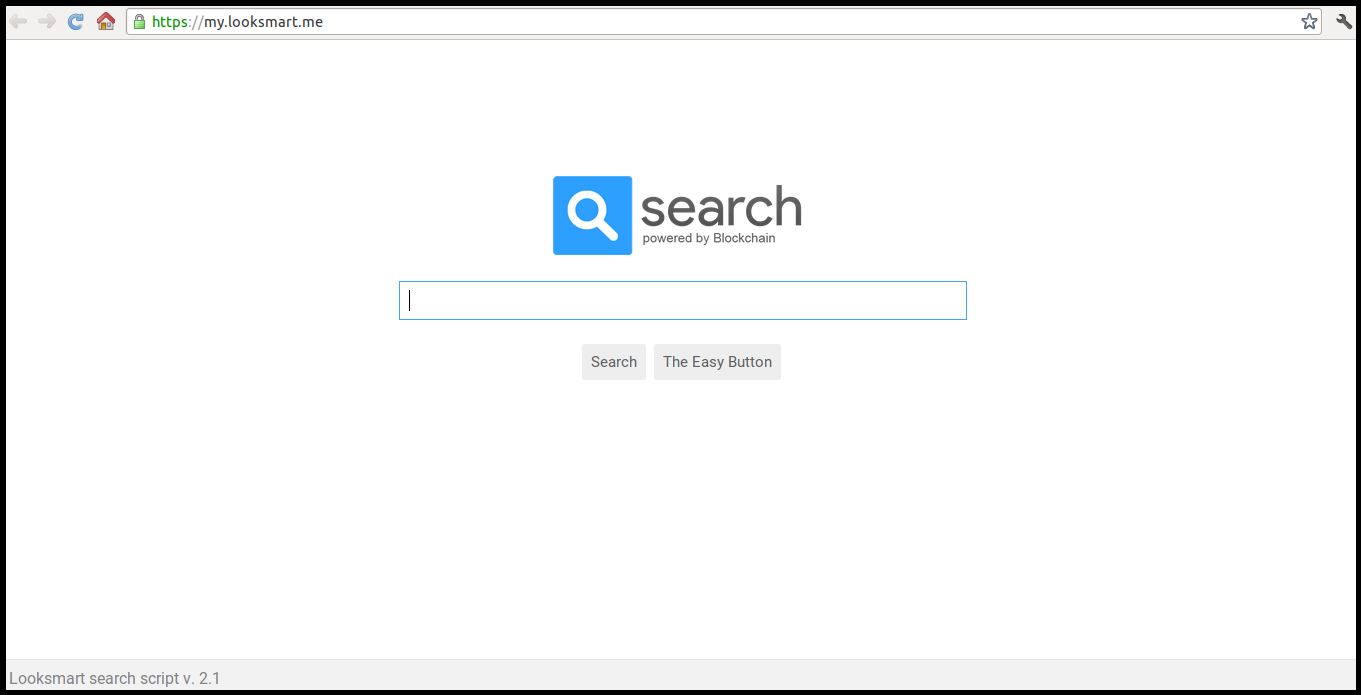
Additionally, Look Smart Secure Search is especially programmed by its creators to alter the new tab page, default homepage and the search engine to 'My[.]looksmart[.]me' website on every installed web browsers without asking user's permission. Furthermore, this adware has the ability to gather non-personally identifiable data from the victim's machine, such as IP address, Internet history logs, software configuration, installed browsers, frequently visited websites and similar data. Later, the gathered data will be sent to the third parties or its affiliate marketers. Based on the research report, searches on Look Smart Secure Search program are not configured to load the HTTPS version of its associated search engine website by default. Instead, infected users need to manually put the https:// prefix into the Omnibox in order to initiate an HTTPS connection.
How Does Look Smart Secure Search Work?
Cyber security experts have found another domain related with Look Smart Secure Search threat which is reported as 'Looksmart[.]me'. The second website associated with this potentially unwanted program does not have a legit digital certificate and also lists the name with 'Looksmart Search Script'. These two web portals linked with this cyber infection have uses the same layout and try to connect you to the customized version of Google, but failed to do so.
After observing the network requests sent through these web pages revealed that the operators of Look Smart Secure Search tries to make unauthorized calls to the Internet APIs by Google and then provide infected users with potentially malicious code. Therefore, computer users who might have downloaded and installed this software on their computer intentionally or mistakenly should consider using a reputable anti-spyware shield to remove this PUP and its malicious components completely from the system. You can also follow the instructions provided below in this article to remove Look Smart Secure Search manually from your PC.
Click to Free Scan for Look Smart Secure Search on PC
Learn To Remove Look Smart Secure Search Using Manual Methods
Phase 1 : Show Hidden Files To Delete Look Smart Secure Search Related Files And Folders
1. For Windows 8 or 10 Users : From the Ribbon’s View in My PC click on Options icon.

2. For Windows 7 or Vista Users : Open My Computer and tap on Organize button on the upper left corner and then to Folder and Search Options from the drop down menu.

3. Now go to the View tab and enable Show hidden files and folder options and then uncheck the Hide protected system operating files checkbox option below.

4. Finally look for any suspicious files in the hidden folders as given below and delete it.

- %AppData%\[adware_name]
- %Temp%\[adware_name]
- %LocalAppData%\[adware_name].exe
- %AllUsersProfile%random.exe
- %CommonAppData%\[adware_name]
Phase 2 : Get Rid of Look Smart Secure Search Related Extensions Related From Different Web Browsers
From Chrome :
1. Click on Menu icon, hover through More Tools then tap on Extensions.

2. Now click on Trash icon on the extensions tab there next to suspicious extensions to remove it.

From Internet Explorer :
1. Click on Manage add-ons option from the drop down menu on going through Gear icon.

2. Now if you find any suspicious extension in the Toolbars and Extensions panel then right click on it and Delete option to remove it.

From Mozilla Firefox :
1. Tap on Add-ons on going through Menu icon.

2. In the Extensions tab click on Disable or Remove button next to Look Smart Secure Search related extensions to remove them.

From Opera :
1. Press Opera menu, hover to Extensions and then select Extensions manager there.

2. Now if any browser extension looks suspicious to you then click on (X) button to remove it.

From Safari :
1. Click Preferences… on going through Settings Gear icon.

2. Now on Extensions tab click on Uninstall button to remove it.

From Microsoft Edge :
Note:–As there is no option for Extension Manager in Microsoft Edge so in order to sort out issues related with adware programs in MS Edge you can change its default homepage and search engine.
Change Default Homepage of Ms Edge –
1. Click on More(…) followed by Settings and then to Start page under Open With section.

2. Now select View advanced settings button and then in Search in the address bar with section, you can select Google or any other homepage as your preference.

Change Default Search Engine Settings of Ms Edge –
1. Select More(…) then Settings followed by View advanced settings button.

2. Under Search in the address bar with box click on <Add new>. Now you can choose from the available list of search providers or add you preferred search engine and click Add as default.

Phase 3 : Block Unwanted Pop-ups from Look Smart Secure Search On Different Web Browsers
1. Google Chrome : Click Menu icon → Settings → Show advanced settings… → Content Settings… under Privacy section → enable Do not allow any site to show pop-ups (recommended) option → Done.

2. Mozilla Firefox : Tap on Menu icon → Options → Content panel → check Block pop-up windows in Pop-ups section.

3. Internet Explorer : Click Gear Settings icon → Internet Options → in Privacy tab enable Turn on Pop-up Blocker under Pop-up Blocker Section.

4. Microsoft Edge : Press More(…) option → Settings → View advanced settings → toggle on Block pop-ups.

Still having troubles in removing Look Smart Secure Search from your compromised PC ? Then you don’t need to worry. You can feel free to ask questions to us about malware related issues.




