Windows Troubleshooter Technical Support Scam : More Info About It
|
Name |
Windows Troubleshooter Technical Support Scam |
|
Type |
Adware |
|
Risk |
Low |
|
Symptoms |
Showing too much ads or pop-ups, redirections, fake links, slow PC etc. |
|
Distributions |
Bundles of freeware or shareware, corrupt links, intrusive add-ons etc. |
|
Infected PC |
Windows |
Windows Troubleshooter Technical Support Scam : Latest Investigation Report
A new fake tech support scam is discovered recently named Windows Troubleshooter Technical Support Scam. This may downloaded on your PC through by a shareware that is facilitated by several tools that downloaded on your compromised PC. It is a fake tech support program that display a fake BSOD error on your system to scare you to take tech support from the technical experts. It uses various ways to infect your system. Once it slips into your machine then it makes your browsers out of order by making important changes into it. It manages your installed web browsers such as Google Chrome, Internet Explorer, Mozilla Firefox, and similar others by making alteration into their default settings and replaces your search engine page, home page and new tab pages. The main aim behind this tricky creation is to confuse the users to take help and generate a fake Blue Screen Of Death, loading too many advertisements and produce a program window named "Troubleshooting Windows".
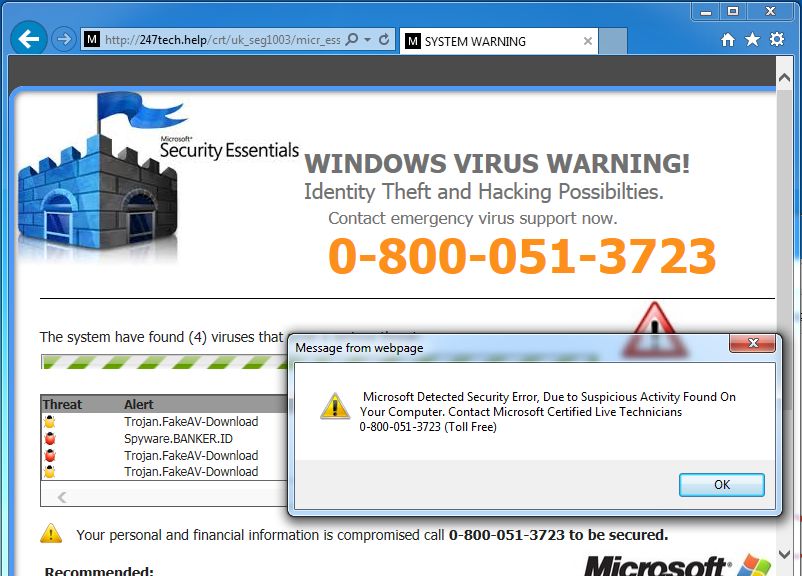
A site "hxxp://hitechnovation.com" and registered with an IP address 182.50.132.48. It uses five infectious files that are "csrvc.exe, BSOD.exe, troubleshoot.exe, scshtrv.exe and adwizz.exe". This kind of fake tech support program can make your PC very dull by using system resources into many of unknown running tasks into system background. Generally it may installed on your PC while you installing any of the free downloaded software on system without checking their EULA and other security checkups. The malware developers added some of the addition programs along with the source one which accidentally installed along with the source one. The additional might be the infection so you should always do the installation "Custom or Advanced" screen to install into machines. Some more infecting ways are through visit of suspicious sites, accidental clicks on infectious links and so on.
So you should use below given manual removal instructions to remove Windows Troubleshooter Technical Support Scam from system to free from infection. You can also go for automatic removal by using anti-malware on the infected machine.
Click to Free Scan for Windows Troubleshooter Technical Support Scam on PC
Know How to Remove Windows Troubleshooter Technical Support Scam – Adware Manually from Web Browsers
Remove malicious Extension From Your Browser
Windows Troubleshooter Technical Support Scam Removal From Microsoft Edge
Step 1. Start your Microsoft Edge browser and go to More Actions (three dots “…”) option

Step 2. Here you need to select last Setting option.

Step 3. Now you are advised to choose View Advance Settings option just below to Advance Settings.

Step 4. In this step you have to Turn ON Block pop-ups in order to block upcoming pop-ups.

Uninstall Windows Troubleshooter Technical Support Scam From Google Chrome
Step 1. Launch Google Chrome and select Menu option at the top right side of the window.
Step 2. Now Choose Tools >> Extensions.
Step 3. Here you only have to pick the unwanted extensions and click on remove button to delete Windows Troubleshooter Technical Support Scam completely.

Step 4. Now go to Settings option and select Show Advance Settings.

Step 5. Inside the Privacy option select Content Settings.

Step 6. Now pick Do not allow any site to show Pop-ups (recommended) option under “Pop-ups”.

Wipe Out Windows Troubleshooter Technical Support Scam From Internet Explorer
Step 1 . Start Internet Explorer on your system.
Step 2. Go to Tools option at the top right corner of the screen.
Step 3. Now select Manage Add-ons and click on Enable or Disable Add-ons that would be 5th option in the drop down list.

Step 4. Here you only need to choose those extension that want to remove and then tap on Disable option.

Step 5. Finally Press OK button to complete the process.
Clean Windows Troubleshooter Technical Support Scam on Mozilla Firefox Browser

Step 1. Open Mozilla browser and select Tools option.
Step 2. Now choose Add-ons option.
Step 3. Here you can see all add-ons installed on your Mozilla browser and select unwanted one to disable or Uninstall Windows Troubleshooter Technical Support Scam completely.
How to Reset Web Browsers to Uninstall Windows Troubleshooter Technical Support Scam Completely
Windows Troubleshooter Technical Support Scam Removal From Mozilla Firefox
Step 1. Start Resetting Process with Firefox to Its Default Setting and for that you need to tap on Menu option and then click on Help icon at the end of drop down list.

Step 2. Here you should select Restart with Add-ons Disabled.

Step 3. Now a small window will appear where you need to pick Reset Firefox and not to click on Start in Safe Mode.

Step 4. Finally click on Reset Firefox again to complete the procedure.

Step to Reset Internet Explorer To Uninstall Windows Troubleshooter Technical Support Scam Effectively
Step 1. First of all You need to launch your IE browser and choose “Internet options” the second last point from the drop down list.

Step 2. Here you need to choose Advance tab and then Tap on Reset option at the bottom of the current window.

Step 3. Again you should click on Reset button.

Step 4. Here you can see the progress in the process and when it gets done then click on Close button.

Step 5. Finally Click OK button to restart the Internet Explorer to make all changes in effect.

Clear Browsing History From Different Web Browsers
Deleting History on Microsoft Edge
- First of all Open Edge browser.
- Now Press CTRL + H to open history
- Here you need to choose required boxes which data you want to delete.
- At last click on Clear option.
Delete History From Internet Explorer

- Launch Internet Explorer browser
- Now Press CTRL + SHIFT + DEL button simultaneously to get history related options
- Now select those boxes who’s data you want to clear.
- Finally press Delete button.
Now Clear History of Mozilla Firefox

- To Start the process you have to launch Mozilla Firefox first.
- Now press CTRL + SHIFT + DEL button at a time.
- After that Select your required options and tap on Clear Now button.
Deleting History From Google Chrome

- Start Google Chrome browser
- Press CTRL + SHIFT + DEL to get options to delete browsing data.
- After that select Clear browsing Data option.
If you are still having issues in the removal of Windows Troubleshooter Technical Support Scam from your compromised system then you can feel free to talk to our experts.




