An Overview of Utilitool Default Search
Utilitool Default Search is a browser extension which is promoted from Utilitooltech.com as a search enhancement tool. This utility claims user to provide the powerful search utility at the fingertip. For this, just simply type the "utility" on your browser's omnibus and press on tab to use. This browser extension is described on the Chrome web Store "Chrome.google.com/webstore/detail/utilitool-default-search/deangmogmegjihdpmgibdoeplbkaogbd" as the best software that keeps System user updated with the latest offers and news access to most relevant search contents. Despite of it's all claims and promises, you should not trust on it because it is not a relevant search tool.
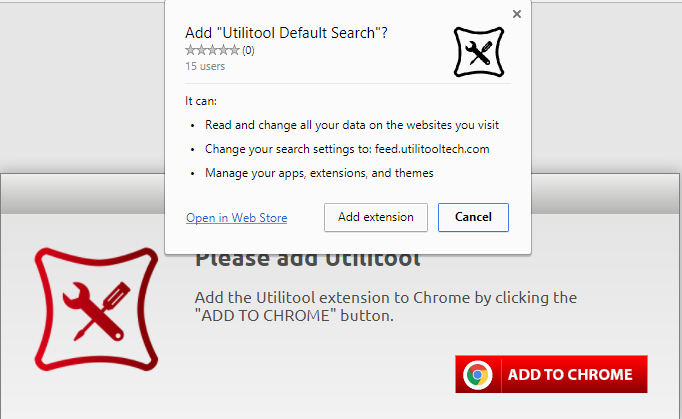
Depth Analysis on Utilitool Default Search
Judged on it's appearances and behavior, Utilitool Default Search is classified as a Potentially Unwanted Program which does not deliver any relevant results. This program has been designed and created by cyber offenders with sole intention to promote sponsored services or products and gain online revenues. This search portal is registered to 65.52.33.232 ID address which is related to several fake search enhancers. When you install or use it then you will get redirected to hxxp://install.cleanmybrowser.com/?pid=52257&subid=52278 or other unsafe domain where hackers promote numerous third-party objects and urges you to purchase them. It is completely unsafe for the Windows PC. So, it is very necessary to delete Utilitool Default Search from compromised machine immediately.
Dissemination Strategies Used By Utilitool Default Search
Utilitool Default Search can be downloaded manually from it's official site, http://install.utilitooltech.com/?pid=11111 but mostly it travels along with bundling method. It attached itself into the freeware or shareware packages that user downloaded from the Internet. This type of browser extension or PUP hides itself within the Advanced or Custom installation mode that skipped by almost all Computer users. Therefore, it is highly advised by security analysts that you must be very careful while performing the installation procedure. Always opt Custom or Advanced installation mode, read terms & conditions completely, accept EULA and uncheck all additional programs. Through these way, you can easily avoid your PC from being a victim of Utilitool Default Search.
Activities Performed By Utilitool Default Search
- Modifies your browser settings and cause redirection issue.
- Read and modify your all data on the site that you visit.
- Turned the webpage text into hyperlink.
- Track your browsing activities and collect your all sensitive data.
- Infect your Windows PC with the additional malware and several malicious threats.
Click to Free Scan for Utilitool Default Search on PC
Know How to Remove Utilitool Default Search – Adware Manually from Web Browsers
Remove malicious Extension From Your Browser
Utilitool Default Search Removal From Microsoft Edge
Step 1. Start your Microsoft Edge browser and go to More Actions (three dots “…”) option

Step 2. Here you need to select last Setting option.

Step 3. Now you are advised to choose View Advance Settings option just below to Advance Settings.

Step 4. In this step you have to Turn ON Block pop-ups in order to block upcoming pop-ups.

Uninstall Utilitool Default Search From Google Chrome
Step 1. Launch Google Chrome and select Menu option at the top right side of the window.
Step 2. Now Choose Tools >> Extensions.
Step 3. Here you only have to pick the unwanted extensions and click on remove button to delete Utilitool Default Search completely.

Step 4. Now go to Settings option and select Show Advance Settings.

Step 5. Inside the Privacy option select Content Settings.

Step 6. Now pick Do not allow any site to show Pop-ups (recommended) option under “Pop-ups”.

Wipe Out Utilitool Default Search From Internet Explorer
Step 1 . Start Internet Explorer on your system.
Step 2. Go to Tools option at the top right corner of the screen.
Step 3. Now select Manage Add-ons and click on Enable or Disable Add-ons that would be 5th option in the drop down list.

Step 4. Here you only need to choose those extension that want to remove and then tap on Disable option.

Step 5. Finally Press OK button to complete the process.
Clean Utilitool Default Search on Mozilla Firefox Browser

Step 1. Open Mozilla browser and select Tools option.
Step 2. Now choose Add-ons option.
Step 3. Here you can see all add-ons installed on your Mozilla browser and select unwanted one to disable or Uninstall Utilitool Default Search completely.
How to Reset Web Browsers to Uninstall Utilitool Default Search Completely
Utilitool Default Search Removal From Mozilla Firefox
Step 1. Start Resetting Process with Firefox to Its Default Setting and for that you need to tap on Menu option and then click on Help icon at the end of drop down list.

Step 2. Here you should select Restart with Add-ons Disabled.

Step 3. Now a small window will appear where you need to pick Reset Firefox and not to click on Start in Safe Mode.

Step 4. Finally click on Reset Firefox again to complete the procedure.

Step to Reset Internet Explorer To Uninstall Utilitool Default Search Effectively
Step 1. First of all You need to launch your IE browser and choose “Internet options” the second last point from the drop down list.

Step 2. Here you need to choose Advance tab and then Tap on Reset option at the bottom of the current window.

Step 3. Again you should click on Reset button.

Step 4. Here you can see the progress in the process and when it gets done then click on Close button.

Step 5. Finally Click OK button to restart the Internet Explorer to make all changes in effect.

Clear Browsing History From Different Web Browsers
Deleting History on Microsoft Edge
- First of all Open Edge browser.
- Now Press CTRL + H to open history
- Here you need to choose required boxes which data you want to delete.
- At last click on Clear option.
Delete History From Internet Explorer

- Launch Internet Explorer browser
- Now Press CTRL + SHIFT + DEL button simultaneously to get history related options
- Now select those boxes who’s data you want to clear.
- Finally press Delete button.
Now Clear History of Mozilla Firefox

- To Start the process you have to launch Mozilla Firefox first.
- Now press CTRL + SHIFT + DEL button at a time.
- After that Select your required options and tap on Clear Now button.
Deleting History From Google Chrome

- Start Google Chrome browser
- Press CTRL + SHIFT + DEL to get options to delete browsing data.
- After that select Clear browsing Data option.
If you are still having issues in the removal of Utilitool Default Search from your compromised system then you can feel free to talk to our experts.




