Get More Knowledge on TrustedInstaller
TrustedInstaller belongs to the family of dangerous Trojan malware which is responsible for replacing the legitimate processes in Windows computer. Usually, it hides under the name of legit Windows user account. It has the ability to make the affected machine vulnerable for other vicious attacks and also slows down the normal functioning of the system and crashes the pre-installed applications. In addition to that, the malware can evade the detection of installed anti-virus program. As a result, some of the victimized users might not notice the presence of TrustedInstaller for a prolonged period and due to this, you may encounter an enormous amount of damage.
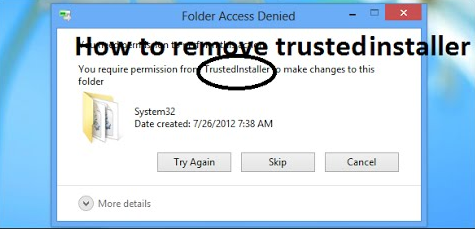
Technically speaking, this Trojan is associated with an executable file identified as TrustedInstaller.exe which is considered as an inbuilt Windows user account. Most of the time, infected computer users would not even notice the presence of the malware onto their device. However, if the threat manages to replace the above mentioned file with its malicious executable, then it will cause more issues on your PC. In case, if you try to modify, delete, edit, install or uninstall a program or file from your system, then it will show a pop-up message which says you need to get the permission from TrustedInstaller. This mainly happens due to the fact that the malware has taken a complete control of all the files on your installed operating system even you won’t able to do so by using Administrative privileges.
The Main Objectives of TrustedInstaller Malware
The sole intention of this notorious Trojan infection is to control your ability to interact with the legitimate system files, Windows updates and some other vital programs. However, one of the easiest way to check whether the processes running on your Windows computer is infected with TrustedInstaller virus or not, you need to check the CPU usage. If this process consuming high amount of system resources, then it is a clear sign that your machine is affected with a notorious threat.
Additionally, you might notice that your computer’s performance is degrading significantly and the installed programs takes a lot time to load or even crash as well. Furthermore, this Trojan malware can also gather your personal details like name, email address, home address and login credentials for illicit purposes. TrustedInstaller collect such data whenever the victims of this malware enters their login details and passwords in the bogus pop-up window displayed by the threat. Therefore, cyber security analysts strongly suggest you to remove this Trojan using a powerful anti-malware shield.
>>Free Download TrustedInstaller Scanner<<
Manual TrustedInstaller Removal Guide
Step 1: How to Start your PC in Safe Mode with Networking to Get Rid of TrustedInstaller
(For Win 7 | XP | Vista Users)
- first of all PC is to be rebooted in Safe Mode with Networking
- Select on Start Button and Click on Shutdown | Restart option and select OK
- when the PC restarts, keep tapping on F8 until you don’t get Advanced Boot Options.
- Safe Mode with Networking Option is to be selected from the list.

(For Win 8 | 8.1 | Win 10 Users)
- Click on Power Button near Windows Login Screen
- Keep Shift Button on the keyboard pressed and select Restart Option
- Now Select on Enable Safe Mode with Networking Option

In case TrustedInstaller, is not letting your PC to Start in Safe Mode, then following Step is to followed
Step 2: Remove TrustedInstaller Using System Restore Process
- PC need to be rebooted to Safe Mode with Command Prompt
- As soon as Command Prompt Window appear on the screen, select on cd restore and press on Enter option

Type rstrui.exe and Click on Enter again.

Now users need to Click on Next option and Choose restore point that was the last time Windows was working fine prior to TrustedInstaller infection. Once done, Click on Next button.


Select Yes to Restore your System and get rid of TrustedInstaller infection.

However, if the above steps does not work to remove TrustedInstaller, follow the below mentioned steps
Step:3 Unhide All Hidden Files and Folders to Delete TrustedInstaller
How to View TrustedInstaller Hidden Folders on Windows XP
- In order to show the hidden files and folders, you need to follow the given instructions:-
- Close all the Windows or minimize the opened application to go to desktop.
- Open “My Computer” by double-clicking on its icon.
- Click on Tools menu and select Folder options.
- Click on the View tab from the new Window.
- Check the Display contents of the system folders options.
- In the Hidden files and folders section, you need to put a check mark on Show hidden files and folders option.
- Click on Apply and then OK button. Now, close the Window.
- Now, you can see all the TrustedInstaller related hidden files and folders on the system.

How to Access TrustedInstaller Hidden folders on Windows Vista
- Minimize or close all opened tabs and go to Desktop.
- Go to the lower left of your screen, you will see Windows logo there, click on Start button.
- Go to Control Panel menu and click on it.
- After Control Panel got opened, there will two options, either “Classic View” or “Control Panel Home View”.
- Do the following when you are in “Classic View”.
- Double click on the icon and open Folder Options.
- Choose View tab.
- Again move to step 5.
- Do the following if you are “Control Panel Home View”.
- Hit button on Appearance and Personalization link.
- Chose Show Hidden Files or Folders.
- Under the Hidden File or Folder section, click on the button which is right next to the Show Hidden Files or Folders.
- Click on Apply button and then hit OK. Now, close the window.
- Now, to show you all hidden files or folders created by TrustedInstaller, you have successfully considered Windows Vista.

How to Unhide TrustedInstaller Created Folders on Windows 7
1. Go to the desktop and tap on the small rectangle which is located in the lower-right part of the system screen.
2. Now, just open the “Start” menu by clicking on the Windows start button which is located in the lower-left side of the PC screen that carries the windows logo.
3. Then after, look for the “Control Panel” menu option in the right-most row and open it.
4. When the Control Panel menu opens, then look for the “Folder Options” link.
5. Tap over the “View tab”.
6. Under the “Advanced Settings” category, double click on the “Hidden Files or Folders” associated with TrustedInstaller.
7. Next, just select the check-box in order to Show hidden files, folders, or drives.
8. After this, click on “Apply” >> “OK” and then close the menu.
9. Now, the Windows 7 should be configured to show you all hidden files, folders or drives.

Steps to Unhide TrustedInstaller related Files and Folders on Windows 8
- First of all, power on your Windows PC and click on start logo button that is found in left side of the system screen.
- Now, move to program lists and select control panel app.
- When Control panel is open completely, click on more settings option.
- After, you will see a Control panel Window and then you choose “Appearance and Personalization” tab.
- In Advance settings dialogue box, you need to tick mark on Show hidden files and folders and clear the check box for Hide protected system files.
- Click on Apply and Ok button. This apply option helps you to detect and eradicate all types of TrustedInstaller related suspicious files.
- Finally, navigate your mouse cursor on close option to exit this panel.

How to View TrustedInstaller associated folders on Windows 10
1. Open the folder if you wish to unhide files.
2. Search and Click on View in Menu bar
3. In Menu click on to view folder options.
4. Again click on View and Enable Radio Button associated with Show hidden files created by TrustedInstaller, folder and drive.
5. Press apply and OK.

Step 4: Press Start Key along with R- copy + paste the below stated command and Click on OK
notepad %windir%/system32/Drivers/etc/hosts
- This will open up a new file, in case if your system has been hacked, some IP’s will be shown at the bottom of the screen

Click on the Start Menu, Input “Control Panel” in the search box —> Select. Network and Internet —> Network and Sharing Center —> Next Change Adapter Settings. Right-click your Internet connection —> Select on Properties.
- In case if you find Suspicious IP in the local host –or if you are finding it difficult and have any problem then submit question to us and we will be happy to help you.
Removal of TrustedInstaller in other languages
| French | Supprimer facilement TrustedInstaller |
| German | Entfernen Sie TrustedInstaller |
| Italian | Rimuovi TrustedInstaller |
| Polish | Łatwo usuwaj TrustedInstaller |
| Spanish | Retire TrustedInstaller |
| Portuguese | Remover TrustedInstaller |




