Solution 1 : Restore Your Ransomware Infected Files Via Backup
Windows Backup is one of the best and popular method to retrieve files that locked by the Ransomware attack. This is why, experts highly advised Windows user to set up the Automatic Backup in their Windows PC. To restore files using backup, follow these steps :
-
- Press the combination of Win+R key to open the Run box.
- In the opened Run box, type ms-settings:windowsupdate and then after click on OK button.
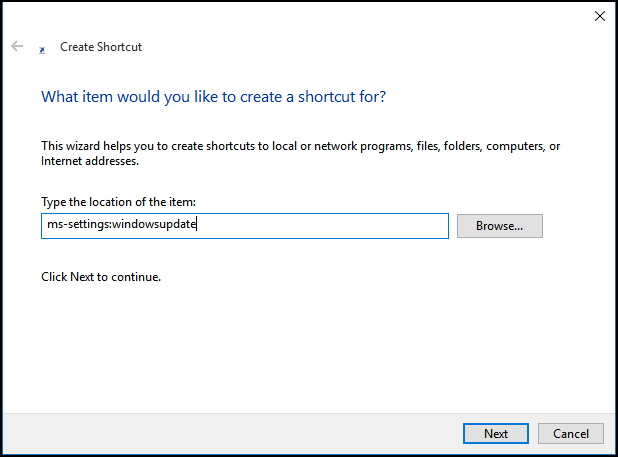
-
- From the opened Settings window, click on Backup option.
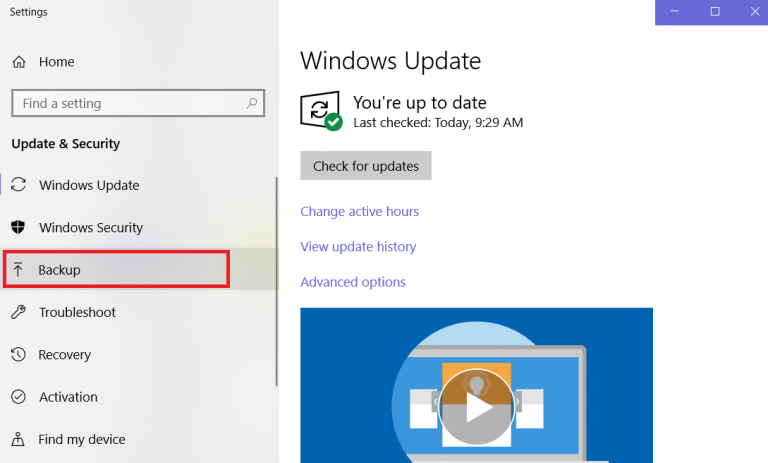
-
- On next, go to More Options to visit the page of Backup Options.
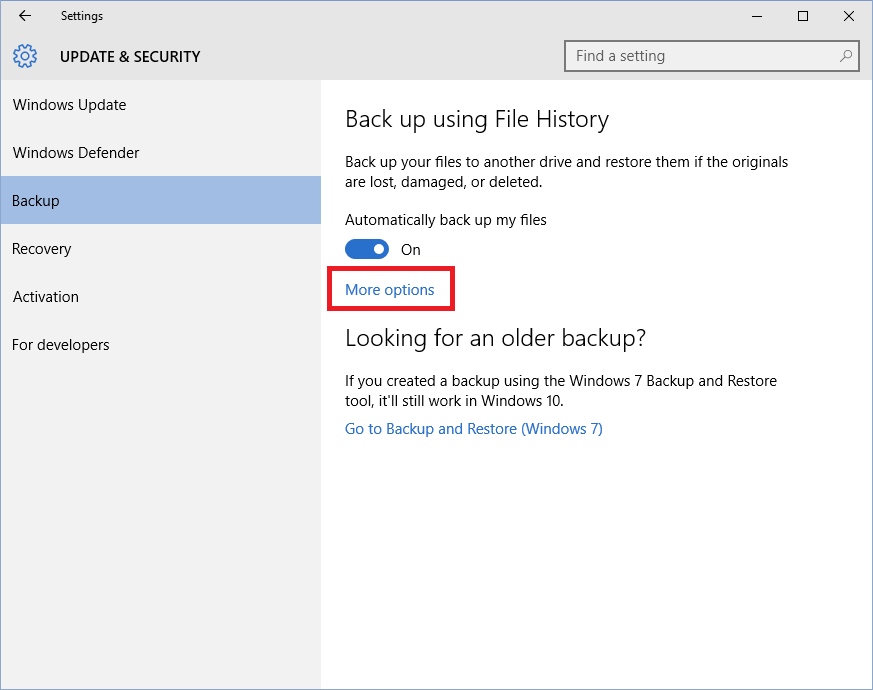
-
- Now, click on Restore files from a current backup option.
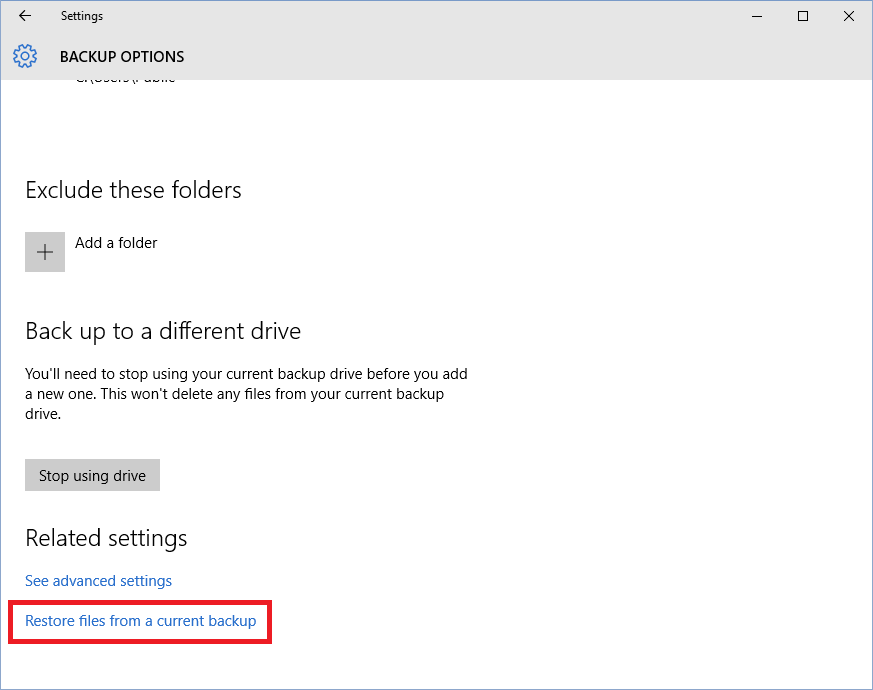
-
- From ‘File History Window’, choose your preferable files that you really want to restore and then after click on Restore button which is usually appeared in bottom-center.
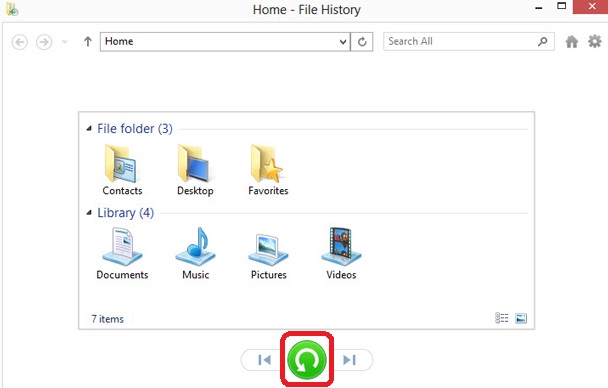
Solution : Restore Ransomware Infected Files Using Shadow Explorer
If your backup has been set up but due to some reason it is not working then Shadow Explorer option is beneficial for you. It is an effective and very useful way to check whether you have left-over any shadow copies or not. To restore ransomware infected files using this method, follow the provided step-by-step instructions including :
-
- First of all, download the Shadow Explorer on your Windows machine.
- After downloading and installing successfully, launch it.
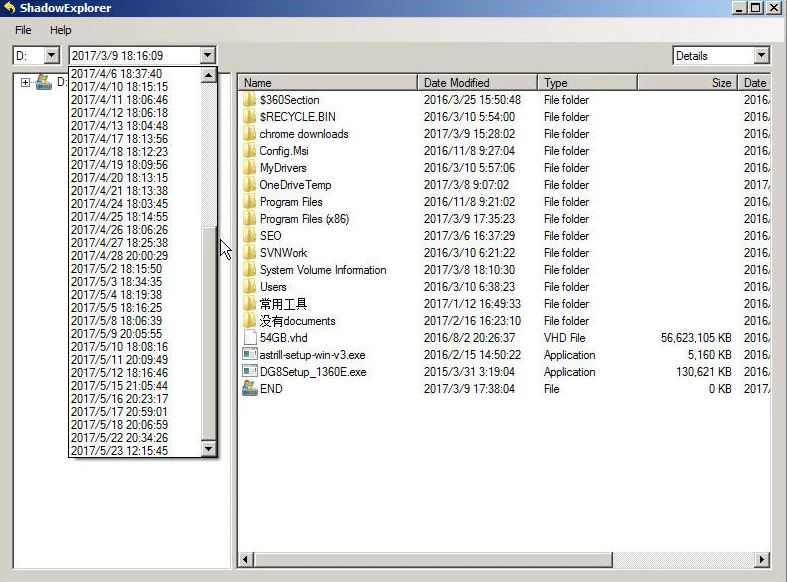
- Extract contents of .ZIP file.
- On next, open ShadowExplorerPortable folder and double-click on ShadowExplorerPortable file.
- From the drop-down menu, choose Date & Time then after choose files that you really want to recover from Shadow Explorer. After that right-click on your preferable files or folders and then after click on Export option.
Solution 3 : Restore Ransomware Locked Files By Plugging Hard Drive To Another PC
If your system files are locked with ransomware attack then you can unlock your file manually by taking out hard drive and plugging it into another machine. To do this, follow these instructions :
-
- Remove battery and power from laptop. If you have desktop machine then plug out power from contact cable.
- For laptop, you must use screwdriver to unscrew case that carries hard drive.
- Eliminate hard drive with screwdriver.
- Plug-in hard drive on secure PC which has really an Internet connection and the Windows installed and screw it. If connected, hard drive should be detected as separate partition.
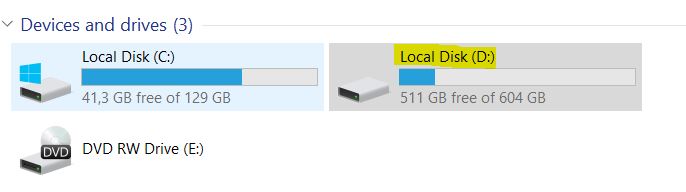
- After plugging in hard-drive, use a program that help you to access folders on hard drive without having to type Windows login username and password.
Solution 4 : Restore Files Using Windows Previous Version
-
- First of all, open My Computer. Search for your preferable folder that you really want to restore.
- Right-click on your selected folder and then choose option of Restore previous versions.
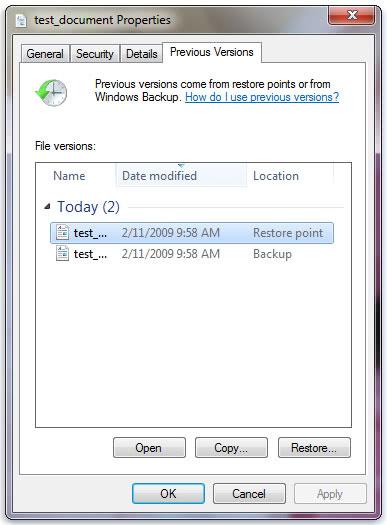
- Now, you will see the list of all previous copies of folder.
- Choose restore date and time option and then open, copy and Restore option.
Solution 5 : Restore your Files Using System Restore Option
System Restore feature is capable to roll back System to its condition before ransomware infiltration. To restore files, follow these instructions including :
- Open Search tool and type restore.
- Then after click on OK button.
- On next, select restore point.
- Then you have to follow the step-by-step on-screen instructions to restore your valuable files.

