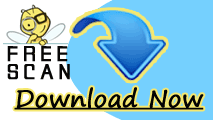PC threats are highly infectious and is capable enough to ruin your system’s performance. These nasty threats silently get added and execute lots of malicious activities to make your machine non responsive. It look like real and genuine program as well claim to enhance your machine’s performance. But it is advised to never trust these malwares as they are made only to trap innocent user like you. It is possible to remove malwares and other PC threats manually. Just follow the below given instructions in order to perform manual procedure to remove virus.
Step 1: Safe Mode With Networking
It is first and foremost step of manual process. IN this step we will restart PC in safe mode and then Select ‘Safe Mode with Networking’ option.
The very first steps is to Press Windows key + C together and then you have to click Settings option.
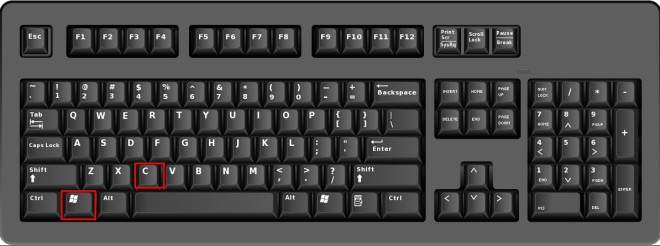
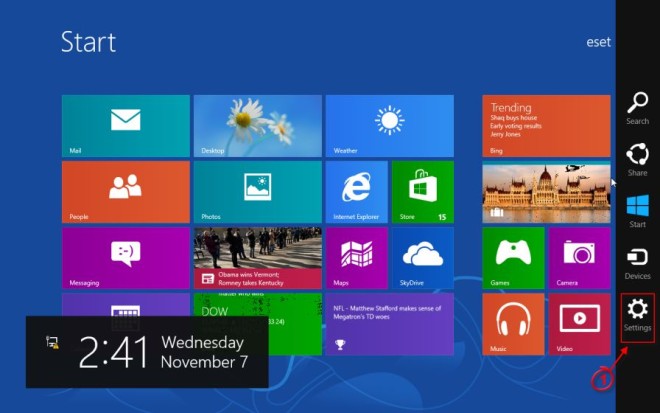
After that, click the power button and hold down Shift key of the keyboard and then you have to Click the Restart button.
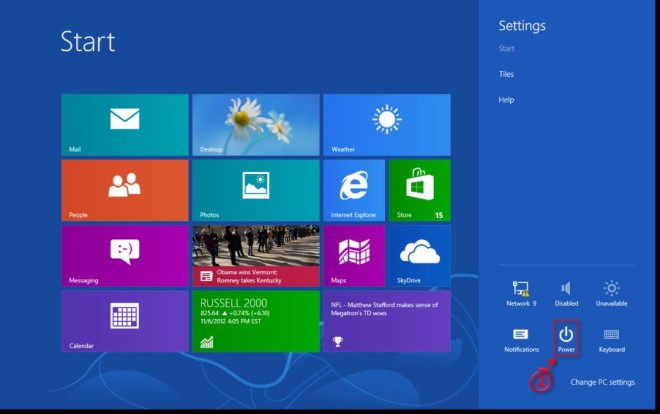
Furthermore, click on Troubleshoot option
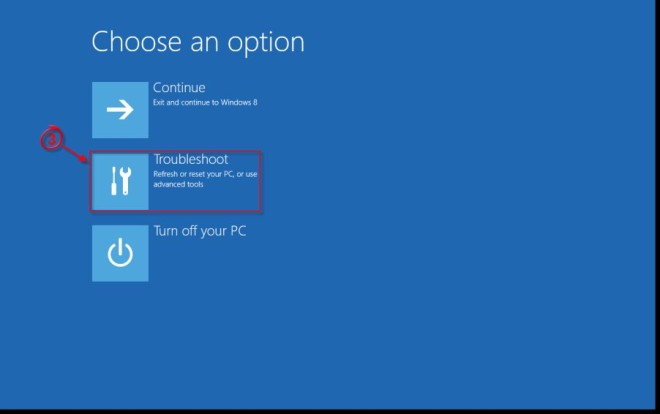
Now you have to Select the Advanced Options from the Troubleshoot Menu
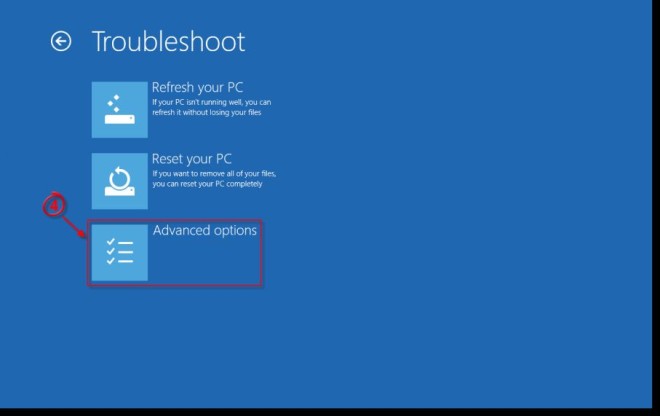
Then after, Click on Startup Settings option
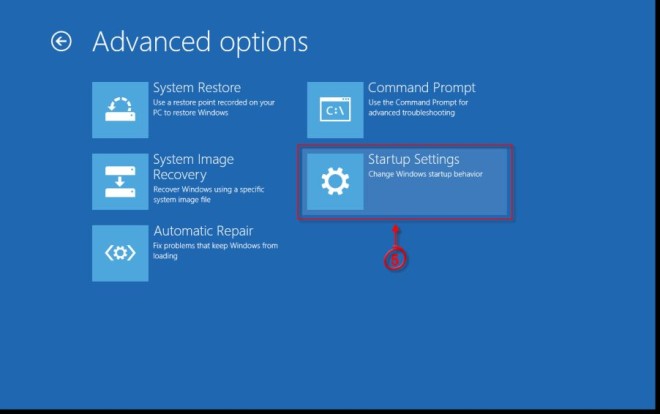
Now you have to Restart Button
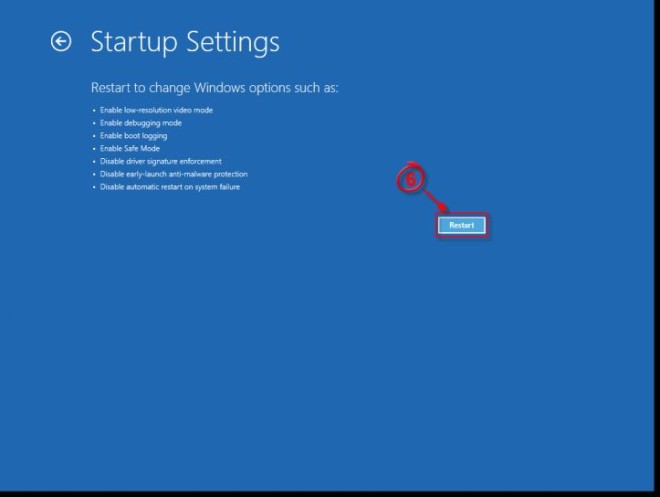
After that, Press 5 on the keyboard and then Enable Safe Mode with Networking.
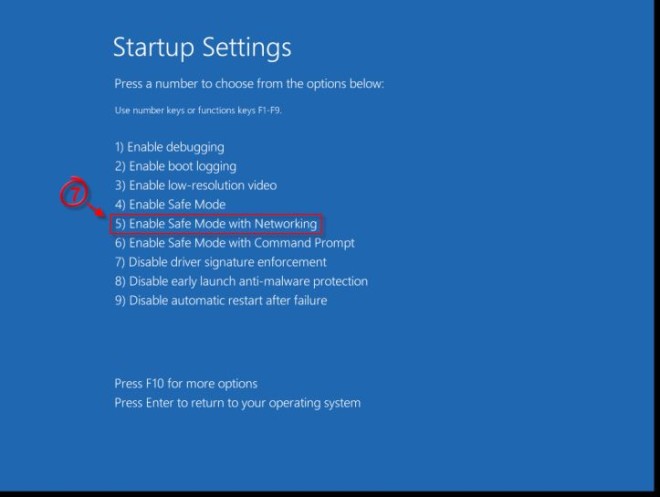
Step 2: Show all the hidden files associated to malware on Windows 8
Here we will remove all the infections related hidden files from computer.
Move to Control Panel in Windows 8
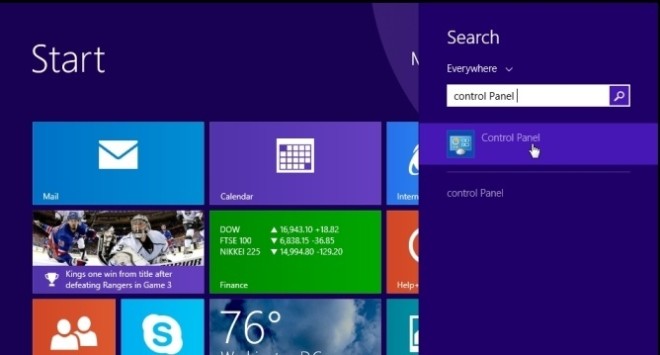
After that, you have to Type “folder” in the search bar and then select Show hidden files and folders.
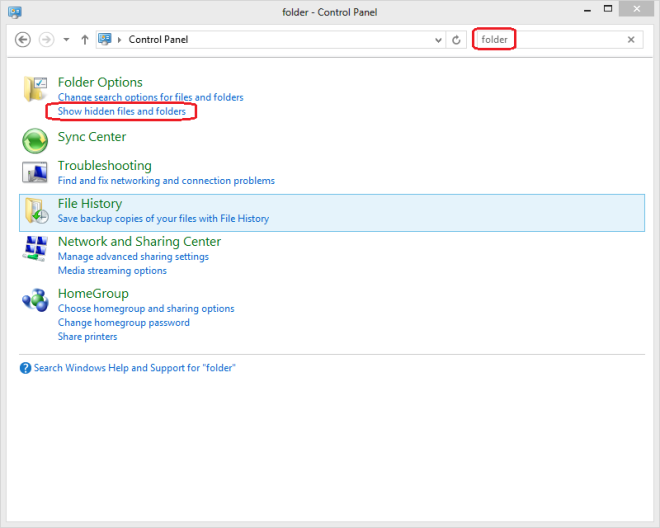
Furthermore, go to the View tab and then select Show hidden files and folders option
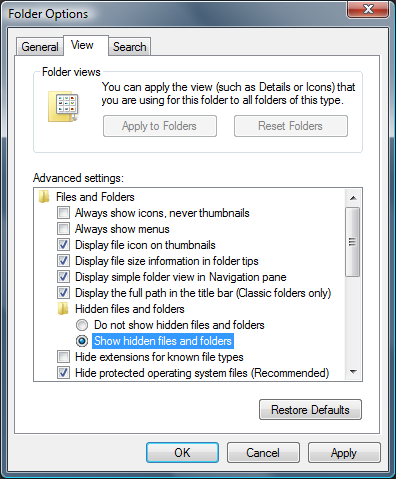
Click on OK button and then all your malwares related hidden files will appear.
Step 3: End up PC threats Related Processes from Windows Task Manager
In this step we will End up all the malware related processes running or active in computer.
For this, you have to Press “Alt + Ctrl + Del” altogether to open the Task manager

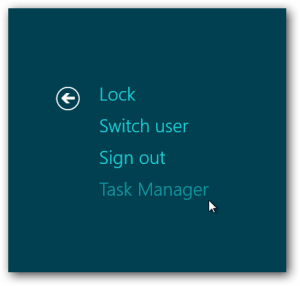
After that, go to the Process tab to view all the running and active process on your computer
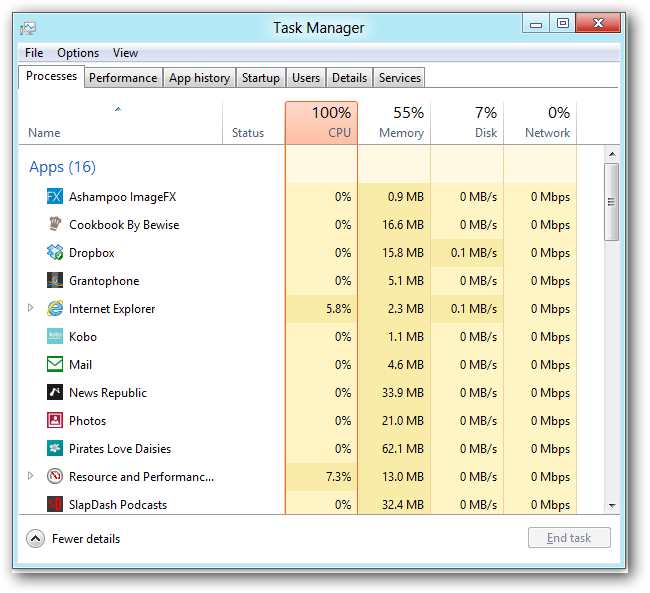
Search and Select all the infection related process running there and then Click to “End Task” button.
Step 4: Uninstall Malware Related Programs from Control Panel in Windows 8
Here we will uninstall all the malware related installed program from Control Panel.
Click “Control Panel” app on the Windows 8 Start up screen
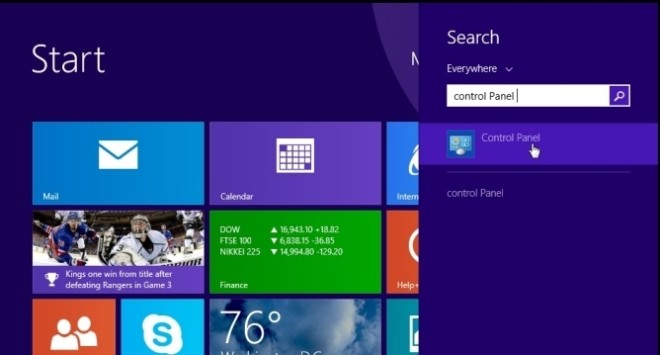
After that scroll down and then after select “More Settings” option from it
Go to “Program Category” option and then click “Uninstall a program option”
Click “Programs and Features” icon from Classic view.
After that, Select all the malware associated Programs and then click “Remove” button.
If Windows ask you for confirmation, then Click Yes.
Step 5: Delete All the Malicious Entries From Windows 8 Registry Editor
In this step we will delete all the infectious registries from Windows Registry Editor.
Click “Windows + R” key together to Open Run command box
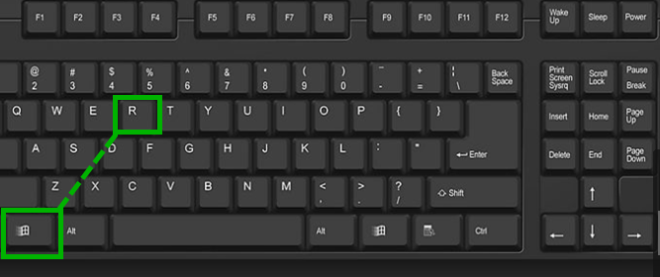
After that, type ‘regedit’ and then click ‘OK’ to open Windows Registry Editor.
Delete all the malicious registry entries from Registry Editor
HKEY_LOCAL_MACHINE\SOFTWARE\Microsoft\Windows\CurrentVersion\Policies\Explorer\Ru
HKEY_LOCAL_MACHINE\SOFTWARE\Microsoft\Windows\CurrentVersion\RunServicesOnce
HKEY_CURRENT_USER\Software\Microsoft\Windows\CurrentVersion\RunServicesOnce
HKEY_LOCAL_MACHINE\SOFTWARE\Microsoft\Windows\CurrentVersion\RunOnce
HKEY_CURRENT_USER\Software\Microsoft\Windows\CurrentVersion\Run
HKEY_LOCAL_MACHINE\SOFTWARE\Microsoft\Windows\CurrentVersion\Run
HKEY_CURRENT_USER\Software\Microsoft\Windows\CurrentVersion\RunServices