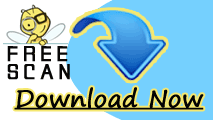As, just like other web browsers Internet Explorer also allow and give the facilities for the use of plug-ins and add-ons. Though it is the scripts which augment the functionality of the web browser. Steps given below will help you to know how to manage or remove Plug-ins and add-ons from your Internet Explorer browser.
Internet Explorer Add-ons Removal –
 Step 1: At first launch your Internet Explorer browser.
Step 1: At first launch your Internet Explorer browser.
Step 2: Open the browser, go to its menu bar, select Tools → Manage add-ons or click on to its “Gear” icon and then select Manage add-ons.
Step 3: In the Manage add-ons Window, find out the add-ons from the add-ons list which is currently loaded on to the right of web browser.
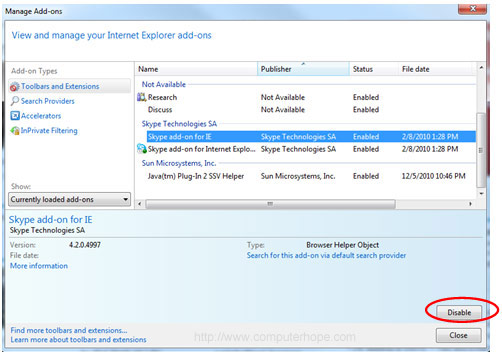
Step 4: After doing above process, then select on to add-ons and click on to Disable button that appears at the bottom right.
Step 5: Restart your Internet Explorer web browser to check that add-on has been now disabled.
Note :-
In order to fully remove the add-ons from your system, find where the add-ons files has been installed on to your system hard drive after finding the desired files destination, delete the files from there manually. As Windows users may also be able to do this by going through the add/remove programs in its control section to uninstall add-ons files from it.
Reset Internet Explorer Settings
As resetting Internet Explorer’s settings is not a easy task and is not reversible. Once a reset is done, it result to lost all your previous settings and cannot be recovered at all. In-spite resetting everything on to your Internet Explorer browser, you thus reset specific settings or even delete your web page history too.
Steps To Reset Internet Explorer Settings
Step 1: Open Internet Explorer, click on to the “ gear icon” that appear in the upper right part of browser, then click again on Internet Options.
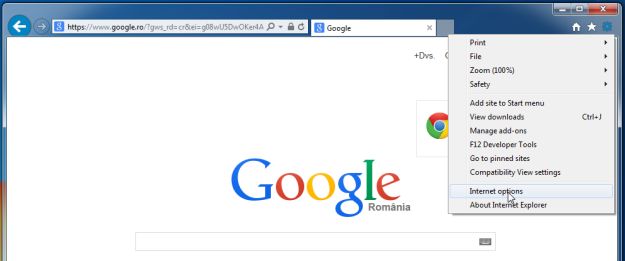
Step 2: Click on Internet Options dialog box, then click on to “Advanced” tab, after that click on the “Reset” button.
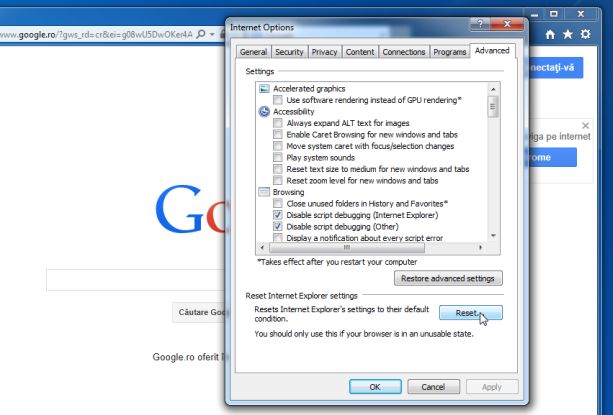
Step 3: In “Reset Internet Explorer settings” section, select the “Delete personal settings” check box, then click on “Reset” button.
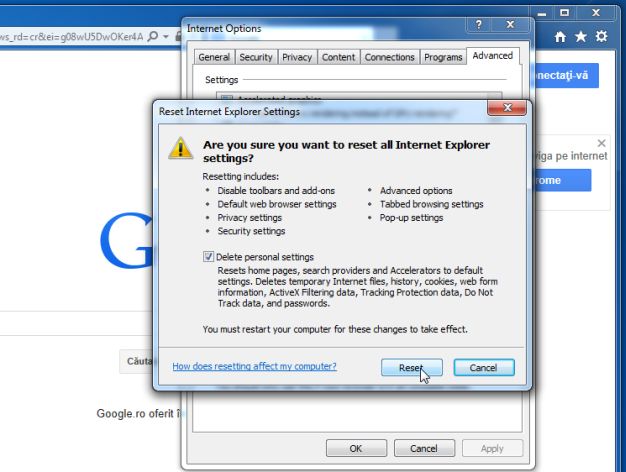
Step 4: Once the above process get completed, click on to “close” button for confirmation of dialogue box. After doing so close your web browser, and then open your Internet Explorer browser again.
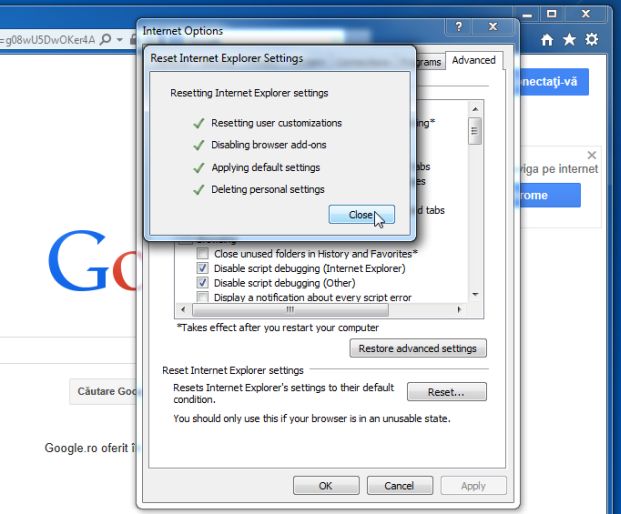
By, use of the above steps you can easily reset Internet Explorer browser settings and can also remove malware and other unused programs from your browser.
Enable Security Feature On Your Internet Explorer Web Browser
Internet Explorer offers a number of excellent features to help and provide you to protect your security and privacy within your browser when you browse the web.
Some of its security features are mentioned below :-
1. Protected Mode :- It help to protect you from those websites which try to save files or install programs on to your PC.
2. Phishing Filter :- It help to protect you from online phishing attacks, spoofed websites, fraud etc.
3. Pop-up Blocker :- It help to block most of pop-up Windows which contain suspicious activity among them.
4. Add-on Manager :- It help you to allow or disable web browser add-ons and also help you to delete all unwanted ActiveX controls.
5. Digital Signatures :- This help you to know that who published a file and also let to know whether it has been altered since it has been digitally signed.
6. Secure SSL connection :- A 128-bit secure (SSL) connection is used to secure websites. It also helps Internet Explorer to create an encrypted connection within the websites to run bank website, online stores sites, medical sites, or other in order to handle sensitive customer information.
Firewall –
Turn on the firewall of your Internet Explorer browser to protect the privacy and security within the browser. As it also helps to prevent hackers or malicious software away from it which easily gain access on to your computer through a network or the Internet. It also help to stop you from sending or receiving malicious software on to your PC.
Steps To Turn On Windows Firewall –
1. Open Security Center by clicking on to Start button, then click to Control Panel, after then click Security and then click on to Security Center.
2. Click on Firewall, and then click onto Turn on now. In case, if you are asked for an administrator password or confirmation, then type the password to get your confirmation.