What do you know about Secure Search?
If your default search provider and homepage has been altered to Secure Search, then it means that you have inadvertently downloaded and installed a misleading browser extension that has infected your Internet browsers. This toolbar can work on all the most popular web browsers, including Mozilla Firefox, Microsoft Edge, Safari, Opera, Chrome, IE and other less popular browsers. Sadly, it has been categorized as a potentially unwanted program due to its ability to infiltrate random systems and take over the user’s online search sessions. Of course, Secure Search can be installed over the Internet willingly, however, if you do not remember doing so, then we strongly recommend you to eliminate this undesired search engine as quickly as possible.
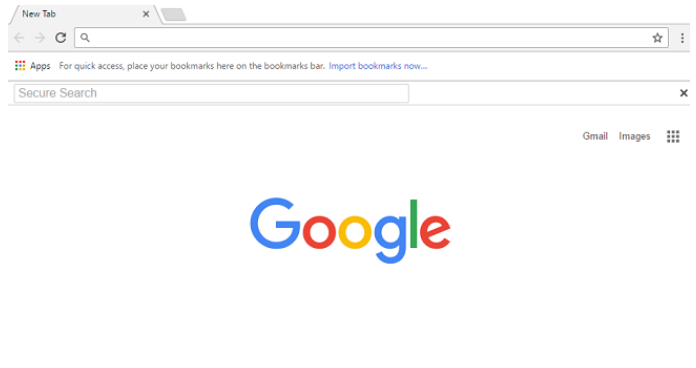
That is because, it is sponsored by the third parties and it may be employed in affiliate marketing. Although, it means that Secure Search may gather your web browsing history by constantly monitor your online conducts, installing cookies and then transmitted recorded information to the third parties. Even though, it is especially set to capture non-personal information, such as visited websites, data entered, search queries, installed browser type, IP address, email ID, name, phone number etc., if you accept you disclose your personal information while making searches with this Secure Search extension, then you vital data may also be taken.
Consequences Related with Secure Search
Additionally, you should be very careful with its redirect tendencies. It is especially set to deliver alleged search results which may include sponsored links in their priority. Unfortunately, the RMV security researchers have already received reports about phishing domains that this toolbar may seek to promote and that users were tricked into visiting them. Luckily, you can prevent data leakage and annoying redirects to phishing domains by removing Secure Search from the machine completely. One of the easiest way to perform its quick removal is to run a full computer scan with a trustworthy and credible anti-spyware scanner as soon as you notice undesired modifications on your default browser settings.
How Can Secure Search Infiltrate Your PC?
According to the RMV investigators, the threat may try to promote affiliate web portals constantly and force you to visit them. In most of the cases, Secure Search is promoted through freewares and sharewares. It means that the browser extension is added as an “optional” component and it is set to be installed by default in case if you uncheck it. That is why, computer users who tend to install freeware apps not attentively enough and try to constantly accelerate the installation process by clicking on “next” button often end up installing this annoying program onto their machine. Therefore, when you try to install free softwares, select “Custom” or “Advanced” installation wizards to avoid installing additional components.
Click to Free Scan for Secure Search on PC
Learn To Remove Secure Search Using Manual Methods
Phase 1 : Show Hidden Files To Delete Secure Search Related Files And Folders
1. For Windows 8 or 10 Users : From the Ribbon’s View in My PC click on Options icon.

2. For Windows 7 or Vista Users : Open My Computer and tap on Organize button on the upper left corner and then to Folder and Search Options from the drop down menu.

3. Now go to the View tab and enable Show hidden files and folder options and then uncheck the Hide protected system operating files checkbox option below.

4. Finally look for any suspicious files in the hidden folders as given below and delete it.

- %AppData%\[adware_name]
- %Temp%\[adware_name]
- %LocalAppData%\[adware_name].exe
- %AllUsersProfile%random.exe
- %CommonAppData%\[adware_name]
Phase 2 : Get Rid of Secure Search Related Extensions Related From Different Web Browsers
From Chrome :
1. Click on Menu icon, hover through More Tools then tap on Extensions.

2. Now click on Trash icon on the extensions tab there next to suspicious extensions to remove it.

From Internet Explorer :
1. Click on Manage add-ons option from the drop down menu on going through Gear icon.

2. Now if you find any suspicious extension in the Toolbars and Extensions panel then right click on it and Delete option to remove it.

From Mozilla Firefox :
1. Tap on Add-ons on going through Menu icon.

2. In the Extensions tab click on Disable or Remove button next to Secure Search related extensions to remove them.

From Opera :
1. Press Opera menu, hover to Extensions and then select Extensions manager there.

2. Now if any browser extension looks suspicious to you then click on (X) button to remove it.

From Safari :
1. Click Preferences… on going through Settings Gear icon.

2. Now on Extensions tab click on Uninstall button to remove it.

From Microsoft Edge :
Note:–As there is no option for Extension Manager in Microsoft Edge so in order to sort out issues related with adware programs in MS Edge you can change its default homepage and search engine.
Change Default Homepage of Ms Edge –
1. Click on More(…) followed by Settings and then to Start page under Open With section.

2. Now select View advanced settings button and then in Search in the address bar with section, you can select Google or any other homepage as your preference.

Change Default Search Engine Settings of Ms Edge –
1. Select More(…) then Settings followed by View advanced settings button.

2. Under Search in the address bar with box click on <Add new>. Now you can choose from the available list of search providers or add you preferred search engine and click Add as default.

Phase 3 : Block Unwanted Pop-ups from Secure Search On Different Web Browsers
1. Google Chrome : Click Menu icon → Settings → Show advanced settings… → Content Settings… under Privacy section → enable Do not allow any site to show pop-ups (recommended) option → Done.

2. Mozilla Firefox : Tap on Menu icon → Options → Content panel → check Block pop-up windows in Pop-ups section.

3. Internet Explorer : Click Gear Settings icon → Internet Options → in Privacy tab enable Turn on Pop-up Blocker under Pop-up Blocker Section.

4. Microsoft Edge : Press More(…) option → Settings → View advanced settings → toggle on Block pop-ups.

Still having troubles in removing Secure Search from your compromised PC ? Then you don’t need to worry. You can feel free to ask questions to us about malware related issues.
Related Post




