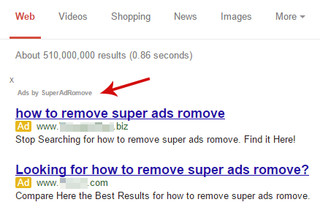
SuperAdRomove Ads is a nasty adware or a potentially unwanted program (PUP). It is mainly designed to promote advertisement for sponsored sites and in return earn money. However, as-like other adware it comes in bundled with third-party downloads, spam email attachments and so on. It automatically gets installed in your PC and start performing malicious activities. It somehow manages to corrupt your browsers and display several unwanted ads on all the pages you visit while online surfing. What more, it generate various eye catching adverts in order to attract online PC users and gain more click on its ads. But, be careful as clicking on SuperAdRomove Ads might leads you to some other websites and this could bring more trouble on the victims PC.
Along with this, it embed malicious codes into your browsers (Chrome/Firefox/Opera) and annoys online PC users with annoying ads pop-up while browsing on-net. More-over, the criminals use this SuperAdRomove Ads adware to invite several threats like Trojan, worms, browser hijacker, etc on the targeted PC. Due to this, you will notice sluggish PC performance, system errors, at times BSOD takes place, disable the firewall and anti-virus, many more. It steal your personal data along with other important details and left you with identity theft. It also share these detailed informations with the third-party to gain profit through illegal ways. Hence, if you want to protect your PC then take quick steps to remove SuperAdRomove Ads from your Windows PC.
Learn To Remove SuperAdRomove Ads Using Manual Methods
Phase 1 : Show Hidden Files To Delete SuperAdRomove Ads Related Files And Folders
1. For Windows 8 or 10 Users : From the Ribbon’s View in My PC click on Options icon.

2. For Windows 7 or Vista Users : Open My Computer and tap on Organize button on the upper left corner and then to Folder and Search Options from the drop down menu.

3. Now go to the View tab and enable Show hidden files and folder options and then uncheck the Hide protected system operating files checkbox option below.

4. Finally look for any suspicious files in the hidden folders as given below and delete it.

- %AppData%\[adware_name]
- %Temp%\[adware_name]
- %LocalAppData%\[adware_name].exe
- %AllUsersProfile%random.exe
- %CommonAppData%\[adware_name]
Phase 2 : Get Rid of SuperAdRomove Ads Related Extensions Related From Different Web Browsers
From Chrome :
1. Click on Menu icon, hover through More Tools then tap on Extensions.

2. Now click on Trash icon on the extensions tab there next to suspicious extensions to remove it.

From Internet Explorer :
1. Click on Manage add-ons option from the drop down menu on going through Gear icon.

2. Now if you find any suspicious extension in the Toolbars and Extensions panel then right click on it and Delete option to remove it.

From Mozilla Firefox :
1. Tap on Add-ons on going through Menu icon.

2. In the Extensions tab click on Disable or Remove button next to SuperAdRomove Ads related extensions to remove them.

From Opera :
1. Press Opera menu, hover to Extensions and then select Extensions manager there.

2. Now if any browser extension looks suspicious to you then click on (X) button to remove it.

From Safari :
1. Click Preferences… on going through Settings Gear icon.

2. Now on Extensions tab click on Uninstall button to remove it.

From Microsoft Edge :
Note:–As there is no option for Extension Manager in Microsoft Edge so in order to sort out issues related with adware programs in MS Edge you can change its default homepage and search engine.
Change Default Homepage of Ms Edge –
1. Click on More(…) followed by Settings and then to Start page under Open With section.

2. Now select View advanced settings button and then in Search in the address bar with section, you can select Google or any other homepage as your preference.

Change Default Search Engine Settings of Ms Edge –
1. Select More(…) then Settings followed by View advanced settings button.

2. Under Search in the address bar with box click on <Add new>. Now you can choose from the available list of search providers or add you preferred search engine and click Add as default.

Phase 3 : Block Unwanted Pop-ups from SuperAdRomove Ads On Different Web Browsers
1. Google Chrome : Click Menu icon → Settings → Show advanced settings… → Content Settings… under Privacy section → enable Do not allow any site to show pop-ups (recommended) option → Done.

2. Mozilla Firefox : Tap on Menu icon → Options → Content panel → check Block pop-up windows in Pop-ups section.

3. Internet Explorer : Click Gear Settings icon → Internet Options → in Privacy tab enable Turn on Pop-up Blocker under Pop-up Blocker Section.

4. Microsoft Edge : Press More(…) option → Settings → View advanced settings → toggle on Block pop-ups.

Still having troubles in removing SuperAdRomove Ads from your compromised PC ? Then you don’t need to worry. You can feel free to ask questions to us about malware related issues.




