Is your System files locked by FileFrozr Ransomware? Are you unable to open them? Is it ask you to pay ransom money to unlock files? Worried about your data and money? Looking for any help to delete FileFrozr Ransomware and restore files without paying ransom money? If your answer is affirmative for such a queries then you are landed at the right place. Just go through with this removal guide and delete FileFrozr Ransomware completely from your infected machine.
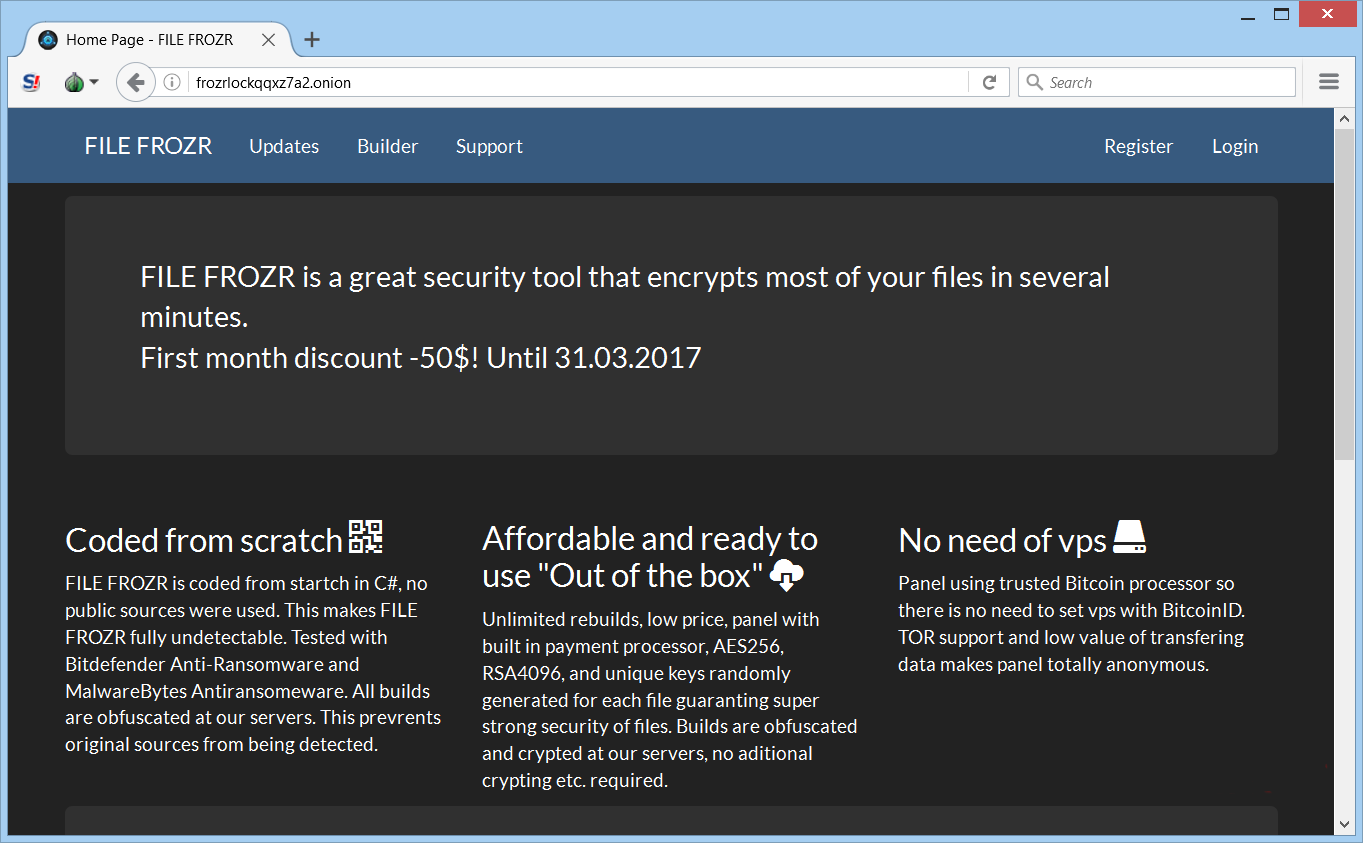
FileFrozr Ransomware : Facts Worth To Know About It
First of all, FileFrozr Ransomware has been identified on March 19, 2017 in ransomware industry. Malware researchers have discovered it as a new Ransomware as a Service (Ra As) solution. This devised tool can be used both to create a new malware strains and launch the coordinated attacks against the predefined targets. To advertise this RaaS, hackers has created a site on the TOR network. According to the developers, this ransomware is written in the C# language from the scratch which means that no any prior code snippets from the other malware families.
FileFrozr Ransomware : Behavior
After intruding into the user PC secretly, first of all FileFrozr Ransomware scans user PC in depth to find out the specified or related files to encrypts them. Based on the configuration, FileFrozr Ransomware uses strong RSA-4096 or AES-256 encryption algorithm to target the extensions file including photos, music, archives, databases, videos etc. RaaS generates the unique private keys that are obfuscated and stored in the C&C malicious servers. On the completion of encryption procedure, it asks victims to pay ransom money. If you are one of its victim and make payment to RaaS developer then they will ask for your crucial data such as unique key ID, username, banking login details, password, debit or credit card details etc.
See how ransom message of FileFrozr Ransomware looks like :
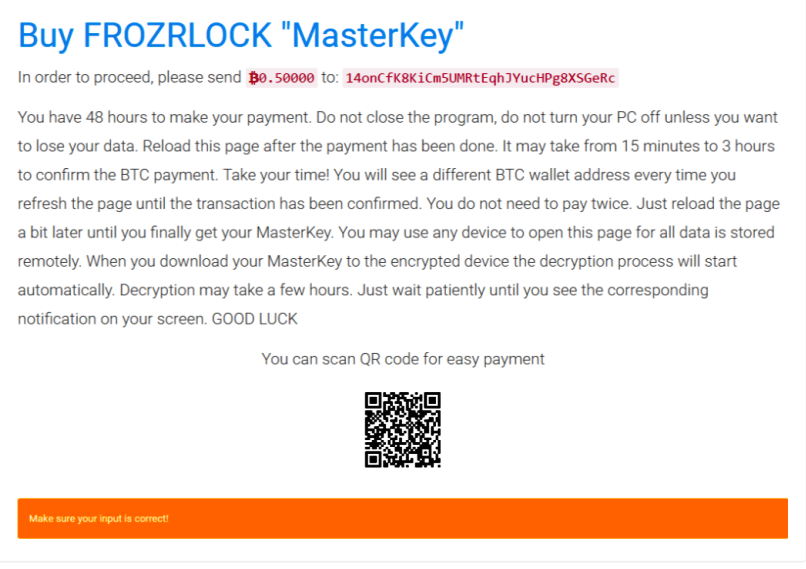
FileFrozr Ransomware : Intrusion Methods
Being a member of ransomware family, FileFrozr Ransomware uses various deceptive and tricky distribution channels. Among all, spam emails are the most common and popular distribution channels. Documents files are used by con artists to spread this ransomware. When you open any email attachments or messages that arrived from unverified sources or locations then it secretly lurks inside your PC. Apart from these, it can also be lurks inside your System when you download and install anything from the Internet, play online games, visit any hacked or malicious sites, share file over P2P network etc. It always changes its distribution ways to get installed into the PC but mainly spread via Internet.
FileFrozr Ransomware : Prevention Tips
After getting familiar with the intrusion methods, you can easily avoid it by taking some prevention measures which are as follows :
- Be cautious while surfing the Internet.
- Do not open any messages or suspicious attachments that arrived from unverified sources or locations.
- Always use Custom/Advanced installation mode instead of Typical/Default ones.
- Avoid to visit any hacked or porn sites.
- Launch a trusted and well-reputed anti-virus tool and update it on the regular basis.
- Keep a backup copy of your stored data.
Looking For FileFrozr Ransomware Removal Guide, Watch This Video
Free Scan your Windows PC to detect FileFrozr Ransomware
Free Scan your Windows PC to detect FileFrozr Ransomware
A: How To Remove FileFrozr Ransomware From Your PC
Step: 1 How to Reboot Windows in Safe Mode with Networking.
- Click on Restart button to restart your computer
- Press and hold down the F8 key during the restart process.
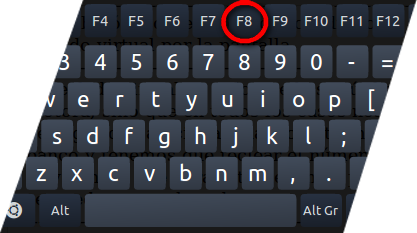
- From the boot menu, select Safe Mode with Networking using the arrow keys.
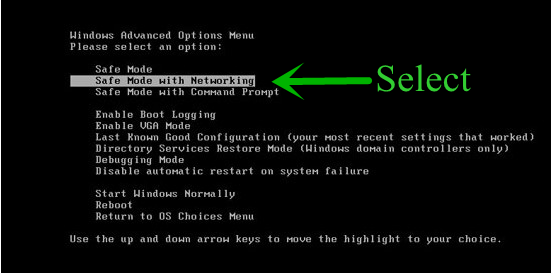
Step: 2 How to Kill FileFrozr Ransomware Related Process From Task Manager
- Press Ctrl+Alt+Del together on your keyboard

- It will Open Task manager on Windows
- Go to Process tab, find the FileFrozr Ransomware related Process.

- Now click on on End Process button to close that task.
Step: 3 Uninstall FileFrozr Ransomware From Windows Control Panel
- Visit the Start menu to open the Control Panel.
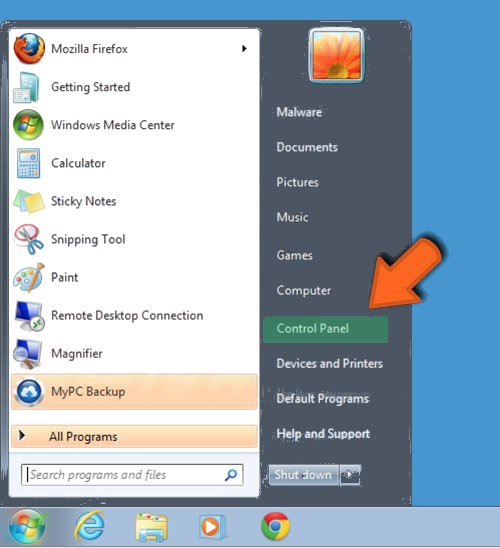
- Select Uninstall a Program option from Program category.
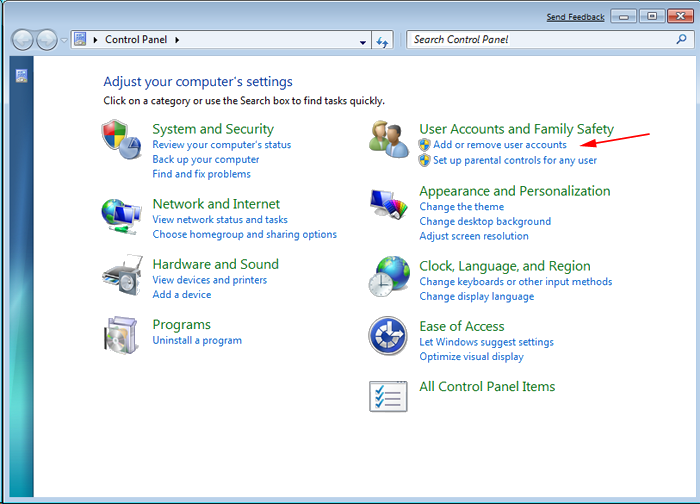
- Choose and remove all FileFrozr Ransomware related items from list.

B: How to Restore FileFrozr Ransomware Encrypted Files
Method: 1 By Using ShadowExplorer
After removing FileFrozr Ransomware from PC, it is important that users should restore encrypted files. Since, ransomware encrypts almost all the stored files except the shadow copies, one should attempt to restore original files and folders using shadow copies. This is where ShadowExplorer can prove to be handy.
Download ShadowExplorer Now
- Once downloaded, install ShadowExplorer in your PC
- Double Click to open it and now select C: drive from left panel
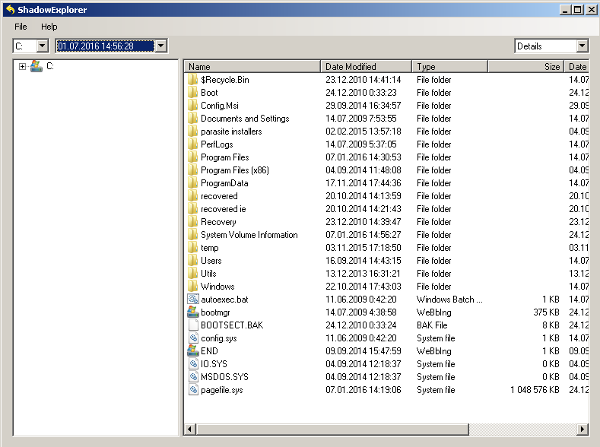
- In the date filed, users are recommended to select time frame of atleast a month ago
- Select and browse to the folder having encrypted data
- Right Click on the encrypted data and files
- Choose Export option and select a specific destination for restoring the original files
Method:2 Restore Windows PC to Default Factory Settings
Following the above mentioned steps will help in removing FileFrozr Ransomware from PC. However, if still infection persists, users are advised to restore their Windows PC to its Default Factory Settings.
System Restore in Windows XP
- Log on to Windows as Administrator.
- Click Start > All Programs > Accessories.
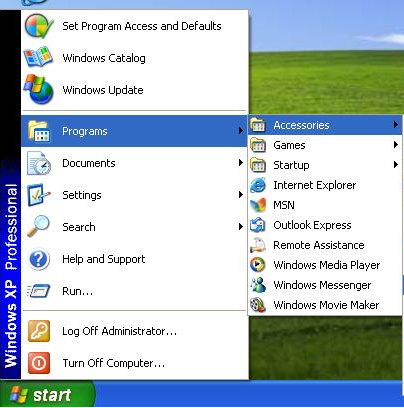
- Find System Tools and click System Restore
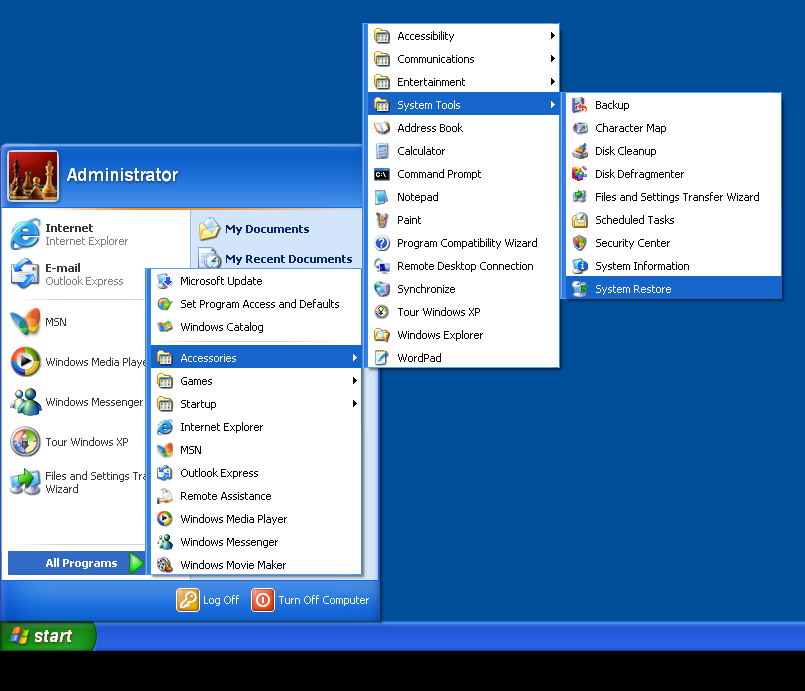
- Select Restore my computer to an earlier time and click Next.
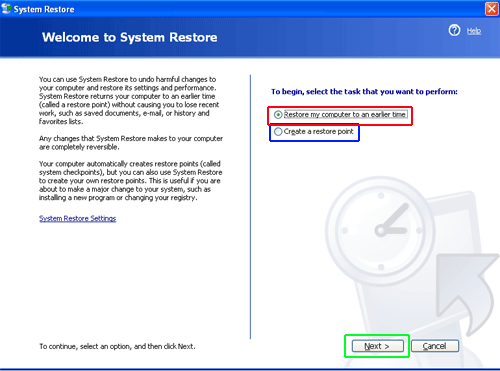
- Choose a restore point when system was not infected and click Next.
System Restore Windows 7/Vista
- Go to Start menu and find Restore in the Search box.

- Now select the System Restore option from search results
- From the System Restore window, click the Next button.

- Now select a restore points when your PC was not infected.

- Click Next and follow the instructions.
System Restore Windows 8
- Go to the search box and type Control Panel

- Select Control Panel and open Recovery Option.

- Now Select Open System Restore option

- Find out any recent restore point when your PC was not infected.

- Click Next and follow the instructions.
System Restore Windows 10
- Right click the Start menu and select Control Panel.

- Open Control Panel and Find out the Recovery option.

- Select Recovery > Open System Restore > Next.

- Choose a restore point before infection Next > Finish.

Method:3 Using Data Recovery Software
Restore your files encrypted by FileFrozr Ransomware with help of Data Recovery Software
We understand how important is data for you. Incase the encrypted data cannot be restored using the above methods, users are advised to restore and recover original data using data recovery software.



