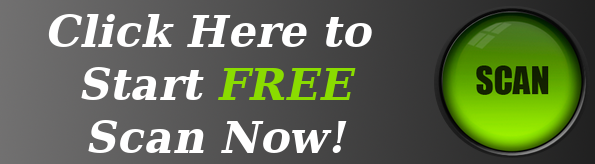Does your browser getting rerouted to Technical-assistant.com? Are you getting unwanted pop-up and ads on your browser page while online surfing? Well, if you are looking to know more about Technical-assistant.com then read the article carefully. It will guide you easy removal steps to eliminate Technical-assistant.com from your system.
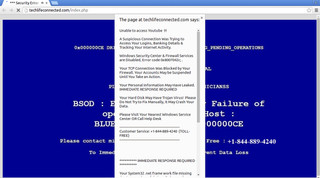
Technical-assistant.com is a suspicious websites and is classified as browser hijacker. If once it gain access over your computer system then you will receive bogus alerts, update notifications, security error, etc constantly on your computer system. It is used by the criminals in order to promote their websites and generate revenue. In simple words, while online surfing if you click any of the ads related to Technical-assistant.com then it redirects you to its associated websites. This leads to boost web traffic on its websites and earn more profit. What worse, it alters the browser settings without any authorization. You will found your homepage and search engine replaced with Technical-assistant.com. Each time you try to open your default browser you will be redirected to unknown websites.
The redirect virus provides you incorrect search result and clicking on which again re-route you to its associated websites. It corrupts all the browsers of the infected PC and constantly display annoying pop-up ads on your browser page. The browser hijacker is capable enough to monitor and track your online browsing behavior. It also block your IP address and won't allow you to access any genuine websites. Even, if you try to open your bookmarks websites then also it redirects you to malicious websites. In the meanwhile, due to presence of such notorious browser hijacker the speed of your Internet browser also decreases and simple loading of a web page takes too much time. Hence, it is advised to remove Technical-assistant.com quickly from your system browsers.
Symptoms of Technical-assistant.com are as follows:
- Causes frequent redirection issues.
- You are not allowed to access any genuine websites.
- Shows annoying ads, pop-ups or fake alerts on your browser.
- Decreases the speed of your Internet browser.
Manual Steps to Remove Technical-assistant.com From Your Hijacked Browser
Simple Steps To Remove Infection From Your Browser |
Set Up or Changes Your Default Search Engine Provider
For Internet Explorer :
1. Launch Internet explorer and click on the Gear icon then to Manage Add-ons.

2. Now click on Search Provider tab followed by Find more search providers…
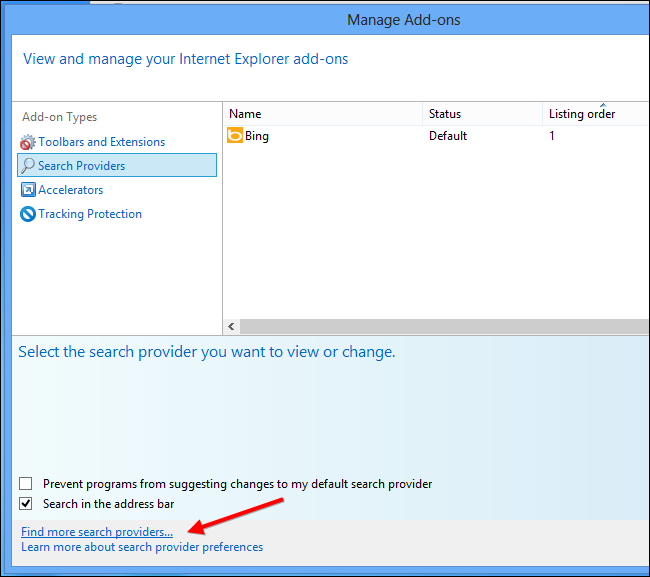
3. Now look for your preferred search engine provider for instance Google Search engine.
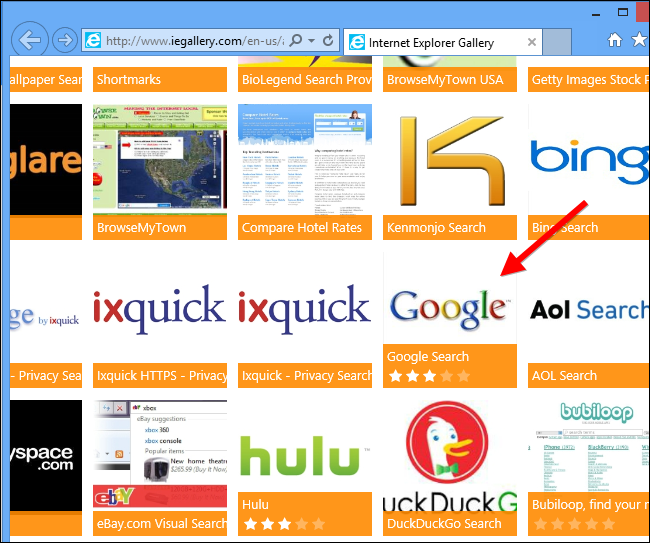
4. Further you need to click on Add to Internet Explorer option appeared on the page. After then tick out the Make this my default search engine provider appeared on the Add Search Provider window and then click on Add button.
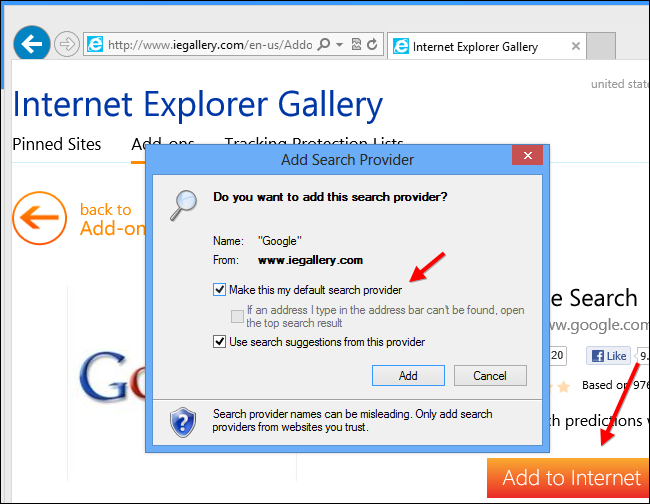
5. Restart Internet explorer to apply the new changes.
For Mozilla :
1. Launch Mozilla Firefox and go for the Settings icon (☰) followed by Options from the drop down menu.
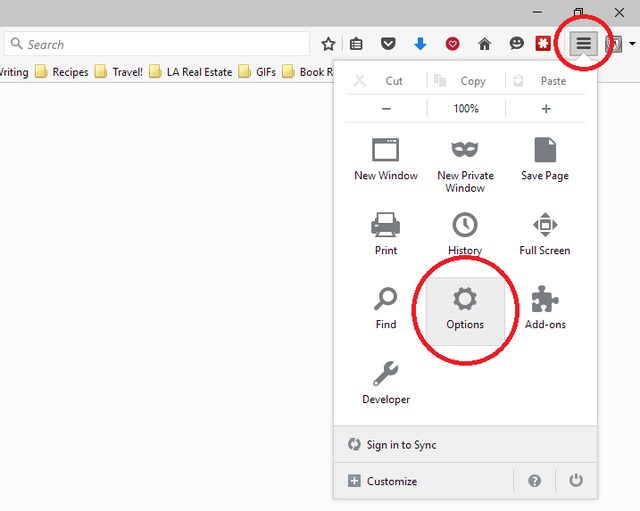
2. Now you have to tap on Search tab there. And, under Default Search Engine you can choose your desirable search engine provider from the drop down menu and remove Technical-assistant.com related search providers.
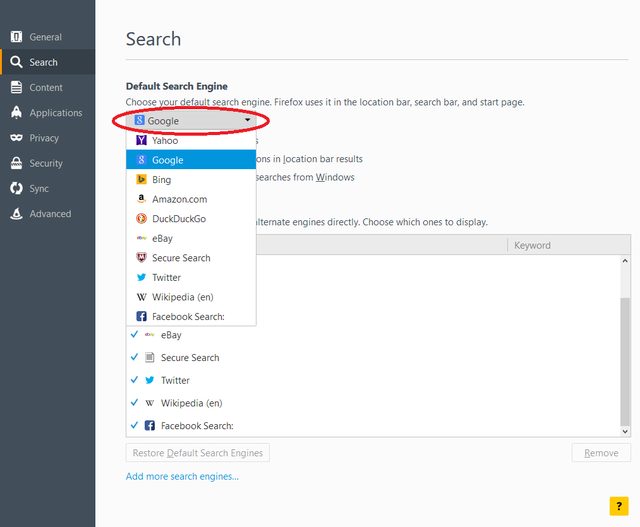
3. If you want to add another search option into Mozilla Firefox then you can do it by going through Add more search engines… option. It will take you to the Firefox official Add-ons page from where you can choose and install search engine add-ons from their.
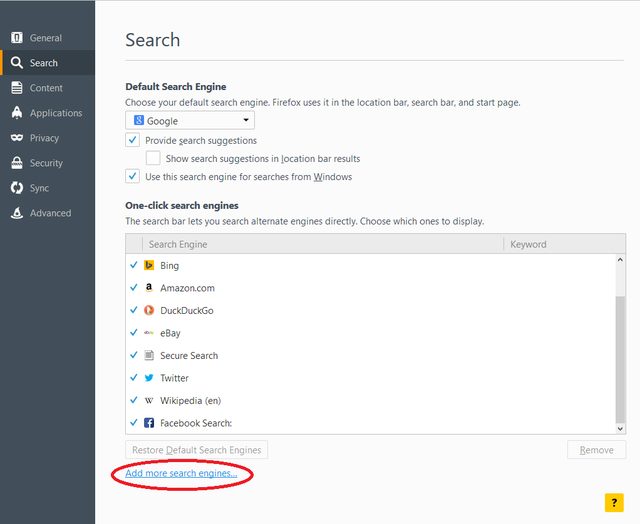
4. Once installed you can go back to Search tab and choose your favorite search provider as a default.
For Chrome :
1. Open Chrome and tap on Menu icon (☰) followed by Settings.
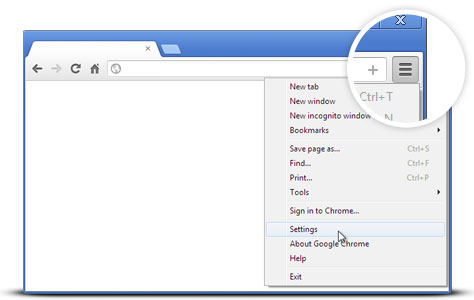
2. Now under Search option you can choose desirable Search engine providers from drop down menu.
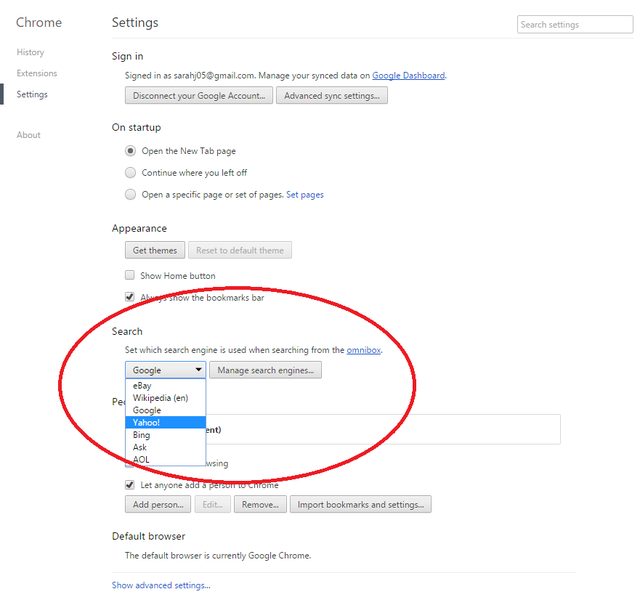
3. If you want to use another search engine option then you can click on Manage search engines… which opens current list of search engines and other as well. To choose you have to take your cursor on it and then select Make default button appears there followed by Done to close the window.
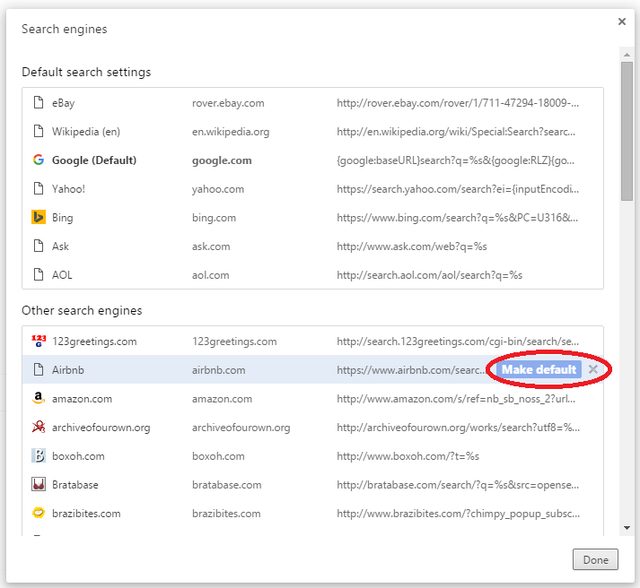
Reset Browser Settings to Completely Remove Technical-assistant.com
For Google Chrome :
1. Click on Menu icon (☰) followed by Settings option from the drop down menu.
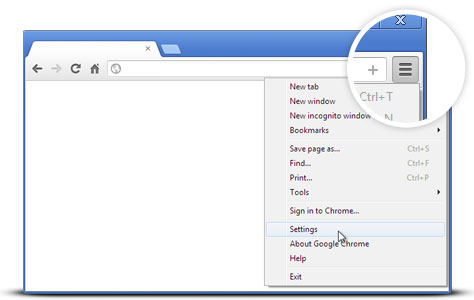
2. Now tap Reset settings button.
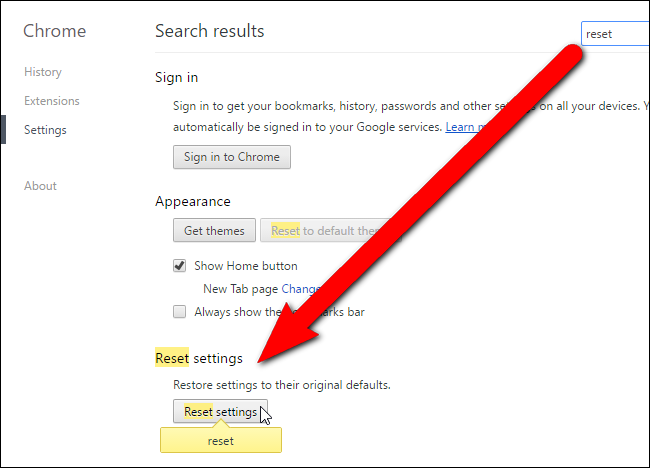
3. Finally select Reset button again on the dialog box appeared for confirmation.

For Mozilla Firefox :
1. Click on Settings icon (☰) and then to Open Help Menu option followed by Troubleshooting Information from drop down menu.

2. Now Click on Reset Firefox… on the upper right corner of about:support page and again to Reset Firefox button to confirm the resetting of Mozilla Firefox to delete Technical-assistant.com completely.

Reset Internet Explorer :
1. Click on Settings Gear icon and then to Internet options.
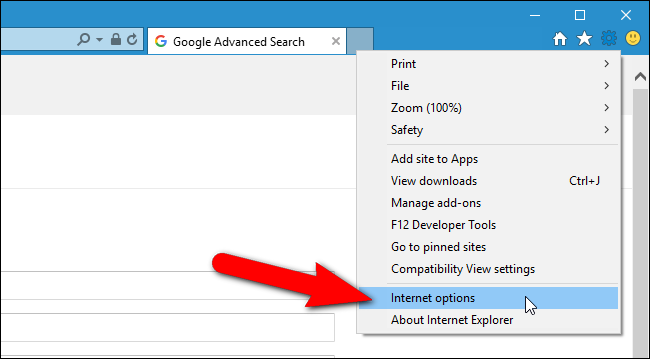
2. Now tap Advanced tab followed by Reset button. Then tick out the Delete personal settings option on the appeared dialog box and further press Reset button to clean Technical-assistant.com related data completely.
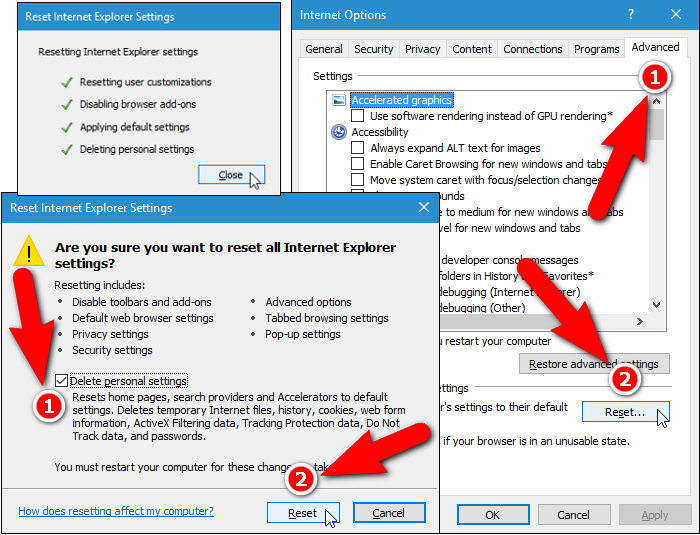
3. Once Reset completed click on Close button and restart Internet explorer to apply the changes.
Reset Safari :
1. Click on Edit followed by Reset Safari… from the drop down menu on Safari.
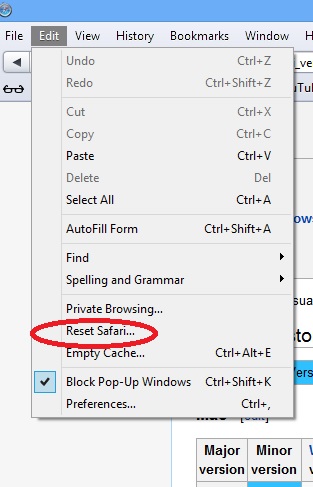
2. Now ensure that all of the options are ticked out in the appeared dialog box and click on Reset button.
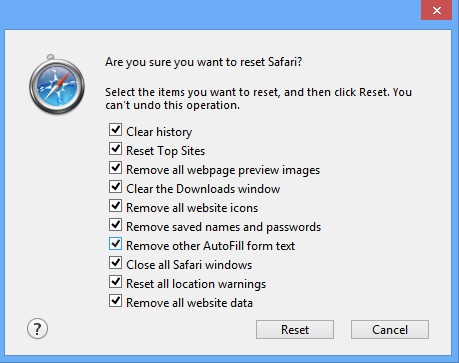
Uninstall Technical-assistant.com and other Suspicious Programs From Control Panel
1. Click on Start menu followed by Control Panel. Then click on Uninstall a program below Programs option.
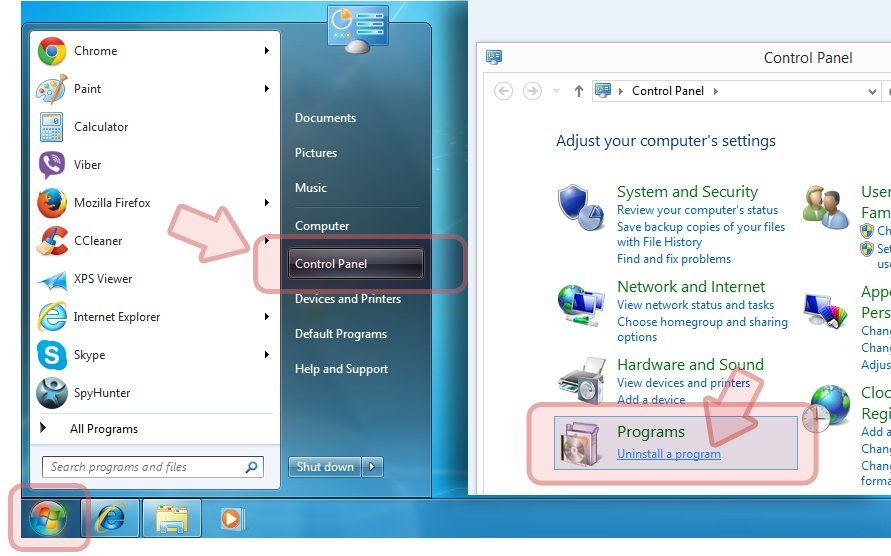
2. Further find and Uninstall Technical-assistant.com and any other unwanted programs from the Control panel.
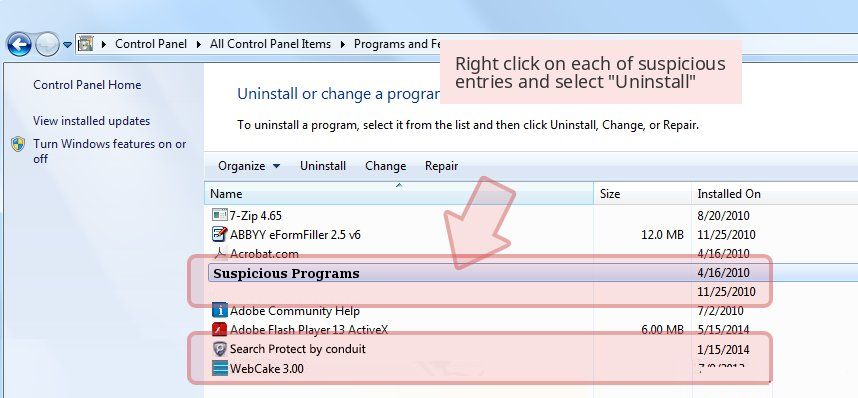
Remove Unwanted Toolbars and Extensions Related With Technical-assistant.com
For Chrome :
1. Tap on Menu (☰) button, hover on tools and then tap on Extension option.
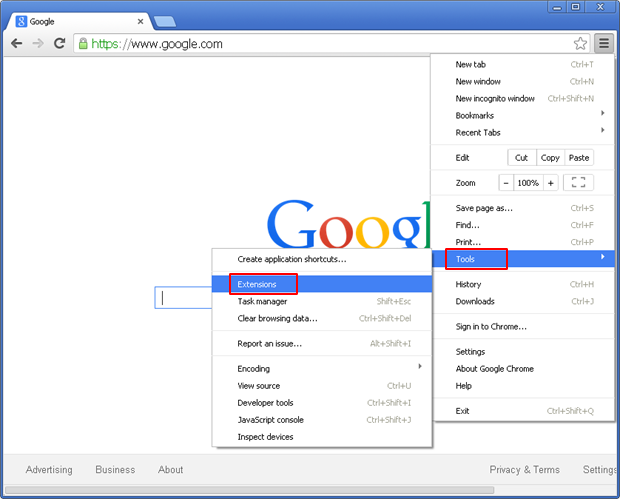
2. Now click on Trash icon next to the Technical-assistant.com related suspicious extensions to remove it.

For Mozilla Firefox :
1. Click on Menu (☰) button followed by Add-ons.
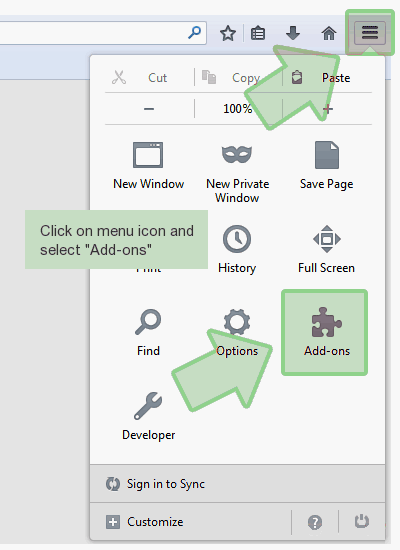
2. Now select the Extensions or Appearance tab in Add-ons Manager window. Then click on Disable button to remove Technical-assistant.com related extensions.
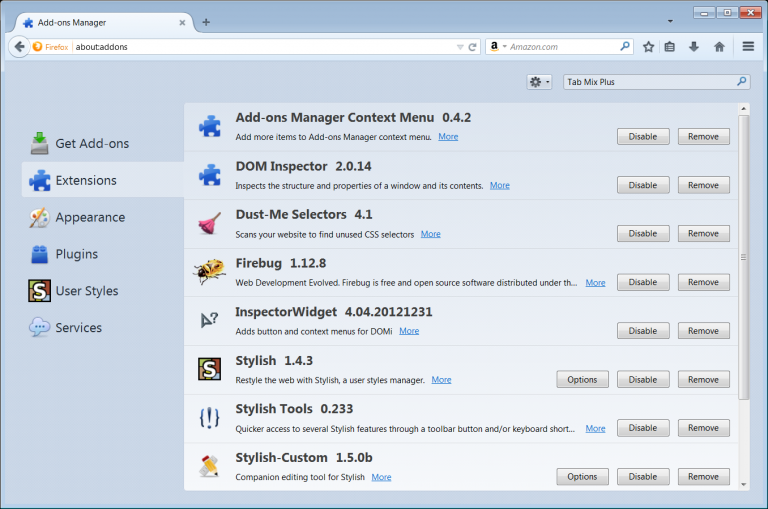
For Internet Explorer :
1. Click on Settings Gear icon and then to Manage add-ons.

2. Further tap on Toolbars and Extensions panel and then Disable button to remove Technical-assistant.com related extensions.
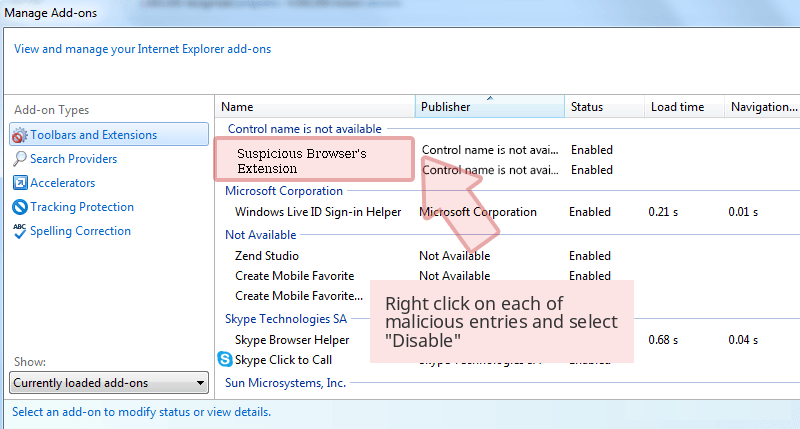
From Safari :
1. Click on Gear Settings icon followed by Preferences…

2. Now tap on Extensions panel and then click on Uninstall button to remove Technical-assistant.com related extensions.
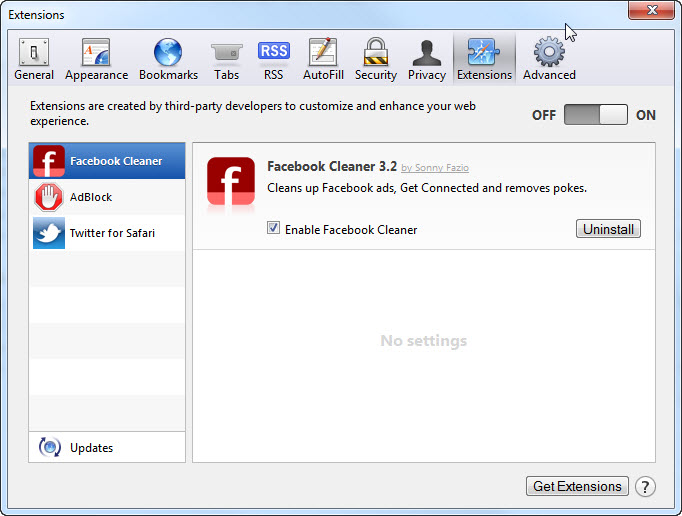
From Opera :
1. Click on Opera icon then hover to Extensions and click Extensions manager.
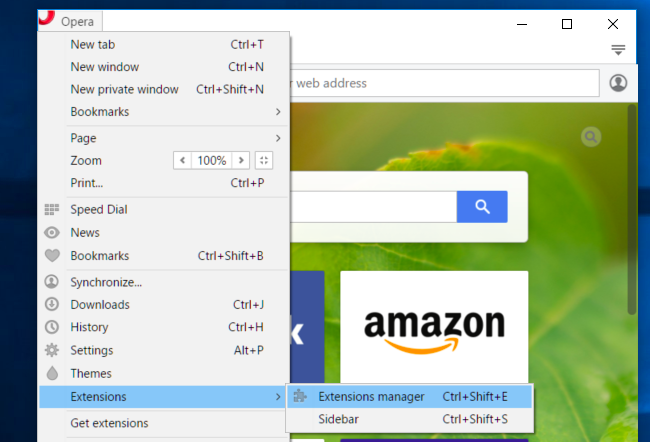
2. Now click on X button next to unwanted extensions to remove it.
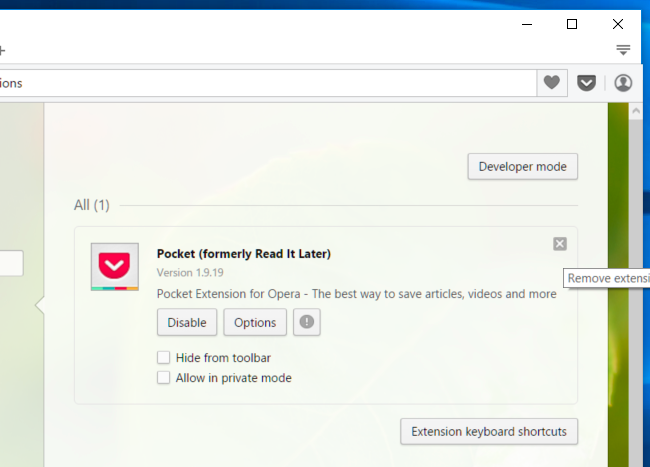
Delete Cookies to Clean Up Technical-assistant.com Related Data From Different Browsers
Chrome : Click on Menu (☰) → Settings → Show advanced Settings → Clear browsing data.
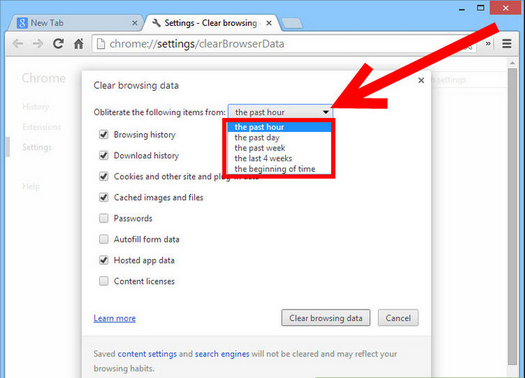
Firefox : Tap on Settings (☰) →History →Clear Reset History → check Cookies → Clear Now.
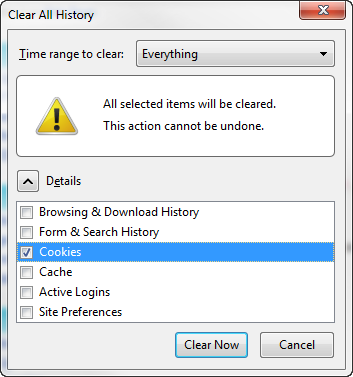
Internet Explorer : Click on Tools → Internet options → General tab → Check Cookies and Website data → Delete.
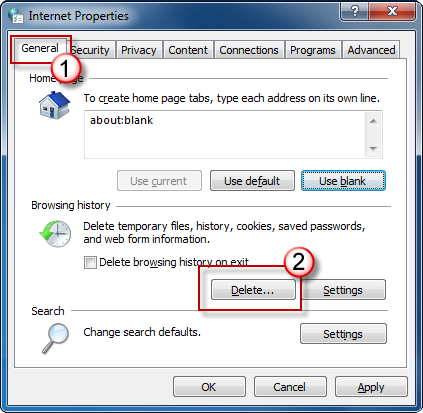
Safari : Click on Settings Gear icon →Preferences → Privacy tab → Remove All Website Data…→ Remove Now button.
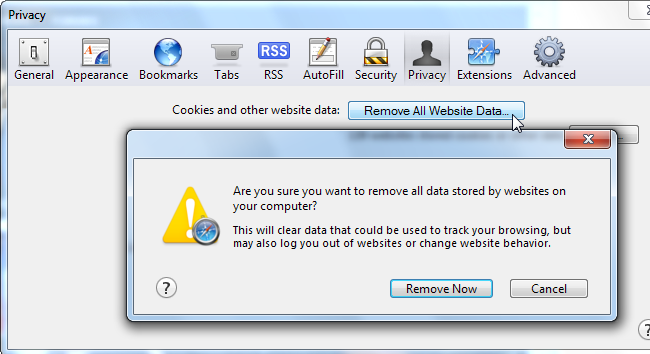
Manage Security and Privacy Settings in Google Chrome
1. Click on Menu (☰) button followed by Settings.
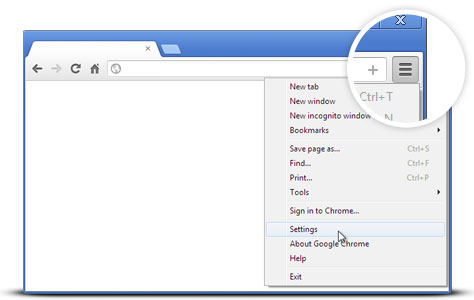
2. Tap on Show advanced settings.
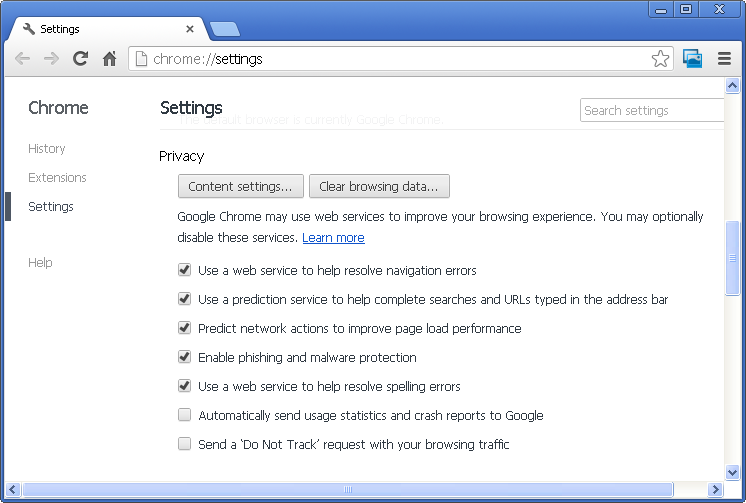
- Phishing and malware protection : It is enables by default in privacy section. Warns users if detected any suspicious site having phishing or malware threats.
- SSL certificates and settings : Tap on Manage certificates under HTTPS/SSL section to manage SSL certificates and settings.
- Web Content settings : Go to Content settings in Privacy section to manage plug-ins, cookies, images, location sharing and JavaScript.
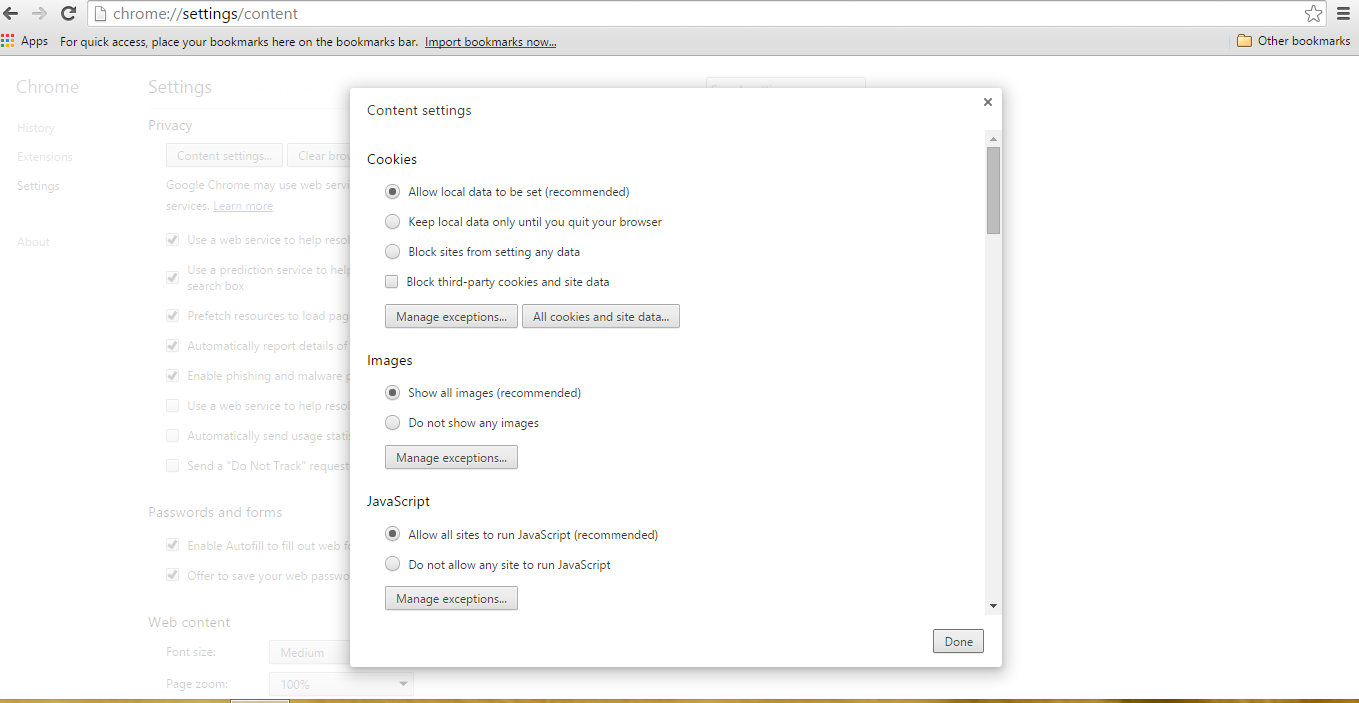
3. Now tap close button when done.
If you are still having issues in the removal of Technical-assistant.com from your compromised system then you can feel free to talk to our experts.