Suspicious Things about Crusader Adware
Unlike so many other simple adware programs, Crusader Adware is released with unique features such as replacing certain text in search results with tech support number and displaying fake tech support scams accordingly the websites you are visiting. The adware starts its malicious activities onto your system after downloading a configuration file from C&C server that provides rules on how Crusader program should operate on affected computer. Apparently, the configuration file makes several changes into Windows registry to alter few functionality of the PC without victim’s consent. Afterwards, the configuration file is injected with compatible web browsers like Google Chrome, Safari, Firefox, Opera, Internet Explorer and Edge. Indeed, the configuration file direct Crusader Adware to display certain commercial ads if a particular keyword is searched for, redirect browser to certain sites when you open specific site, inject banners and flash videos when victim is at a certain webpage, even to rewrite text displayed in search engine results and replace them with fake tech support number. So that it could manipulate inexperience computer users to extort money in the name of providing tech support for fixing PC.
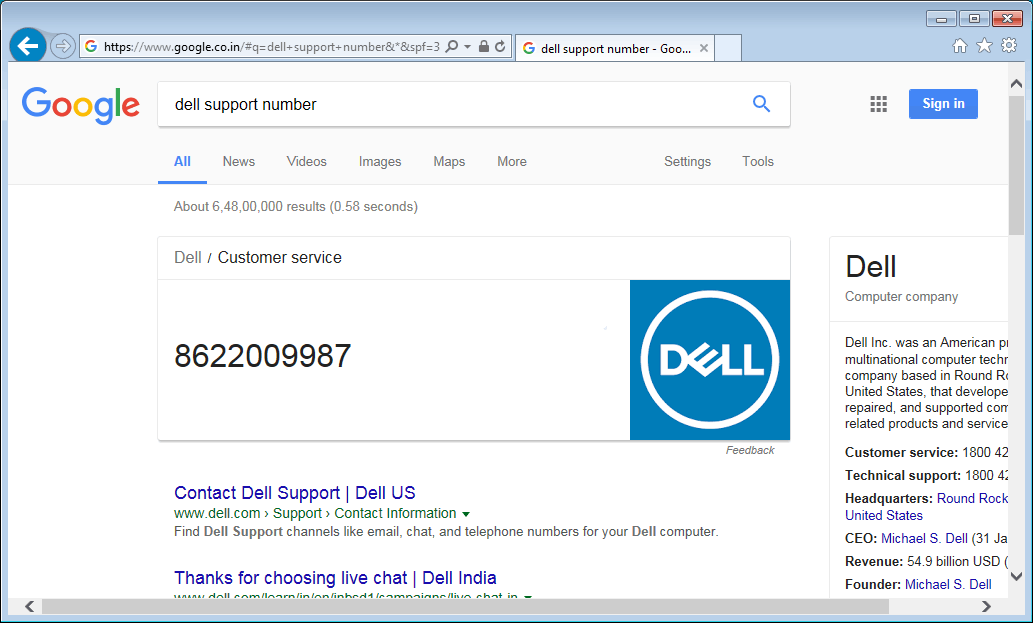
Crusader Adware – Mode of Working
Currently, cyber crooks are using Crusader Adware in fake tech support scam campaigns to gain personal benefits. Actually, it inserts tech support scams pop up on the webpages that you visit each day. Since, scam alerts are created by experienced cyber crooks, it may look so legitimate and lure you into believing that your computer is really infected with some sort of dangerous program or your computer is at a high risk and you surely need their help. They also provide a helpline number – when you make a call, professionally trained con artists respond your call and convince you to buy some unnecessary subscription to fix your computer problem. When you do so, it generates a huge revenue for them. Also, Crusader Adware replace your browser’s homepage and newtab links with advertising sites links. So, whenever you open your browser or connect your computer to the internet you see face unwanted redirects. These redirects may invite more threats on your computer and pose direct risk to your privacy by collecting your PII and banking credentials literally.
What is preferred to do next?
You must uninstall Crusader Adware from your computer ASAP. To do so, you have to initiate Crusader removal instruction provided below. For safeguarding your computer against latest threats, you need to keep Antivirus software installed and up-to-date on your computer. To block adware installation, always choose Custom/Advanced option while you install any software or game.
Step-By-Step Crusader Adware Removal Video Guide
Click to Free Scan for Crusader Adware on PC
Learn To Remove Crusader Adware Using Manual Methods
Phase 1 : Show Hidden Files To Delete Crusader Adware Related Files And Folders
1. For Windows 8 or 10 Users : From the Ribbon’s View in My PC click on Options icon.

2. For Windows 7 or Vista Users : Open My Computer and tap on Organize button on the upper left corner and then to Folder and Search Options from the drop down menu.

3. Now go to the View tab and enable Show hidden files and folder options and then uncheck the Hide protected system operating files checkbox option below.

4. Finally look for any suspicious files in the hidden folders as given below and delete it.

- %AppData%\[adware_name]
- %Temp%\[adware_name]
- %LocalAppData%\[adware_name].exe
- %AllUsersProfile%random.exe
- %CommonAppData%\[adware_name]
Phase 2 : Get Rid of Crusader Adware Related Extensions Related From Different Web Browsers
From Chrome :
1. Click on Menu icon, hover through More Tools then tap on Extensions.

2. Now click on Trash icon on the extensions tab there next to suspicious extensions to remove it.

From Internet Explorer :
1. Click on Manage add-ons option from the drop down menu on going through Gear icon.

2. Now if you find any suspicious extension in the Toolbars and Extensions panel then right click on it and Delete option to remove it.

From Mozilla Firefox :
1. Tap on Add-ons on going through Menu icon.

2. In the Extensions tab click on Disable or Remove button next to Crusader Adware related extensions to remove them.

From Opera :
1. Press Opera menu, hover to Extensions and then select Extensions manager there.

2. Now if any browser extension looks suspicious to you then click on (X) button to remove it.

From Safari :
1. Click Preferences… on going through Settings Gear icon.

2. Now on Extensions tab click on Uninstall button to remove it.

From Microsoft Edge :
Note:–As there is no option for Extension Manager in Microsoft Edge so in order to sort out issues related with adware programs in MS Edge you can change its default homepage and search engine.
Change Default Homepage of Ms Edge –
1. Click on More(…) followed by Settings and then to Start page under Open With section.

2. Now select View advanced settings button and then in Search in the address bar with section, you can select Google or any other homepage as your preference.

Change Default Search Engine Settings of Ms Edge –
1. Select More(…) then Settings followed by View advanced settings button.

2. Under Search in the address bar with box click on <Add new>. Now you can choose from the available list of search providers or add you preferred search engine and click Add as default.

Phase 3 : Block Unwanted Pop-ups from Crusader Adware On Different Web Browsers
1. Google Chrome : Click Menu icon → Settings → Show advanced settings… → Content Settings… under Privacy section → enable Do not allow any site to show pop-ups (recommended) option → Done.

2. Mozilla Firefox : Tap on Menu icon → Options → Content panel → check Block pop-up windows in Pop-ups section.

3. Internet Explorer : Click Gear Settings icon → Internet Options → in Privacy tab enable Turn on Pop-up Blocker under Pop-up Blocker Section.

4. Microsoft Edge : Press More(…) option → Settings → View advanced settings → toggle on Block pop-ups.

Still having troubles in removing Crusader Adware from your compromised PC ? Then you don’t need to worry. You can feel free to ask questions to us about malware related issues.




