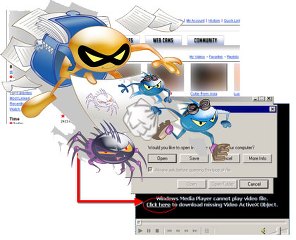
Ozone-play.com pop-ups is an adware program that makes its entry in your computer with some free software that you download and install. The program can get in the browser application and do several types of modifications in its setting that will affect the working of the application. The program accesses the system resources including the internet connection which will be required to download the ads which will be shown as a pop up in the browser window. The Ozone-play.com pop-ups are mainly about the online games which they will tell you to download and play. Some of the games are free while some require payment. However all of them will require registration for playing and you will have to provide all your information in the process. There can also be other hidden costs that will be further revealed to the user. The user gets so addicted to the games that he may pay the extra cost.
The Ozone-play.com pop-ups may look to you harmless but it does slow down your computer that can be little annoying when too much of ads appear at the same time. The ads can also come up when you are playing the game and this will certainly hinder the experience of the user and he may also lose due to that. The ads actually covers up a lot of desktop space that is difficult to avoid. The main problem is about the payment you have made and the information you have provided at the time of payment. Both can be used to hack the account you have used to paying the money. The user will be unaware that the adware is involved in such things and by the time he realizes all the money will get withdrawn. So if your want to avoid all this don't click on these ads and try to remove Ozone-play.com pop-ups as soon as possible.
Know How to Remove Ozone-play.com pop-ups – Adware Manually from Web Browsers
Remove malicious Extension From Your Browser
Ozone-play.com pop-ups Removal From Microsoft Edge
Step 1. Start your Microsoft Edge browser and go to More Actions (three dots “…”) option

Step 2. Here you need to select last Setting option.

Step 3. Now you are advised to choose View Advance Settings option just below to Advance Settings.

Step 4. In this step you have to Turn ON Block pop-ups in order to block upcoming pop-ups.

Uninstall Ozone-play.com pop-ups From Google Chrome
Step 1. Launch Google Chrome and select Menu option at the top right side of the window.
Step 2. Now Choose Tools >> Extensions.
Step 3. Here you only have to pick the unwanted extensions and click on remove button to delete Ozone-play.com pop-ups completely.

Step 4. Now go to Settings option and select Show Advance Settings.

Step 5. Inside the Privacy option select Content Settings.

Step 6. Now pick Do not allow any site to show Pop-ups (recommended) option under “Pop-ups”.

Wipe Out Ozone-play.com pop-ups From Internet Explorer
Step 1 . Start Internet Explorer on your system.
Step 2. Go to Tools option at the top right corner of the screen.
Step 3. Now select Manage Add-ons and click on Enable or Disable Add-ons that would be 5th option in the drop down list.

Step 4. Here you only need to choose those extension that want to remove and then tap on Disable option.

Step 5. Finally Press OK button to complete the process.
Clean Ozone-play.com pop-ups on Mozilla Firefox Browser

Step 1. Open Mozilla browser and select Tools option.
Step 2. Now choose Add-ons option.
Step 3. Here you can see all add-ons installed on your Mozilla browser and select unwanted one to disable or Uninstall Ozone-play.com pop-ups completely.
How to Reset Web Browsers to Uninstall Ozone-play.com pop-ups Completely
Ozone-play.com pop-ups Removal From Mozilla Firefox
Step 1. Start Resetting Process with Firefox to Its Default Setting and for that you need to tap on Menu option and then click on Help icon at the end of drop down list.

Step 2. Here you should select Restart with Add-ons Disabled.

Step 3. Now a small window will appear where you need to pick Reset Firefox and not to click on Start in Safe Mode.

Step 4. Finally click on Reset Firefox again to complete the procedure.

Step to Reset Internet Explorer To Uninstall Ozone-play.com pop-ups Effectively
Step 1. First of all You need to launch your IE browser and choose “Internet options” the second last point from the drop down list.

Step 2. Here you need to choose Advance tab and then Tap on Reset option at the bottom of the current window.

Step 3. Again you should click on Reset button.

Step 4. Here you can see the progress in the process and when it gets done then click on Close button.

Step 5. Finally Click OK button to restart the Internet Explorer to make all changes in effect.

Clear Browsing History From Different Web Browsers
Deleting History on Microsoft Edge
- First of all Open Edge browser.
- Now Press CTRL + H to open history
- Here you need to choose required boxes which data you want to delete.
- At last click on Clear option.
Delete History From Internet Explorer

- Launch Internet Explorer browser
- Now Press CTRL + SHIFT + DEL button simultaneously to get history related options
- Now select those boxes who’s data you want to clear.
- Finally press Delete button.
Now Clear History of Mozilla Firefox

- To Start the process you have to launch Mozilla Firefox first.
- Now press CTRL + SHIFT + DEL button at a time.
- After that Select your required options and tap on Clear Now button.
Deleting History From Google Chrome

- Start Google Chrome browser
- Press CTRL + SHIFT + DEL to get options to delete browsing data.
- After that select Clear browsing Data option.
If you are still having issues in the removal of Ozone-play.com pop-ups from your compromised system then you can feel free to talk to our experts.




