Searcheagle.net Targets Hebrew Speaking PC Users
Searcheagle.net is a fake search engine which pretends to be the Hebrew version of Google. However, it is a browser hijacker threat that might hijack your installed web browsers, modify their default settings, display commercial advertisements and spy on your online activities. It is especially designed by the cyber criminals in order to target the system users who are speaking Hebrew language. Most importantly, the specific language is not just a limit. It might continue spreading over the United States, Japan, Middle East and all over the world as well. Usually, Searcheagle.net is associated with a potentially unwanted program which spreads in software bundles.
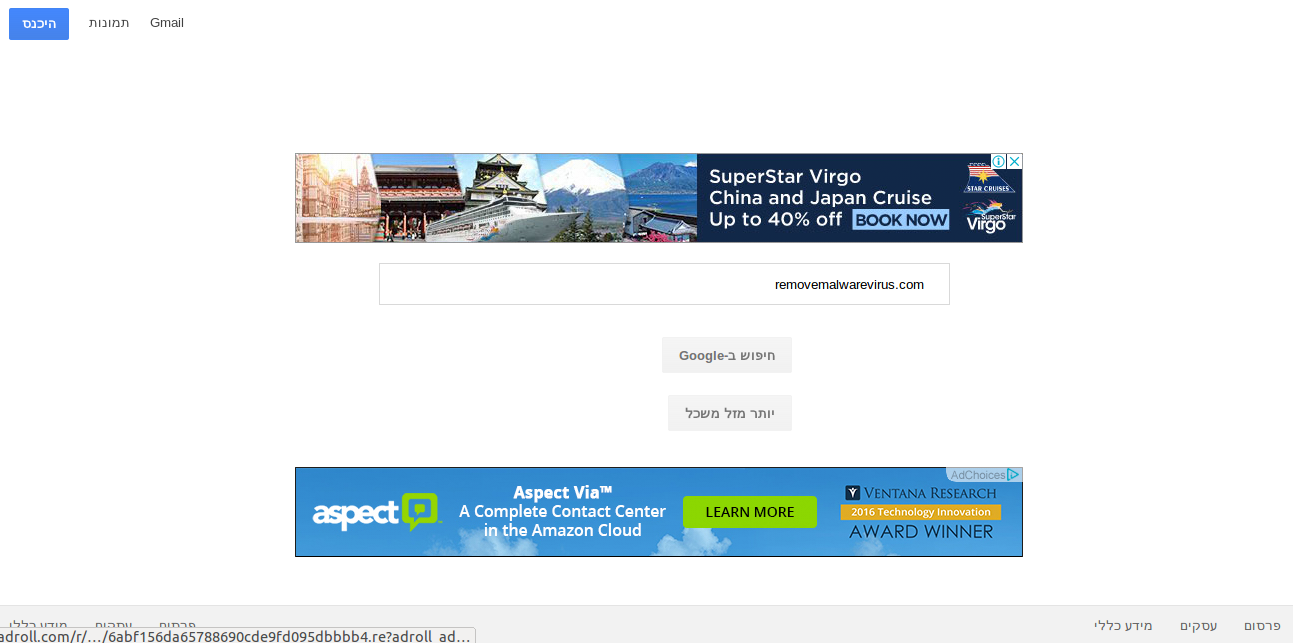
Therefore, after careless or incorrect installation setups of a freeware program, the computer users might find this hijacker infection onto their machine set as default search engine and homepage. Besides, the main page of Searcheagle.net domain does not include links to EULA or Privacy Policy. For unknown reasons, the links provided on the main page of this bogus search provider redirect users to Google web portal. However, the lack official documents like privacy policy, EULA, terms of user makes this search engine even more questionable. Not knowing how this domain gathers and treats user's data is one of the main reasons for the users to initiate this hijacker removal completely from their PC.
What are the main issues caused by Searcheagle.net?
Furthermore, the threat might be capturing non-personally identifiable information and then use it for marketing purposes. Although, no one knows whether the hijacker not interested in personally identifiable data or if it transfers or sells gathered information to the unfamiliar advertisers or allows installation of various third party tracking applications. Hence, such uncertainty allows making assumption that the computer users may face privacy related issues as well due to the presence of Searcheagle.net hijacker virus.
According to the research report, this infection is capable of displaying third party links in the search results. As a result, its creators take the advantage of pay-per-click advertising model and get benefited through the revenue generated after user's click on displayed ads or links. So, finding unfamiliar search tool on the Internet browser that you use should prompt you to take care of your PC's security. You should scan your machine with a reputed anti-spyware scanner and perform automatic removal of Searcheagle.net from your system as soon as possible.
>>Free Download Searcheagle.net Scanner<<
How to Manually Remove Searcheagle.net From Compromised PC ?
Uninstall Searcheagle.net and Suspicious Application From Control Panel
Step 1. Right Click on the Start button and select Control Panel option.

Step 2. Here get Uninstall a Program Option under the Programs.

Step 3. Now you can see all installed and recently added applications at a single place and you can easily remove any unwanted or unknown program from here. In this regard you only need to choose the specific application and click on Uninstall option.

Note:- Sometimes it happens that removal of Searcheagle.net does not work in expected way, but you need not to worry, you can also take a chance for the same from Windows registry. To get this task done, please see the below given steps.
Complete Searcheagle.net Removal From Windows Registry
Step 1. In order to do so you are advised to do the operation in safe mode and for that you have to restart the PC and Keep F8 key for few second. You can do the same with different versions of Windows to successfully carry out Searcheagle.net removal process in safe mode.

Step 2. Now you should select Safe Mode option from several one.

Step 3. After that it is required to press Windows + R key simultaneously.

Step 4. Here you should type “regedit” in Run text box and then press OK button.

Step 5. In this step you are advised to press CTRL+F in order to find malicious entries.

Step 6. At last you only have all the unknown entries created by Searcheagle.net hijacker and you have to delete all unwanted entries quickly.

Easy Searcheagle.net Removal from Different Web browsers
Malware Removal From Mozilla Firefox
Step 1. Launch Mozilla Firefox and go to “Options“

Step 2. In this window If your homepage is set as Searcheagle.net then remove it and press OK.

Step 3. Now you should select “Restore To Default” option to make your Firefox homepage as default. After that click on OK button.

Step 4. In the next window you have again press OK button.
Experts Recommendation:- Security analyst suggest to clear browsing history after doing such activity on the browser and for that steps are given below, have a look:-
Step 1. From the Main Menu you have to choose “History” option at the place of “Options” that you have picked earlier.

Step 2. Now Click Clear Recent History option from this window.

Step 3. Here you should select “Everything” from Time range to clear option.

Step 4. Now you can tick all check boxes and press Clear Now button to get this task completed. Finally restart the PC.
Remove Searcheagle.net From Google Chrome Conveniently
Step 1. Launch the Google Chrome browser and pick Menu option and then Settings from the top right corner on the browser.

Step 2. From the On Startup section, you need to pick Set Pages option.
Step 3. Here if you find Searcheagle.net as a startup page then remove it by pressing cross (X) button and then click on OK.

Step 4. Now you need to choose Change option in the Appearance section and again do the same thing as done in previous step.

Know How To Clean History on Google Chrome
Step 1. After clicking on Setting option from the Menu, you will see History option in the left panel of the screen.

Step 2. Now you should press Clear Browsing Data and also select time as a “beginning of time“. Here you also need to choose options that want to get.

Step 3. Finally hit the Clear Browsing data.
Solution To Remove Unknown ToolBar From Browsers
If you want to delete unknown toolbar created by Searcheagle.net then you should go through the below given steps that can make your task easier.
For Chrome:-
Go to Menu option >> Tools >> Extensions >> Now choose the unwanted toolbar and click Trashcan Icon and then restart the browser.

For Internet Explorer:-
Get the Gear icon >> Manage add-ons >> “Toolbars and Extensions” from left menu >> now select required toolbar and hot Disable button.

Mozilla Firefox:-
Find the Menu button at top right corner >> Add-ons >> “Extensions” >> here you need to find unwanted toolbar and click Remove button to delete it.

Safari:-
Open Safari browser and select Menu >> Preferences >> “Extensions” >> now choose toolbar to remove and finally press Uninstall Button. At last restart the browser to make change in effect.

Still if you are having trouble in resolving issues regarding your malware and don’t know how to fix it, then you can submit your questions to us and we will feel happy to resolve your issues.




