InternetSpeedRadar Toolbar : Is it a good program?
InternetSpeedRadar Toolbar is considered as a potentially unwanted program that was created by Mindspark Interactive Network, Inc. This company is a known developer of various annoying toolbars and add-ons for famous Internet browsers. Although, this browser toolbar is a download manager which monitors download and upload speed. It may offer search function that filter the Internet search results via the search engine website identified as “int.search.myway.com”. Although, this toolbar is promoted on the web portals which is related to Mindspark Interactive Network Inc. Besides, the InternetSpeedRadar Toolbar has an official domain that you can read at “Free.internetspeedradar.com/index.jhtml”.
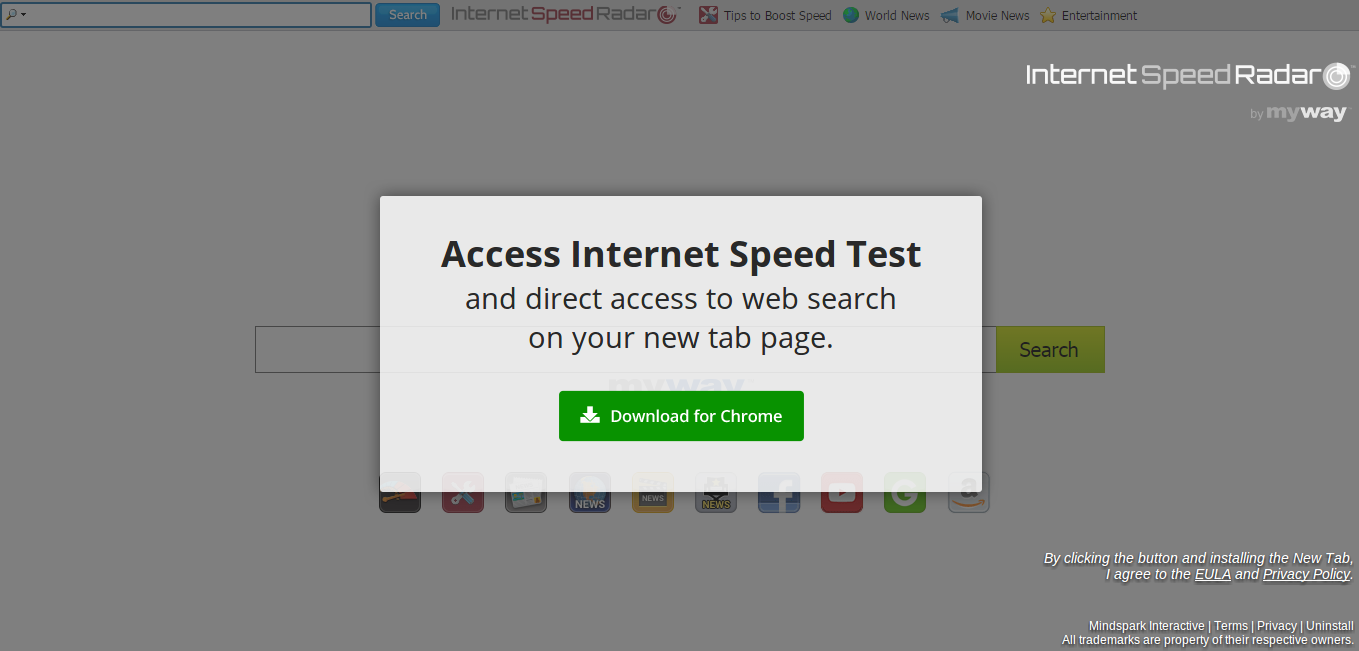
Most important, you should always keep in mind that the third party sites and programs like this toolbar may use affiliate marketing methods in order to promote various programs no matter of their legitimacy. It promises to download and install an application on all the most popular Internet browsers, including Internet Explorer, Safari, Microsoft Edge, Opera, Google Chrome, Mozilla Firefox and others, in order to allow the computer users to monitor their Internet speed, upload and download speed. However, it is highly suggested to think twice before downloading and installing InternetSpeedRadar Toolbar, because this application is commonly labeled as a potentially undesired program. Therefore, those PC user who consider deleting the threat may do so with the help of reliable anti-spyware scanner.
How Can InternetSpeedRadar Toolbar Infiltrate Your PC?
You may feel negatively surprised right after discovering this toolbar installed on your browsers out of nowhere. Although, this may happen after installing another cost-free programs if you fail to opt out “recommended or optional components” which it has been filled with. That is why, the security researchers at RMV urge system users to start checking freeware apps more carefully. Do not even think that it is enough to click on the Next button and accomplish entire installation procedure this way. Of course, you may also do that but then do not pretend to be surprised after finding the InternetSpeedRadar Toolbar installed on your PC. So, to opt out additional components, you need to select Custom or Advanced installation option and also double check the each and every notification carefully.
Click to Free Scan for InternetSpeedRadar Toolbar on PC
Learn To Remove InternetSpeedRadar Toolbar Using Manual Methods
Phase 1 : Show Hidden Files To Delete InternetSpeedRadar Toolbar Related Files And Folders
1. For Windows 8 or 10 Users : From the Ribbon’s View in My PC click on Options icon.

2. For Windows 7 or Vista Users : Open My Computer and tap on Organize button on the upper left corner and then to Folder and Search Options from the drop down menu.

3. Now go to the View tab and enable Show hidden files and folder options and then uncheck the Hide protected system operating files checkbox option below.

4. Finally look for any suspicious files in the hidden folders as given below and delete it.

- %AppData%\[adware_name]
- %Temp%\[adware_name]
- %LocalAppData%\[adware_name].exe
- %AllUsersProfile%random.exe
- %CommonAppData%\[adware_name]
Phase 2 : Get Rid of InternetSpeedRadar Toolbar Related Extensions Related From Different Web Browsers
From Chrome :
1. Click on Menu icon, hover through More Tools then tap on Extensions.

2. Now click on Trash icon on the extensions tab there next to suspicious extensions to remove it.

From Internet Explorer :
1. Click on Manage add-ons option from the drop down menu on going through Gear icon.

2. Now if you find any suspicious extension in the Toolbars and Extensions panel then right click on it and Delete option to remove it.

From Mozilla Firefox :
1. Tap on Add-ons on going through Menu icon.

2. In the Extensions tab click on Disable or Remove button next to InternetSpeedRadar Toolbar related extensions to remove them.

From Opera :
1. Press Opera menu, hover to Extensions and then select Extensions manager there.

2. Now if any browser extension looks suspicious to you then click on (X) button to remove it.

From Safari :
1. Click Preferences… on going through Settings Gear icon.

2. Now on Extensions tab click on Uninstall button to remove it.

From Microsoft Edge :
Note:–As there is no option for Extension Manager in Microsoft Edge so in order to sort out issues related with adware programs in MS Edge you can change its default homepage and search engine.
Change Default Homepage of Ms Edge –
1. Click on More(…) followed by Settings and then to Start page under Open With section.

2. Now select View advanced settings button and then in Search in the address bar with section, you can select Google or any other homepage as your preference.

Change Default Search Engine Settings of Ms Edge –
1. Select More(…) then Settings followed by View advanced settings button.

2. Under Search in the address bar with box click on <Add new>. Now you can choose from the available list of search providers or add you preferred search engine and click Add as default.

Phase 3 : Block Unwanted Pop-ups from InternetSpeedRadar Toolbar On Different Web Browsers
1. Google Chrome : Click Menu icon → Settings → Show advanced settings… → Content Settings… under Privacy section → enable Do not allow any site to show pop-ups (recommended) option → Done.

2. Mozilla Firefox : Tap on Menu icon → Options → Content panel → check Block pop-up windows in Pop-ups section.

3. Internet Explorer : Click Gear Settings icon → Internet Options → in Privacy tab enable Turn on Pop-up Blocker under Pop-up Blocker Section.

4. Microsoft Edge : Press More(…) option → Settings → View advanced settings → toggle on Block pop-ups.

Still having troubles in removing InternetSpeedRadar Toolbar from your compromised PC ? Then you don’t need to worry. You can feel free to ask questions to us about malware related issues.




