However, certain programs and process gets hides from you and you may not being able to access on to it. Though this is done for a variety of reasons – some of these reasons are listed below:
- Core Windows files are often hidden in order to prevent you from accidentally deleting of your files.
- Sometime certain programs also hide some of their work files having a similar agenda.
- Users also want to hide their files themselves for being open by other persons.
Reveal Hidden Files In Windows XP :-
In order to see the hidden files and folders in Windows XP do the following :-
1. At first go to Desktop by minimizing or closing all Windows.
2. Then, double click on to My Computer icon to open it.
3. Go to its Tools menu and inside it click on Folder Options.
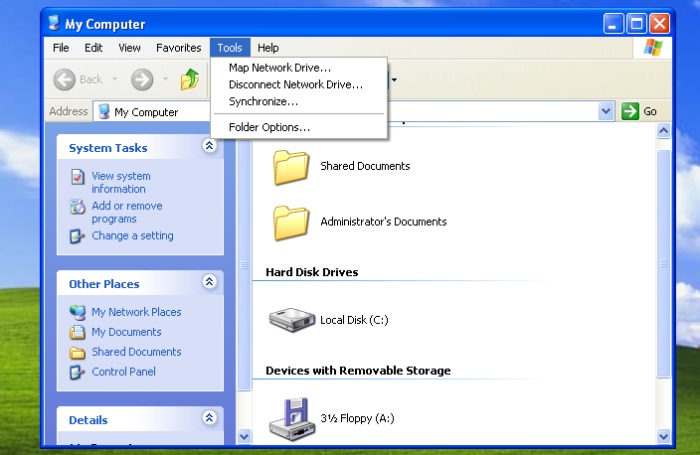
4. After doing so, a new Windows will appears select the View tab.
5. Select the check box in manner to displays the contents of System folders.
6. Then, under the section of Hidden files and folders also check the box which is next to Show hidden files and folders line.
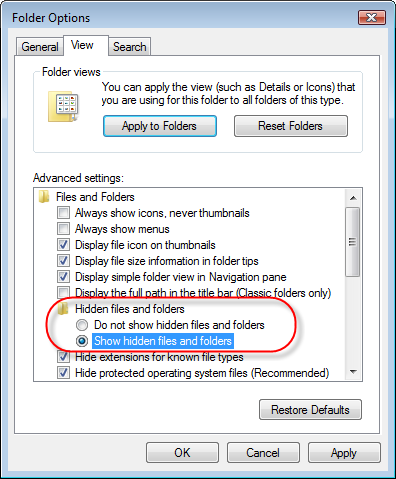
7. After that Press Apply and then click on OK. Then close this Windows.
8. Now your computer is configured and you can now see all hidden system files and folders.
Reveal Hidden Files In Windows Vista :-
To see the hidden files and folders in Windows Vista do the following :-
1. Firstly, go to your Desktop by closing or minimizing all open.
2. Click on to Start button which is in the lower-left corner of your screen and has Windows logo onto it.
3. Then, go to Control Panel menu option and click on to it.
4. Open the Control Panel either in Classic View or Control Panel Home, that depends on your options.
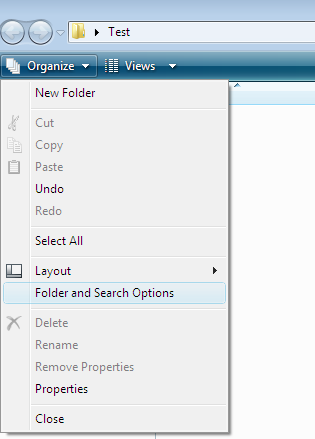
If you select the Control Panel Classic View do the following :-
1. Open the Folder Options icon by double clicking on to it.
2. Select View tab.
3. Then goto Step 5.
If you select the Control Panel Home View do the following :-
1. At first, click on the Appearance and Personalization link.
2. Then click on Show Hidden Files or Folders.
3. Then goto Step 5.
5. In the Hidden files and folders section click on the button which is next to Show hidden files and folders.
 6. Then press Apply and click OK button. Now you can close this Windows.
6. Then press Apply and click OK button. Now you can close this Windows.
7. Now you have successfully configured Windows Vista to show all hidden files and folders.
Reveal Hidden Files In Windows 7 :-
Steps to see the hidden files and folders in Windows 7 do the following :-
1. Goto Desktop by clicking small rectangle which is located in the lower-right part of your system screen.
2. Open Start menu by clicking on your Windows Start button located in the lower left side of your system screen.
3. Go to its Control Panel menu option that is available in the right-most row and open it.
4. Now look for the “Folder Options” link and click on to View tab.
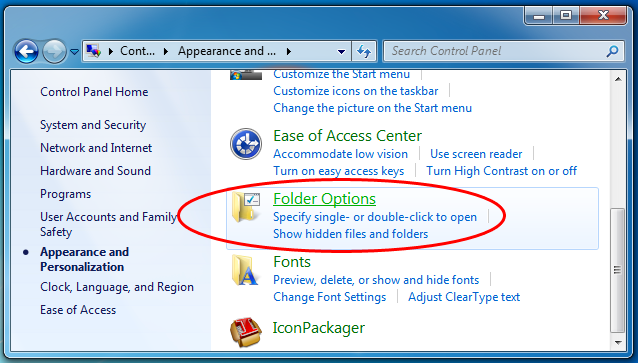
5. Under Advanced settings options double click over the Hidden Files or Folders.
6. Then select the check box next to Show hidden files, folders, or drives.
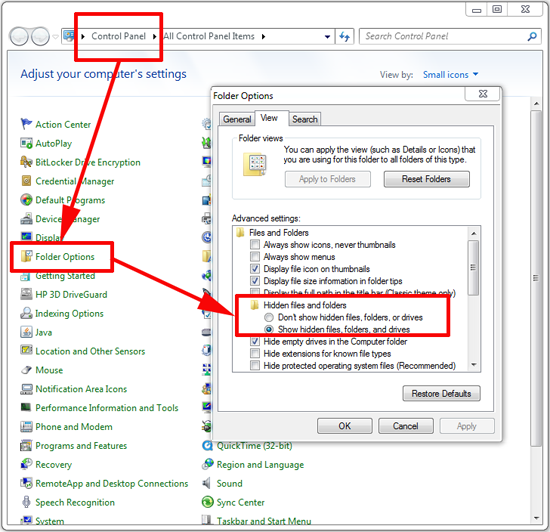
7. Now press Apply, then OK and close this menu.
8. Now Windows 7 is configured to show all your hidden files and folders.
Reveal Hidden Files In Windows 8 :-
To get the hidden files and folders Visible in Windows 8 do the following :-
1. Open Windows 8 Start Screen and click on to Control Panel section.
2. Open Control Panel scroll down to More Settings Option.
3. Traditional Windows 8 Control Panel will now open. After that click on the Appearance and Personalization link.
4. Now look for Show Hidden Files or Folders under the Folder Option Category, and Click on to it.
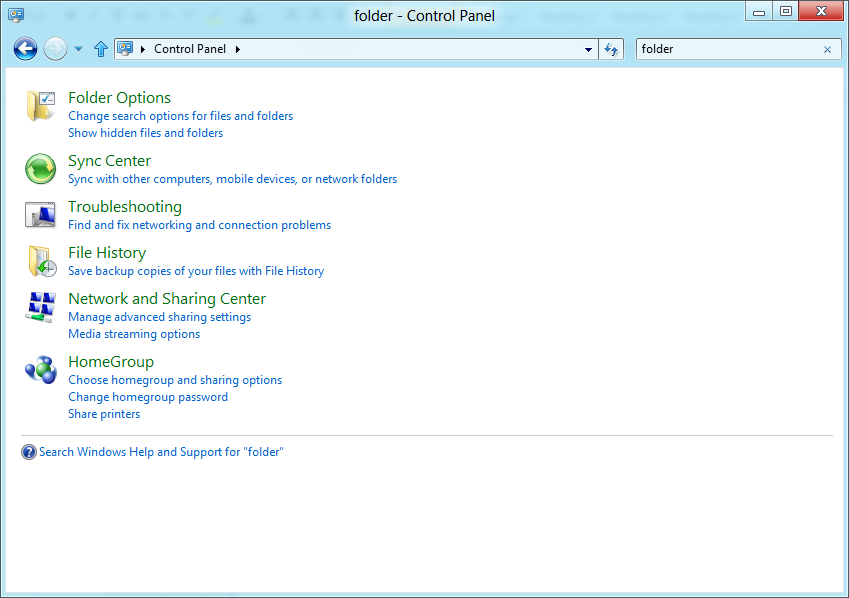 5. Under its Hidden Files and Folders section check the button to show hidden files, folders, or drives.
5. Under its Hidden Files and Folders section check the button to show hidden files, folders, or drives.
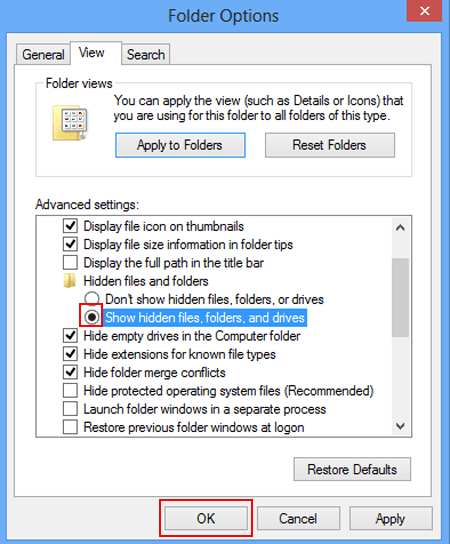 6. Press Apply and click OK button.
6. Press Apply and click OK button.
Reveal Hidden Files In Windows 10 :-
To look for all the hidden files and folders in Windows 10 do the following :-
1. Open any folder on to your computer.
2. Now in the upper-left part of the screen you will see File, Home, Share and View tabs there. Click on to View tab.
3. Now see to the right , you will see a line and a box that is labeled with Hidden items. Click on to it so that the box is ticked.
4. Now you will be able to see all hidden files and folders through out your PC.
5. (Optional) Click on the Hidden items box again to re-hide all files once you are done.

