Important Information About GamesCenter Search
If your system screen is regularly bombarded with annoying gaming ads, it is likely that your computer has been infected with GamesCenter Search threat. Fist of all, it is important for you to understand that this potentially unwanted program is not a malicious or threating PC virus. Thus, you should not worry. One the other hand, its complete removal should not be delayed either, because the longer you keep this application on your machine, the more frustrating adverts will cramp your device. In addition to that, you can get completely annoyed by its unpleasant redirect tendencies. However, if you are not sure enough how to remove GamesCenter Search, let our security researchers help you. You can employ the reputable anti-spyware tool recommended here that will ensure its elimination process without any disturbances.
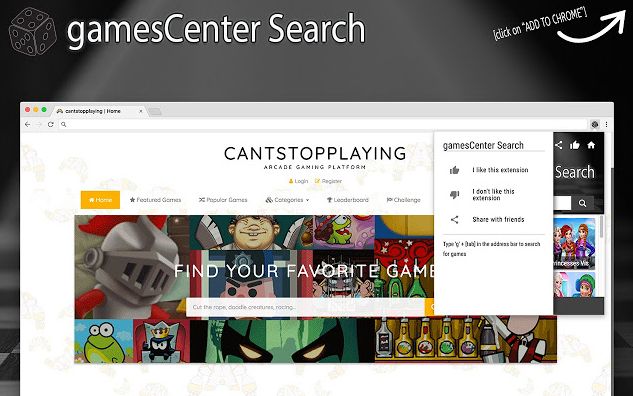
The official domain of this potentially undesired application seems quite harmless. Although, it entertains the computer users with a wide range of mini games. Indeed, these type of games might become a form of relaxing right after a hard day's work, or you might be a passionate gamer who enjoying these games a lot. However, it is important for you to know that GamesCenter Search captures information related to your online browsing activities. While the majority of web portals gathers such data as well, adware-type programs might share the collected information with third parties in exchange for their online benefit. Overall, it results in the intrusion of other adware programs which shows intrusive adverts on your system screen. They will not only diminish your online browsing experience, but might also lead you to insecure domains as well.
Risks Associated with GamesCenter Search Adware
Furthermore, there is a high risk that due to the redirect issues caused by GamesCenter Search, you might visit those websites which disguises malware. Once it gets inside the targeted machine, it initiates various computer modifications or might cause entire device wreckage. In addition to that, it might also install lots of other annoying toolbars, plug-ins and extensions onto your machine. The more these toolbars appear onto the system, the slower of your PC might operate. Besides, they might also take up lots of space on your computer's hard disk. Therefore, it would be better for you to get rid of GamesCenter Search from your infected Windows system as quickly as possible.
Click to Free Scan for GamesCenter Search on PC
Know How to Remove GamesCenter Search – Adware Manually from Web Browsers
Remove malicious Extension From Your Browser
GamesCenter Search Removal From Microsoft Edge
Step 1. Start your Microsoft Edge browser and go to More Actions (three dots “…”) option

Step 2. Here you need to select last Setting option.

Step 3. Now you are advised to choose View Advance Settings option just below to Advance Settings.

Step 4. In this step you have to Turn ON Block pop-ups in order to block upcoming pop-ups.

Uninstall GamesCenter Search From Google Chrome
Step 1. Launch Google Chrome and select Menu option at the top right side of the window.
Step 2. Now Choose Tools >> Extensions.
Step 3. Here you only have to pick the unwanted extensions and click on remove button to delete GamesCenter Search completely.

Step 4. Now go to Settings option and select Show Advance Settings.

Step 5. Inside the Privacy option select Content Settings.

Step 6. Now pick Do not allow any site to show Pop-ups (recommended) option under “Pop-ups”.

Wipe Out GamesCenter Search From Internet Explorer
Step 1 . Start Internet Explorer on your system.
Step 2. Go to Tools option at the top right corner of the screen.
Step 3. Now select Manage Add-ons and click on Enable or Disable Add-ons that would be 5th option in the drop down list.

Step 4. Here you only need to choose those extension that want to remove and then tap on Disable option.

Step 5. Finally Press OK button to complete the process.
Clean GamesCenter Search on Mozilla Firefox Browser

Step 1. Open Mozilla browser and select Tools option.
Step 2. Now choose Add-ons option.
Step 3. Here you can see all add-ons installed on your Mozilla browser and select unwanted one to disable or Uninstall GamesCenter Search completely.
How to Reset Web Browsers to Uninstall GamesCenter Search Completely
GamesCenter Search Removal From Mozilla Firefox
Step 1. Start Resetting Process with Firefox to Its Default Setting and for that you need to tap on Menu option and then click on Help icon at the end of drop down list.

Step 2. Here you should select Restart with Add-ons Disabled.

Step 3. Now a small window will appear where you need to pick Reset Firefox and not to click on Start in Safe Mode.

Step 4. Finally click on Reset Firefox again to complete the procedure.

Step to Reset Internet Explorer To Uninstall GamesCenter Search Effectively
Step 1. First of all You need to launch your IE browser and choose “Internet options” the second last point from the drop down list.

Step 2. Here you need to choose Advance tab and then Tap on Reset option at the bottom of the current window.

Step 3. Again you should click on Reset button.

Step 4. Here you can see the progress in the process and when it gets done then click on Close button.

Step 5. Finally Click OK button to restart the Internet Explorer to make all changes in effect.

Clear Browsing History From Different Web Browsers
Deleting History on Microsoft Edge
- First of all Open Edge browser.
- Now Press CTRL + H to open history
- Here you need to choose required boxes which data you want to delete.
- At last click on Clear option.
Delete History From Internet Explorer

- Launch Internet Explorer browser
- Now Press CTRL + SHIFT + DEL button simultaneously to get history related options
- Now select those boxes who’s data you want to clear.
- Finally press Delete button.
Now Clear History of Mozilla Firefox

- To Start the process you have to launch Mozilla Firefox first.
- Now press CTRL + SHIFT + DEL button at a time.
- After that Select your required options and tap on Clear Now button.
Deleting History From Google Chrome

- Start Google Chrome browser
- Press CTRL + SHIFT + DEL to get options to delete browsing data.
- After that select Clear browsing Data option.
If you are still having issues in the removal of GamesCenter Search from your compromised system then you can feel free to talk to our experts.




