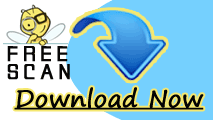Extension removal From Edge
To remove extension from Edge browser
Open Microsoft Edge
Click on → More (…) option and then click on → Extension
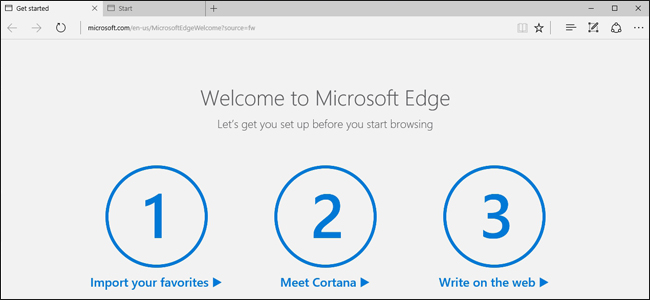
Now click on the installed extension (ex : Microsoft Translator) that you want to remove and click on Uninstall button.
Reset Microsoft Edge
Like other browser problems may also arise in Edge browser, if you noticed that Edge is suffering from terrible issues such as sluggish performance, crashes, hang-out or the weird appearance of Malware then it such case you may have to reset Microsoft Edge browser.
Edge is part of Windows OS, and can’t be Uninstall, also resetting Edge is not similar to other web browser, there are numerous ways are available to tackle this problem but here we will first try some basic and manual methods to resolve existing problems.
Open “Settings” window by clicking on the → More (…) option
Click on → “Choose what to clear” under Clear browsing data option then click → “Show more” option, select that you want to clear and click → “Clear” now restart PC and re-open Edge browser to complete the process.
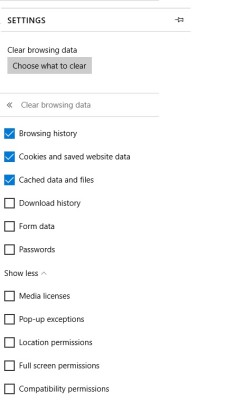
Reset Ms Edge Through PowerShell
In case the above mentioned methods doesn’t work then you may switch to nuclear. With the help of PowerShell command you can delete and re-register the core data of Ms Edge. But before proceed to process you need to perform full backup or create a system restore point, in case anything goes wrong then you restore your data.
First, go to following location to clear everything inside it:
C:\Users\%username\AppData\Local\Packages\Microsoft.MicrosoftEdge_8wekyb3d8bbwe
Note :- Replace %username with your own username.
Now, Right-Click on start Menu option to select “Windows PowerShel (Admin)”, then copy and paste the given code inside PowerShell and hit Enter button from keyword.
Get-AppXPackage -AllUsers -Name Microsoft.MicrosoftEdge | Foreach {Add-AppxPackage -DisableDevelopmentMode -Register “$($_.InstallLocation)\AppXManifest.xml” -Verbose}
Once process was completed successfully, you will see a message like this :
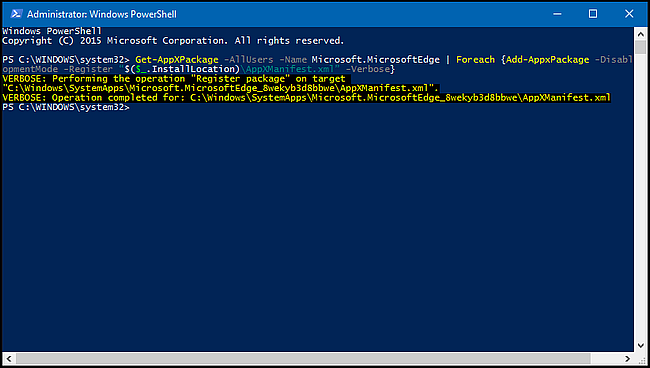
Now open Edge browser, you will get that it was set as default in case if you encounter any issues or error then type following command to get the first few logged events:
Get-Appxlog | Out-GridView
Security features in Edge
- Edge Login Process
- Sandboxing the Edge App
- Microsoft SmartScreen
- Secure Model: No ActiveX and other controls
- Web Standards in Microsoft Edge as Security Features
- Defending against memory corruption
- Extensions for Edge
Privacy Settings in Microsoft Edge
Clear Browsing history in Ms Edge
Like other web browser, you will also get option to delete browsing history, cookies and other data in Ms Edge browser. Scroll down mouse and see the option of Clear Browsing Data.
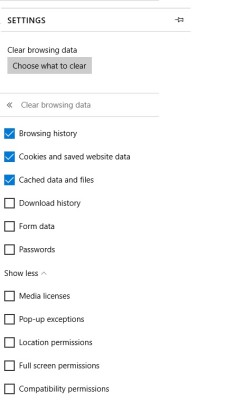
Manage Your Passwords
From settings option, move cursor to Advance Settings option. You will get “Manage saved passwords” under the Privacy and Devices section, from here you can see and manage all saved password on Edge browser.
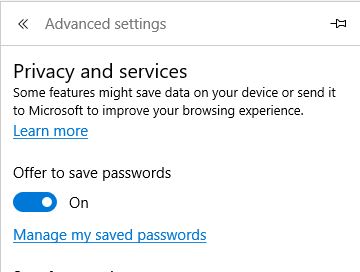
Cookies :
You can also set and change cookies setting according to your need such as you can block all cookies, block third party cookies and don’t want to block cookies at all. Go to cookies section of Advanced settings and select your desire option and configure how Edge treats Cookies.
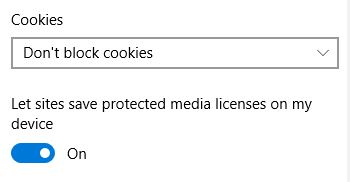
Page Prediction and Smart Screen Filter
Page prediction is a feature in Edge browser that suggest some web site on the basis of user search or browsing history. It is by default turn ON, you may OFF this feature if you don’t want to send browsing history to Microsoft.
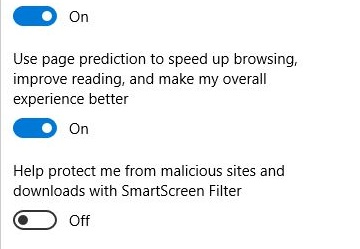
Smart Screen Filter : It is yet another feature of Edge browser that allow browser to block harmful programs, URL, or malicious contents that usually automatically get installed on browser. If you turn ON this feature then you can prevent your browser from suspicious program and URL, this feature disabled by default.
Go to Advanced Settings under Privacy settings → turn ON that tab saying “help protect me from malicious sites and downloads with SmartScreen Filter”.
Search Provider :
The default search provider in Edge browser is Bing, but you can change and set your another search provider that you want, for this you need to follow few steps under the Privacy and Service of Advanced settings you will option of ”Search in the address bar”. Click on the drop-down option then Add New to put your desire search provider name and set is as default.
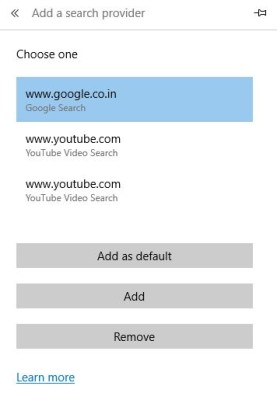
InPrivate Window
If you don’t want Edge browser to save your cookies, browsing history on computer then you may open any site, webpages in ImPrivate Window, this is similar to Incognito Window in other browser.