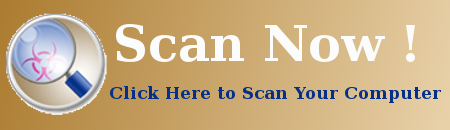This blog is specifically designed for those victim who got contaminated by Flash App+ and want to get rid of such threats from the infected device as soon as possible. Hence, must properly read and follow all guided tricks that are discussed in this post.
| Flash App+’s Summary | |
| Name Of Threat | Flash App+ |
| Type Of Threat | PUP (Potentially Unwanted Program) |
| Promoted URL | searchpowerapp.com |
| Symptoms | This is a PUP that can reset the default search engine of the system to malicious websites. |
| Infected System | 8/8.1, 10, XP, Win 32/64, 7, Vista. |
| Affected Web Browser | Microsoft Edge, Google Chrome, Internet Explorer, Opera, Mozilla Firefox, Safari. |
| Spreading Methods | Peer to peer file sharing network, fake software updater etc. |
| Risk level | Low |
| Detection Tool | As the users feels that its computer system is not working correctly due to some malware then should use Windows Detection Tool for the detection of threats. |
| Data Recovery Tool | If the victim notices that its crucial files got damaged then must utilize this Data Recovery Tool for the recovery of all such files. |
In-depth Evaluation Of Flash App+

Flash App+ is a system infection which can be classified under the PUP (Potentially Unwanted Program) family of virus. This is a browser extension that is entirely dependent upon the PUA (Potentially Unwanted Application) which is compatible with two popular web browsers Mozilla Firefox and Google Chrome. It can pollutes different types of Windows Operating System such as XP, 8/8.1, 10, Vista, Win 32/64, 7 etc and many popular Web Browsers like Opera, Google Chrome, Microsoft Edge, Internet Explorer, Mozilla Firefox, Safari etc. It can easily alters the default browser settings and also promotes the searchpowerapp.com as a useful search engine. The sole motive of developing such threats by the remote hackers is to gain tremendous amount of illegal money from its victimized users of the corrupted machines.
Propagative Methods Of Flash App+
Flash App+ is a nasty threat which can silently gets invaded into the compromised computer system through deceptive means such as fake software updater, email spam campaigns, downloading torrents websites, online gaming server, clicking suspicious pop-up ads, pornographic or adult sites, untrustworthy downloading sources, corrupted external drives, software bundling method, hacked executable files, reading junked e-mail attachments, peer to peer file sharing network, free file hosting websites, untrustworthy third party software down-loader etc. It is having the data tracking ability so that it can easily gather all the browsing related informations of the victim from the deceived computer system. It can generate online revenue through different schemes like PPC (Pay Per Click) or CPC (Cost Per Click) techniques.
Disadvantages Caused By Flash App+
Flash App+ is a malicious website that misguide the victim into installing some suspicious bowser extensions directly into the infected computer and legitimated as a beneficial tool that can surely help the user in improving the browsing experiences. It can also deactivates all the security applications like firewall setting of the contaminated computer system.
How To Get Rid Of Flash App+ From Corrupted Machines
If the affected users recognizes that its all important files are corrupted because of the appearance of Flash App+ and want to remove Flash App+ from the deceived computer system immediately by using a trustworthy anti-virus tool. For this they have to read and follow all the steps that are given in the section as listed below.
Click to Free Scan for Flash App+ on PC
Learn To Remove Flash App+ Using Manual Methods
Phase 1 : Show Hidden Files To Delete Flash App+ Related Files And Folders
1. For Windows 8 or 10 Users : From the Ribbon’s View in My PC click on Options icon.

2. For Windows 7 or Vista Users : Open My Computer and tap on Organize button on the upper left corner and then to Folder and Search Options from the drop down menu.

3. Now go to the View tab and enable Show hidden files and folder options and then uncheck the Hide protected system operating files checkbox option below.

4. Finally look for any suspicious files in the hidden folders as given below and delete it.

- %AppData%\[adware_name]
- %Temp%\[adware_name]
- %LocalAppData%\[adware_name].exe
- %AllUsersProfile%random.exe
- %CommonAppData%\[adware_name]
Phase 2 : Get Rid of Flash App+ Related Extensions Related From Different Web Browsers
From Chrome :
1. Click on Menu icon, hover through More Tools then tap on Extensions.

2. Now click on Trash icon on the extensions tab there next to suspicious extensions to remove it.

From Internet Explorer :
1. Click on Manage add-ons option from the drop down menu on going through Gear icon.

2. Now if you find any suspicious extension in the Toolbars and Extensions panel then right click on it and Delete option to remove it.

From Mozilla Firefox :
1. Tap on Add-ons on going through Menu icon.

2. In the Extensions tab click on Disable or Remove button next to Flash App+ related extensions to remove them.

From Opera :
1. Press Opera menu, hover to Extensions and then select Extensions manager there.

2. Now if any browser extension looks suspicious to you then click on (X) button to remove it.

From Safari :
1. Click Preferences… on going through Settings Gear icon.

2. Now on Extensions tab click on Uninstall button to remove it.

From Microsoft Edge :
Note:–As there is no option for Extension Manager in Microsoft Edge so in order to sort out issues related with adware programs in MS Edge you can change its default homepage and search engine.
Change Default Homepage of Ms Edge –
1. Click on More(…) followed by Settings and then to Start page under Open With section.

2. Now select View advanced settings button and then in Search in the address bar with section, you can select Google or any other homepage as your preference.

Change Default Search Engine Settings of Ms Edge –
1. Select More(…) then Settings followed by View advanced settings button.

2. Under Search in the address bar with box click on <Add new>. Now you can choose from the available list of search providers or add you preferred search engine and click Add as default.

Phase 3 : Block Unwanted Pop-ups from Flash App+ On Different Web Browsers
1. Google Chrome : Click Menu icon → Settings → Show advanced settings… → Content Settings… under Privacy section → enable Do not allow any site to show pop-ups (recommended) option → Done.

2. Mozilla Firefox : Tap on Menu icon → Options → Content panel → check Block pop-up windows in Pop-ups section.

3. Internet Explorer : Click Gear Settings icon → Internet Options → in Privacy tab enable Turn on Pop-up Blocker under Pop-up Blocker Section.

4. Microsoft Edge : Press More(…) option → Settings → View advanced settings → toggle on Block pop-ups.

Still having troubles in removing Flash App+ from your compromised PC ? Then you don’t need to worry. You can feel free to ask questions to us about malware related issues.