This post is all about the Browsing Secure application. If you are a Windows user and want to get complete information about Browsing Secure and it's removal tip then go through with this post completely.
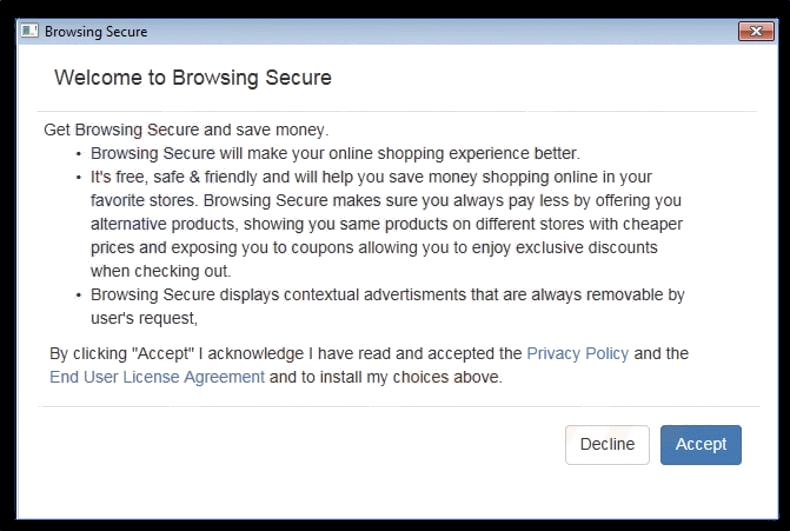
Summary of Browsing Secure
| Threat's Name | Browsing Secure |
| Promoted As | Helpful Application |
| Type | Adware |
| Risk Level | Very Low |
| Affected Systems | Windows OS |
| Description | Browsing Secure is another dubious application listed under the adware category that aim to promote user's product and earn online profit. |
| Occurrences | Bundling method, torrent files, spam campaigns, torrent downloads, hacked sites etc. |
| Symptoms |
|
| Removal | Possible |
| To delete Browsing Secure easily and completely users must download Windows Scanner Tool. | |
Information That You Must Know About Browsing Secure
Browsing Secure is regarded as another dubious application listed by security analysts under the adware category. Although, this application seems as a trustworthy and helpful at the first sight that claims users to enhance their surfing experience and provide several beneficial features including :
- Enhance users browsing performance.
- Protects System user from the several phishing attacks.
- Secure the Internet surfing and many more.
Browsing Secure claims System users to offer lots of beneficial features but according to the security analyst users should not trust on it because it is a typical adware that aim to earn online money from System users.
Ways Through Which Browsing Secure Developers Earn Money
Browsing Secure is a typical adware which mainly known for bombarding user's screen in several form such as pop-up, full window ads, banner ads, deals, discounts, promo codes, in-text ads and many more. The advertisements are mainly designed and created by the team of cyber criminals using pay-per-install mechanism which means a single click on any ads or links will generate online revenue for unknown. Therefore, System users are highly warned by security analysts that they should not click on any suspicious ads or malicious link.
Other Harmful Symptom of Browsing Secure Through Which You Can Recognize It's Presence
Instead of annoying the System users, Browsing Secure is capable to do lots of notorious actions which as a result System users have to face with several serious negative traits, some of them are listed below :
- Webpage content is turned into the hyperlink.
- Filled up several pop-up ads and links on entire visited webpages.
- Collects your personal data and later send them to scammers.
- Modifies your browsing session and complete browser settings.
- Disables the function of your security tool and application etc.
Click to Free Scan for Browsing Secure on PC
Learn To Remove Browsing Secure Using Manual Methods
Phase 1 : Show Hidden Files To Delete Browsing Secure Related Files And Folders
1. For Windows 8 or 10 Users : From the Ribbon’s View in My PC click on Options icon.

2. For Windows 7 or Vista Users : Open My Computer and tap on Organize button on the upper left corner and then to Folder and Search Options from the drop down menu.

3. Now go to the View tab and enable Show hidden files and folder options and then uncheck the Hide protected system operating files checkbox option below.

4. Finally look for any suspicious files in the hidden folders as given below and delete it.

- %AppData%\[adware_name]
- %Temp%\[adware_name]
- %LocalAppData%\[adware_name].exe
- %AllUsersProfile%random.exe
- %CommonAppData%\[adware_name]
Phase 2 : Get Rid of Browsing Secure Related Extensions Related From Different Web Browsers
From Chrome :
1. Click on Menu icon, hover through More Tools then tap on Extensions.

2. Now click on Trash icon on the extensions tab there next to suspicious extensions to remove it.

From Internet Explorer :
1. Click on Manage add-ons option from the drop down menu on going through Gear icon.

2. Now if you find any suspicious extension in the Toolbars and Extensions panel then right click on it and Delete option to remove it.

From Mozilla Firefox :
1. Tap on Add-ons on going through Menu icon.

2. In the Extensions tab click on Disable or Remove button next to Browsing Secure related extensions to remove them.

From Opera :
1. Press Opera menu, hover to Extensions and then select Extensions manager there.

2. Now if any browser extension looks suspicious to you then click on (X) button to remove it.

From Safari :
1. Click Preferences… on going through Settings Gear icon.

2. Now on Extensions tab click on Uninstall button to remove it.

From Microsoft Edge :
Note:–As there is no option for Extension Manager in Microsoft Edge so in order to sort out issues related with adware programs in MS Edge you can change its default homepage and search engine.
Change Default Homepage of Ms Edge –
1. Click on More(…) followed by Settings and then to Start page under Open With section.

2. Now select View advanced settings button and then in Search in the address bar with section, you can select Google or any other homepage as your preference.

Change Default Search Engine Settings of Ms Edge –
1. Select More(…) then Settings followed by View advanced settings button.

2. Under Search in the address bar with box click on <Add new>. Now you can choose from the available list of search providers or add you preferred search engine and click Add as default.

Phase 3 : Block Unwanted Pop-ups from Browsing Secure On Different Web Browsers
1. Google Chrome : Click Menu icon → Settings → Show advanced settings… → Content Settings… under Privacy section → enable Do not allow any site to show pop-ups (recommended) option → Done.

2. Mozilla Firefox : Tap on Menu icon → Options → Content panel → check Block pop-up windows in Pop-ups section.

3. Internet Explorer : Click Gear Settings icon → Internet Options → in Privacy tab enable Turn on Pop-up Blocker under Pop-up Blocker Section.

4. Microsoft Edge : Press More(…) option → Settings → View advanced settings → toggle on Block pop-ups.

Still having troubles in removing Browsing Secure from your compromised PC ? Then you don’t need to worry. You can feel free to ask questions to us about malware related issues.




