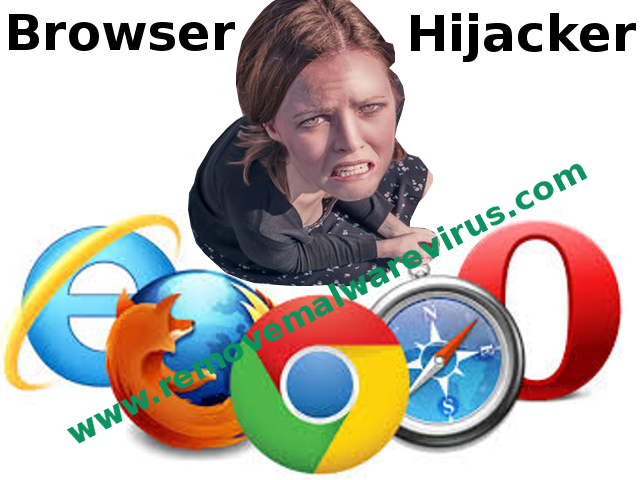
ExpandedCommand may have entered your pc through these software. If you have not installed them , then get rid of them Shogi Z 4.2 , Philasmicos CRM 1.8.0 , SimCap 1.5.2 , DRM Dumpster 3.7.0 , JellyBall 5.6 , Coda , Tomb Raider: The Last Revelation (demo) Updater 1.0.2 , IPSecuritas , Themes FX for MS PowerPoint 1.0 , Dogecoin 1.1 , Recipes 1.3.0 , Edit for Aperture 1.9 , DropMedia Convert 1.1 , ProTimersPlus 2.3 |
|
| Displayed publisher: ExpandedCommand | |
| Installation folder: C:\Program Files\ExpandedCommand | |
| Program executable: ExpandedCommand.exe | |
| Path: C:\Program Files\ExpandedCommand\ExpandedCommand.exe | |
| Addition Files (Malware Detected) | |
| (Malware detected) ExpandedCommand.dll | |
| Trojan.Win32.ExpandedCommand.BC by Malwarebytes | |
| Variant of Win64/Trojan.ExpandedCommand.A by ZeusTracker | |
| Searchcompletion.com by StopBadware | |
| Uninstall ExpandedCommand Now! |
Introduction To ExpandedCommand
ExpandedCommand is a redirect domain and it has lots of harmful activities which has provided in the system. It affects your computer with the redirection process. You will see various kinds of pop-ups and ads. It generally compromised your system and you will notice so many vulnerabilities. It shows the ads which are responsible to promote the additional questionable content installation. It also generate pay per click revenue.
How Does ExpandedCommand Penetrate Into Your System
ExpandedCommand invades by the unpatched software, peer to peer file transfer network, spam email attachments, social media, clicking on unknown link, visiting low quality websites etc.
How Does ExpandedCommand Show The Activities That Ruin Your Computer
ExpandedCommand slow down your system and make it sluggish to respond quickly. The default search engine will get changed and new tool bars, desktop shortcuts and bookmarks are installed in your browser. Your browser start page will get changed to ExpandedCommand. When you will enter the web address, ExpandedCommand being taken to different kinds of pages instead. Your default browser settings will changed and you will be unable to access some important websites. The internet security settings will also get changed and you will see endless pop-ups and ads.
Some Other Disadvantages Of ExpandedCommand
ExpandedCommand is very irritating as it can completely destroy your system. It take over the default websites like Google Chrome, Internet Explorer, Firefox, Safari etc. It provides the opportunities to hackers to hack your all data and monitor your all works remotely. They generate huge profit by this process. So, it is very clear that you should keep your system free from ExpandedCommand.
Preventive Measures From ExpandedCommand
ExpandedCommand is an annoying hijacker which completely ruins your computer. To remove it completely you should take care of your PC. You should keep your operating system up to date. Install and update regularly your antivirus software and scan your system properly with daily schedule. You should also keep away to click on the unknown inks. Secure the network because you will face trouble to handle your printers, files or internet connection. Do not use free Wi-Fi connection. You should avoid that websites which provides pirated material.
If you have downloaded the files from FTP site, file sharing service, email or internet, you should firstly scan it before running on your system. You should keep the personal information safe and lock down the privacy settings. Stop using the free Wi-Fi connection anywhere. You should take a data back-up of your files. Just make it at three places where you work, off-site and external storage device. You should also create a strong password everywhere and also save your files in Google Drive. These are the most effective ways by which you can protect your PC from ExpandedCommand. You can also remove ExpandedCommand by following the instructions given here.
Know How to Uninstall ExpandedCommand Manually From Windows PC
In order to do it, it is advised that, start your PC in safe mode by just following the steps:-
Step 1. Restart your computer and Press F8 button until you get the next window.

Step 2. After that on the new screen you should select Safe Mode option to continue this process.

Now Show Hidden Files As Follows :
Step 1. Go to Start Menu >> Control Panel >> Folder Option.

Step 2. Now Press View Tab >> Advance Setting category >> Hidden Files or Folders.

Step 3. Here you need to tick in Show hidden files, folder or drives.
Step 4. Finally hit Apply and then OK button and at the end close the current Window.
Time To Delete ExpandedCommand From Different Web browsers
For Google Chrome
Steps 1. Start Google Chrome and hot Menu icon at the top right corner of the screen and then select Settings option.

Step 2. Here you need to select required search provider in Search option.

Step 3. You can also manage search engine and make it your personalize setting by clicking on Make it default button.

Reset Google Chrome Now in given way:-
Step 1. Get Menu Icon >> Settings >> Reset settings >> Reset

For Mozilla Firefox:-
Step 1. Start Mozilla Firefox >> Setting icon >> Options.

Step 2. Press Search option and pick required search provider to make it default and also remove ExpandedCommand from here.

Step 3. You can also add other search option on your Mozilla Firefox.
Reset Mozilla Firefox
Step 1. Choose Settings >> Open Help Menu >> Troubleshooting >> Reset Firefox

Step 2. Again click Reset Firefox to eliminate ExpandedCommand in easy clicks.

For Internet Explorer
If you want to remove ExpandedCommand from Internet Explorer then please follow these steps.
Step 1. Start your IE browser and select Gear icon >> Manage Add-ons.

Step 2. Choose Search provider >> Find More Search Providers.

Step 3. Here you can select your preferred search engine.

Step 4. Now Press Add to Internet Explorer option >> Check out Make this my Default Search Engine Provider From Add Search Provider Window and then click Add option.

Step 5. Finally relaunch the browser to apply all modification.
Reset Internet Explorer
Step 1. Click on Gear Icon >> Internet Options >> Advance Tab >> Reset >> Tick Delete Personal Settings >> then press Reset to remove ExpandedCommand completely.

Clear browsing History and Delete All Cookies
Step 1. Start with the Internet Options >> General Tab >> Browsing History >> Select delete >> Check Website Data and Cookies and then finally Click Delete.

Know How To Fix DNS Settings
Step 1. Navigate to the bottom right corner of your desktop and right click on Network icon, further tap on Open Network and Sharing Center.

Step 2. In the View your active networks section, you have to choose Local Area Connection.

Step 3. Click Properties at the bottom of Local Area Connection Status window.

Step 4. Next you have to choose Internet Protocol Version 4 (TCP/IP V4) and then tap on Properties below.

Step 5. Finally enable the Obtain DNS server address automatically option and tap on OK button apply changes.

Well if you are still facing issues in removal of malware threats then you can feel free to ask questions. We will feel obliged to help you.


