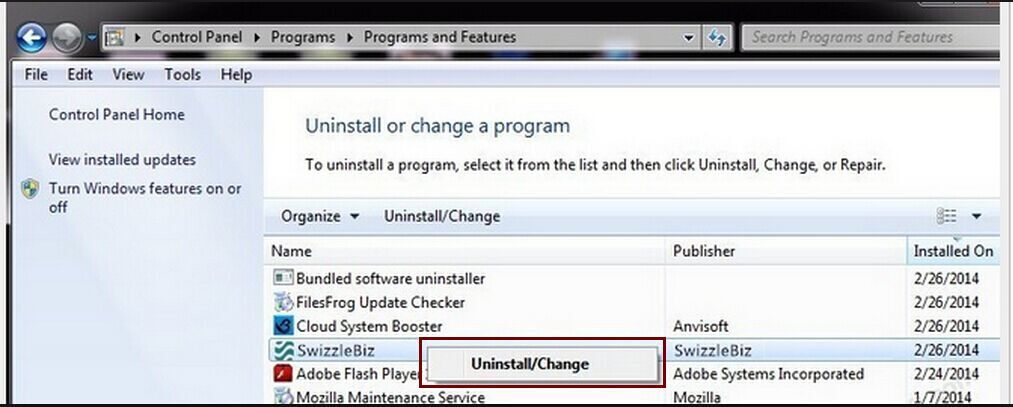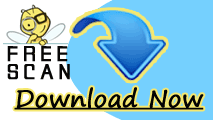Step 1. Boot Your Windows PC In Safe Mode
There are different types of harmful threats associated by “malware/ virus” that does not allow user to start some trusted system utilities and other reliable security programs. If you are encountering these troublesome issues, you need to power on your system in free or normal mode with Networking.
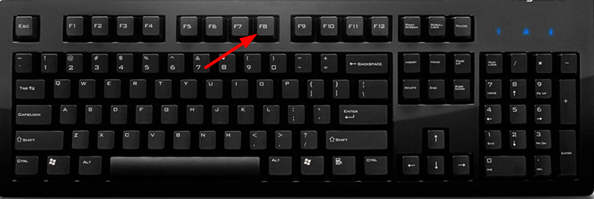
First of all, you need to navigate your mouse hover on start button and go to right arrow option in order to Shut Down and then Restart your PC in safe mode.
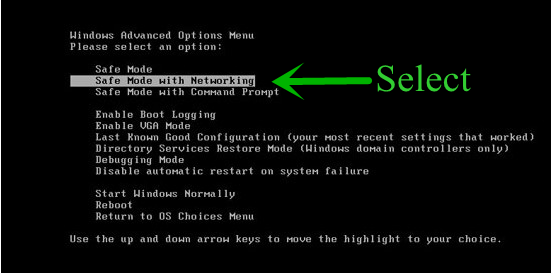
Now, you will notice an Advance Options Screen that means your system is in booting process and then continuously tapping F8 key in order to launch boot menu. In these cases, you should use your arrow keys to choose highlighted word named as “Safe Mode with Networking” option and then press Enter key.
Step 2. Quick Tips To Eliminate Malware/ virus From Control Panel
If you are using Windows Vista, first you must click on the Start logo button that is present in the left corner of your desktop screen.
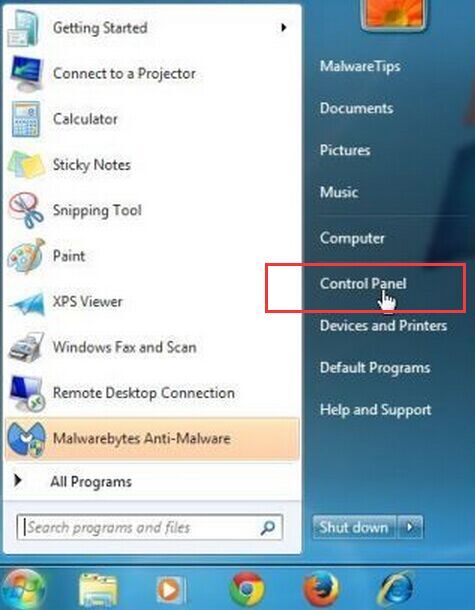
After this, scroll down the hover on “Control Panel” from the lists and then select “Uninstall a Program” section that is found under the numerous programs category.
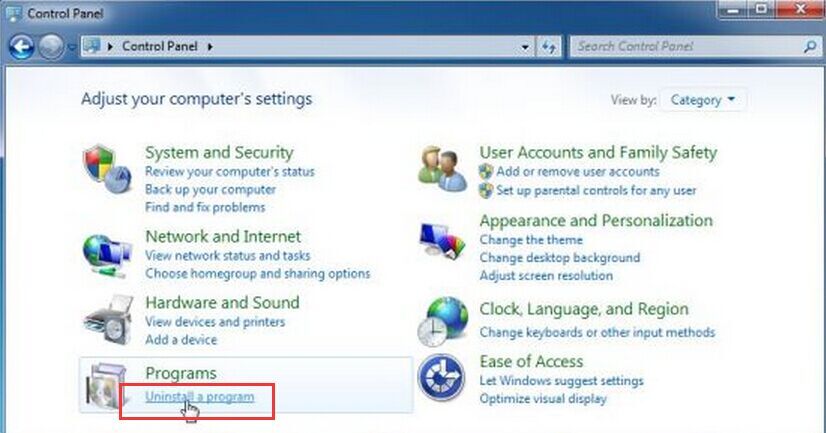
Now, you will notice a “Program and Features” Window which as shown below. Scroll down your mouse pointer for “malware” related programs that appears in the lists of recent installed programs.
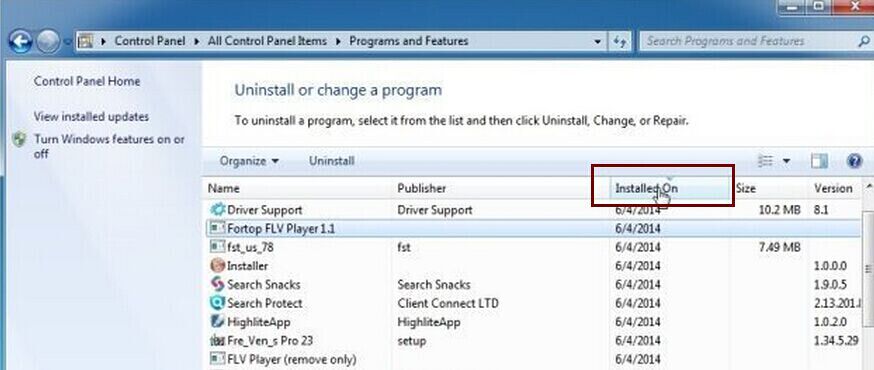
After selecting this malicious program, you might found a Uninstall pop-up box. In this pop-up box, you need to click on “Yes” button. In next step, you need to click on Yes button “malware” or some unknown application to remove from the computer entirely.
Right click on this selected program created by “virus” and move to “Uninstall/ Remove” option and select close(X) tab to exit this panel. When such vicious program gets removed from installed program lists completely then restart the system in normal mode.
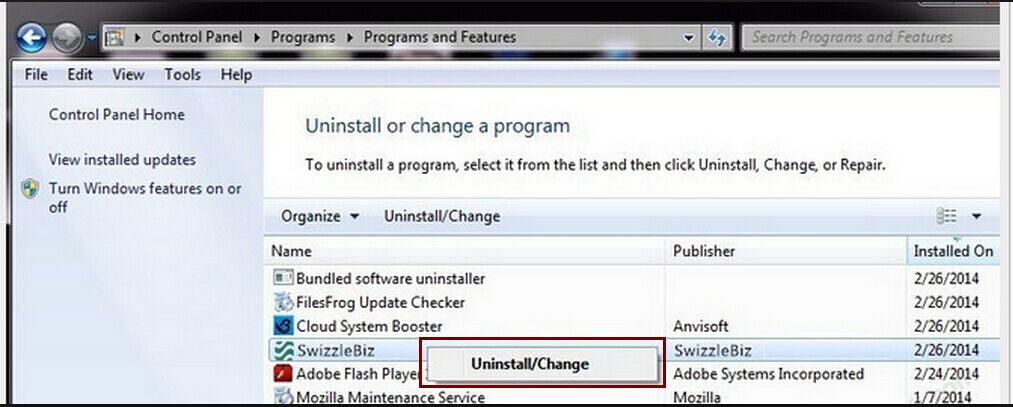
Step 3. Easiest Steps To Delete Suspicious Processes related to malware/virus From Task Manager
Click on the Start option of the System and simultaneously press “Alt+Ctrl+Del” keys to open task manager.

After pressing these three keys, you will see a small Task Manager Window, select Process tab to find a particular encrypted file related to malware infection. You should alert that these malicious processes may be displayed with other fake file name.
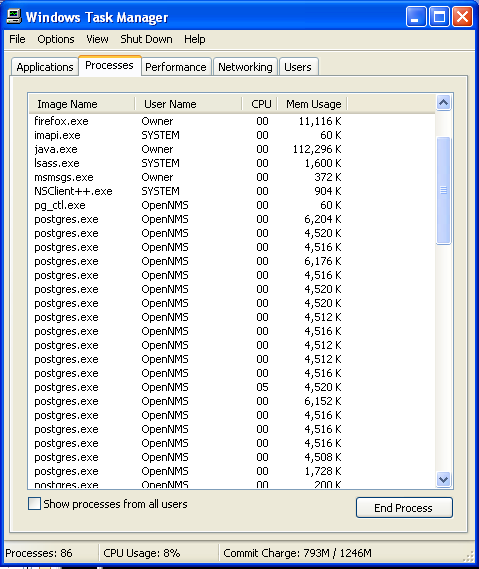
Choose this fake file name and move your mouse pointer on “End Process” tab. When this type of unknown processes gets cleared from this panel, you need to cross option to exit this Window.
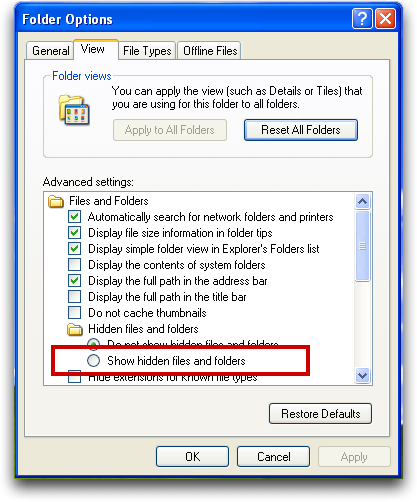
Step 4. Change System Files Folders settings to show all hidden files
In first phase, turn on your Window PC and right click on Windows Logo option and select “Open Explorer” option. Move to “Organize” and then “Select Folder and Search Options”.
Now, navigate to “View” tab that is placed in the left top side of this small Folder pop-up box. After Selecting this tab, put a pointed mark on “Show hidden files and folders” that helps to detect the lots of phishing files, icons, shortcuts and other hidden files that are closely connected by “malware”.
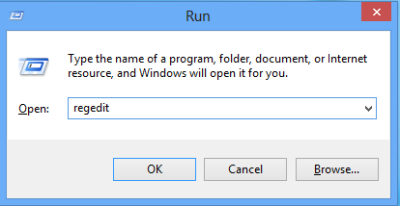
You might notice that these related files on your system may be appear with numerous specific name. If you are not able to locate such files listed below, please don’t remove any file and just follow both Solution B and C.
Step 5. Know, how to Delete malware related registry files that are listed below :
First of all, turn on your Windows system and move your cursor on Start logo button that is found in the left corner of the desktop.
Press “Windows + R” keys simultaneously in order to open Run command Window.
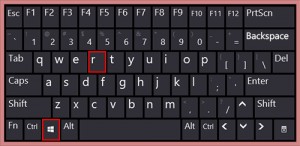
In this panel, you need to type “regedit” in its search field and move to Ok tab.
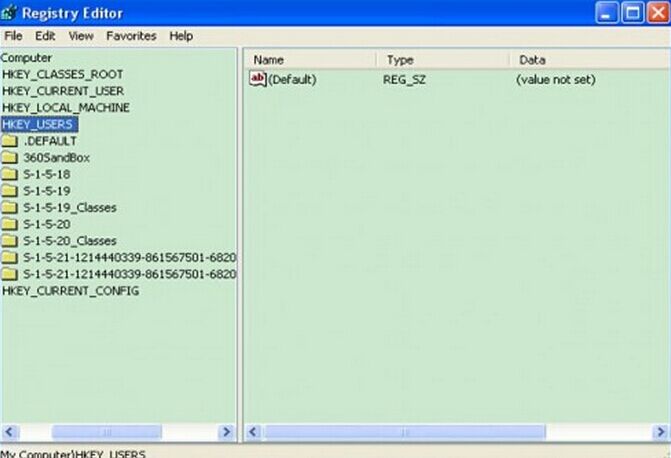
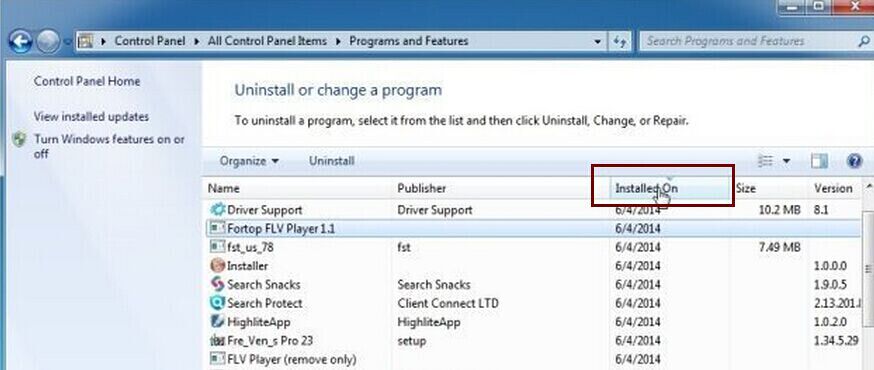
When Run panel is opened completely, try to look for unknown registry entries created by “malware/virus”. Select these registry keys and go to Delete option to eliminate this harmful threat immediately as soon as possible.