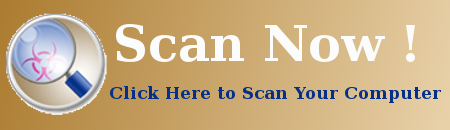Introductory Details of Advanced Password Manager
Advanced Password Manager is an utility that claims to allow user to create a password means master key and gather their all online accounts detail to the created password. The purpose of this application is to avoid user from remembering lots of password of their accounts. At the first glimpse, it seems as a trusted and useful one for security of the all personal accounts but it appears on user machine out of sudden and starts to do several weird thing. Based on it's behavior, team of security experts are listed Advanced Password Manager under the potentially unwanted program. This is why, you should never believe on it.
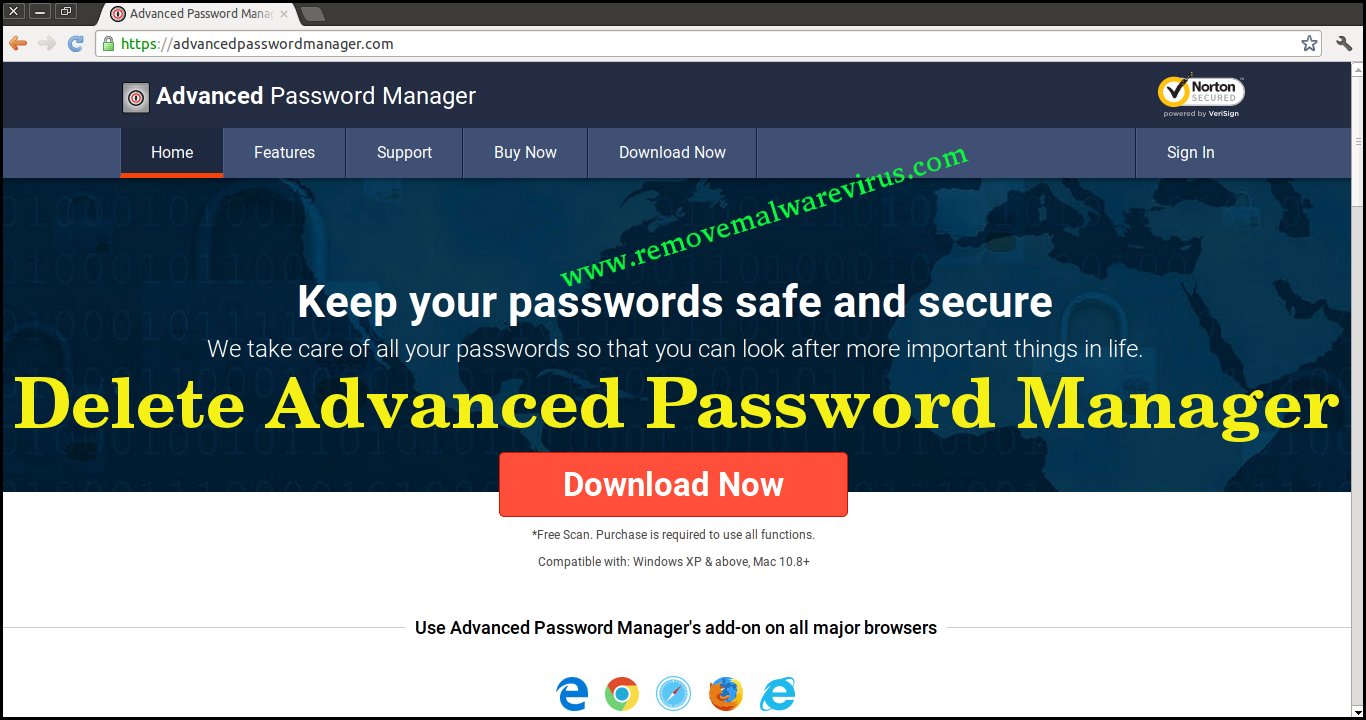
Summary of Advanced Password Manager
- Name – Advanced Password Manager
- Appeared As – Helpful utility
- Type – Potentially Unwanted Program
- Developed By – PCVARK PVT. LTD
- Risk Level –

- File Size – 18.67 MB
- Affected PCs – Windows OS
- Related – MapsVoyage, Zip4NewTab, EasyConvert etc.
- Primary Goal – Tricks novice user to visit it's related site and force them into purchasing the licensed version of Advanced Password Manager.
- Removal Recommendation – To uninstall Advanced Password Manager completely & easily, make use of Windows Scanner Tool.
Claims Offered By Advanced Password Manager To Trick Users
Advanced Password Manager is promoted on user's machine as a useful one that claims to create the master password for all accounts. There are lots of factors which make Advanced Password Manager as secure for PC including :
- AES-256 sophisticated file encryption.
- One master key means a password for all accounts.
- Scan and delete all security traces from System.
- Online browser sync is capable to sync your all detail across the browsers and much more.
Potential Sources of Advanced Password Manager Intrusion
Advanced Password Manager is promoted as a helpful utility on it's official site named advancedpasswordmanager.com. It is often linked to several adware campaigns that always attempt to prevent system user from browsing Internet without any interruption. Besides, it is mostly get installed on user machine together with the shareware or freeware application. Over the Internet, Software bundling is really one of the most controversial marketing tactic used by several adware developer to popularize their product. To avoid System having Advanced Password Manager, you must be attentive while downloading any package and you must choose always Custom/Advanced installation option instead of Default/Typical installation option.
Reasons For Deleting Advanced Password Manager
- Penetrates inside the machine secretly.
- Performs a fake or unauthorized scan immediately.
- Steals users all personal information including credit card details, password, social security numbers, phone numbers and much more.
- Tracks user's Internet browser activities.
- Displays endless annoying or unwanted ads.
Click to Free Scan for Advanced Password Manager on PC
Learn To Remove Advanced Password Manager Using Manual Methods
Phase 1 : Show Hidden Files To Delete Advanced Password Manager Related Files And Folders
1. For Windows 8 or 10 Users : From the Ribbon’s View in My PC click on Options icon.

2. For Windows 7 or Vista Users : Open My Computer and tap on Organize button on the upper left corner and then to Folder and Search Options from the drop down menu.

3. Now go to the View tab and enable Show hidden files and folder options and then uncheck the Hide protected system operating files checkbox option below.

4. Finally look for any suspicious files in the hidden folders as given below and delete it.

- %AppData%\[adware_name]
- %Temp%\[adware_name]
- %LocalAppData%\[adware_name].exe
- %AllUsersProfile%random.exe
- %CommonAppData%\[adware_name]
Phase 2 : Get Rid of Advanced Password Manager Related Extensions Related From Different Web Browsers
From Chrome :
1. Click on Menu icon, hover through More Tools then tap on Extensions.

2. Now click on Trash icon on the extensions tab there next to suspicious extensions to remove it.

From Internet Explorer :
1. Click on Manage add-ons option from the drop down menu on going through Gear icon.

2. Now if you find any suspicious extension in the Toolbars and Extensions panel then right click on it and Delete option to remove it.

From Mozilla Firefox :
1. Tap on Add-ons on going through Menu icon.

2. In the Extensions tab click on Disable or Remove button next to Advanced Password Manager related extensions to remove them.

From Opera :
1. Press Opera menu, hover to Extensions and then select Extensions manager there.

2. Now if any browser extension looks suspicious to you then click on (X) button to remove it.

From Safari :
1. Click Preferences… on going through Settings Gear icon.

2. Now on Extensions tab click on Uninstall button to remove it.

From Microsoft Edge :
Note:–As there is no option for Extension Manager in Microsoft Edge so in order to sort out issues related with adware programs in MS Edge you can change its default homepage and search engine.
Change Default Homepage of Ms Edge –
1. Click on More(…) followed by Settings and then to Start page under Open With section.

2. Now select View advanced settings button and then in Search in the address bar with section, you can select Google or any other homepage as your preference.

Change Default Search Engine Settings of Ms Edge –
1. Select More(…) then Settings followed by View advanced settings button.

2. Under Search in the address bar with box click on <Add new>. Now you can choose from the available list of search providers or add you preferred search engine and click Add as default.

Phase 3 : Block Unwanted Pop-ups from Advanced Password Manager On Different Web Browsers
1. Google Chrome : Click Menu icon → Settings → Show advanced settings… → Content Settings… under Privacy section → enable Do not allow any site to show pop-ups (recommended) option → Done.

2. Mozilla Firefox : Tap on Menu icon → Options → Content panel → check Block pop-up windows in Pop-ups section.

3. Internet Explorer : Click Gear Settings icon → Internet Options → in Privacy tab enable Turn on Pop-up Blocker under Pop-up Blocker Section.

4. Microsoft Edge : Press More(…) option → Settings → View advanced settings → toggle on Block pop-ups.

Still having troubles in removing Advanced Password Manager from your compromised PC ? Then you don’t need to worry. You can feel free to ask questions to us about malware related issues.