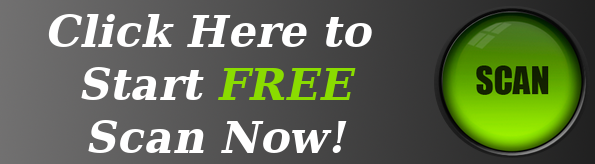Hey Guys!! Are you really getting very much annoyed and irritated due to the infiltration of Image Seeker within your installed web browser? Is Image Seeker infiltration stops you from to perform any of tasks therein and interrupt you in doing your work within the browser? In the post of Image Seeker you will get all these answers along with an effective working uninstall guide for the same to get it removed or uninstalled from infected PC and web browser. Thus, by using the uninstall guide of Image Seeker you can easily uninstall or remove Image Seeker out from the infected system and again work on it in a hassle free manner. Thanks a lot!!
Image Seeker is identified as a recent launched browser threat which belongs to the nasty and risky family of browser hijacker. It is designed in such a way that results to change or modify the installed web browser default settings which generally includes the browser homepage, search index page and new web tab page and so on. It further aim to hijacks and take full on control within the infected web browser which include the Google Chrome, Microsoft Edge, Internet Explorer, Mozilla Firefox, Opera, Safari and so on. The Image Seeker is so effective and dangerous that it tend to disable the firewall security program from all of the infected web browsers.
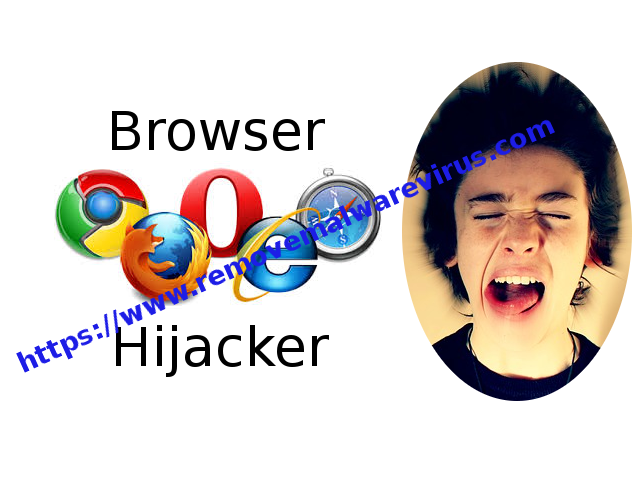
Moreover, it prevents the user from performing any of the online activity within the web browser and displays tons of irrelevant ads and advertisements on the browsers. All the important and personal details of the users get trace or collected by the Image Seeker which later on forwarded to its command and control server. You may also noticed that lots of unwanted and useless programs such as plug-in, toolbar, add-ons, extensions etc get added within the infected web browsers without having any prior permission of the users. According to the PC security expert the Image Seeker is designed and promoted to be an address of a fake search engine. It also causes the redirection problem which forces you to visit its domain site or to some other malicious and unwanted web pages which add more harm to the system. The presence of Image Seeker within the system results to put the browser and system at a high risk. Hence, to have hassle free web surfing and browsing you should uninstall Image Seeker from the infected web browser at the earlier.
>>Free Download Image Seeker Scanner<<
Manual Steps to Remove Image Seeker From Your Hijacked Browser
Simple Steps To Remove Infection From Your Browser |
Set Up or Changes Your Default Search Engine Provider
For Internet Explorer :
1. Launch Internet explorer and click on the Gear icon then to Manage Add-ons.

2. Now click on Search Provider tab followed by Find more search providers…
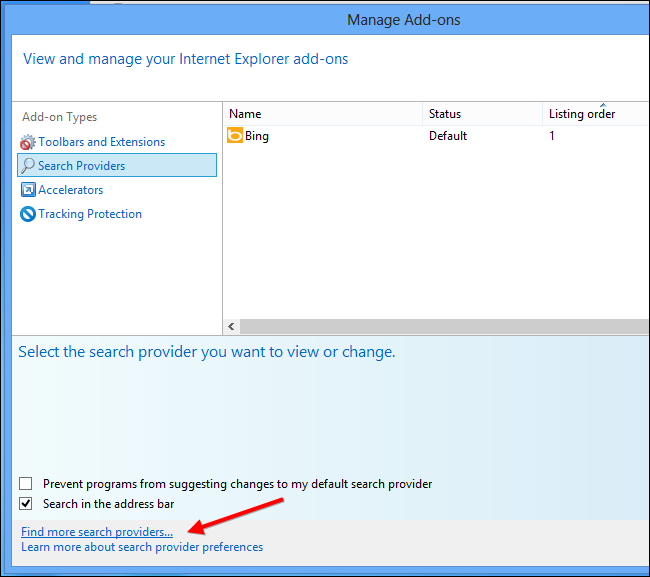
3. Now look for your preferred search engine provider for instance Google Search engine.
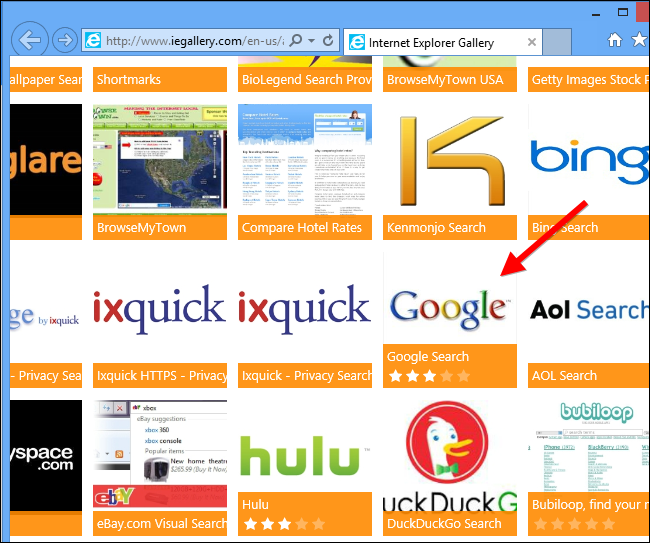
4. Further you need to click on Add to Internet Explorer option appeared on the page. After then tick out the Make this my default search engine provider appeared on the Add Search Provider window and then click on Add button.
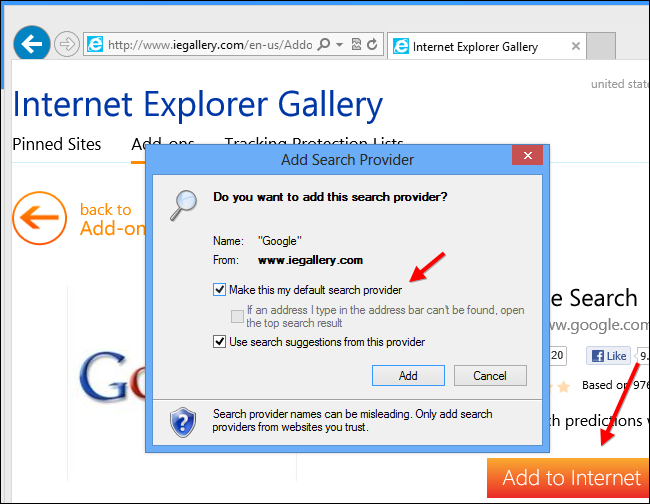
5. Restart Internet explorer to apply the new changes.
For Mozilla :
1. Launch Mozilla Firefox and go for the Settings icon (☰) followed by Options from the drop down menu.
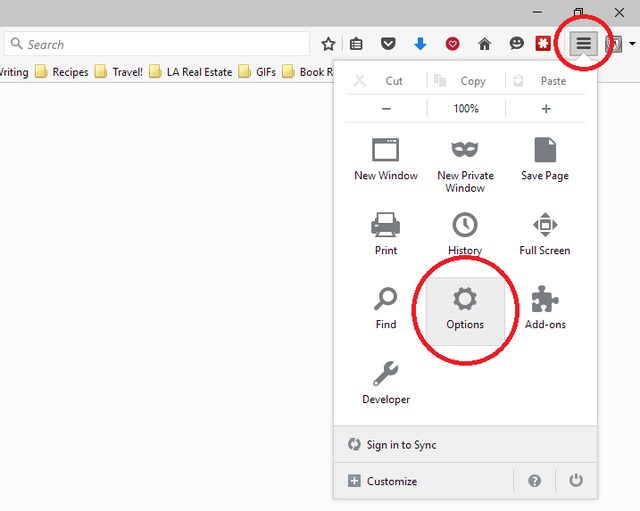
2. Now you have to tap on Search tab there. And, under Default Search Engine you can choose your desirable search engine provider from the drop down menu and remove Image Seeker related search providers.
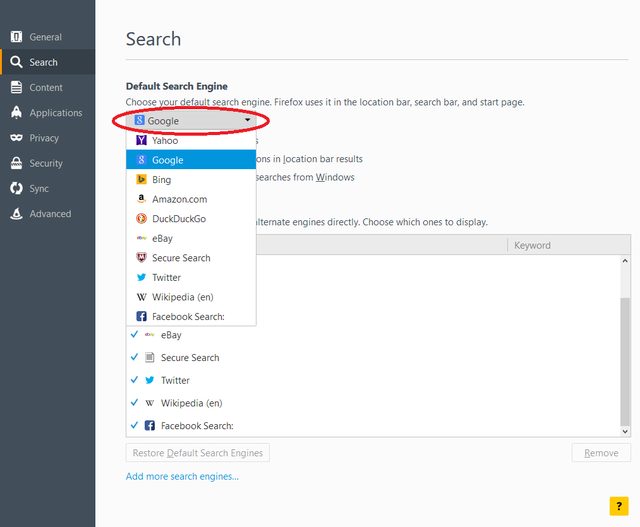
3. If you want to add another search option into Mozilla Firefox then you can do it by going through Add more search engines… option. It will take you to the Firefox official Add-ons page from where you can choose and install search engine add-ons from their.
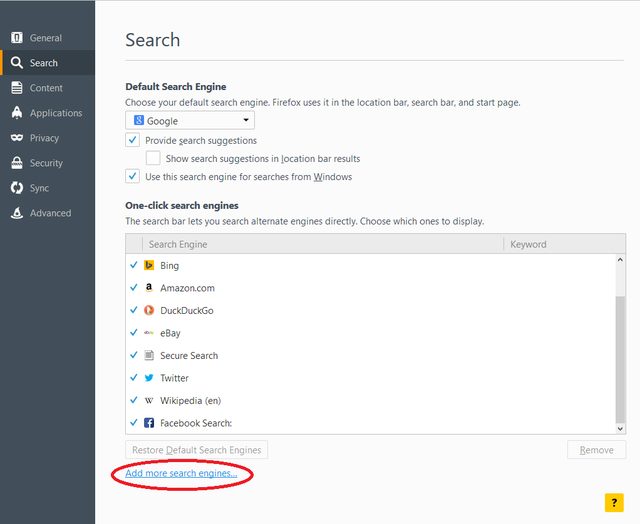
4. Once installed you can go back to Search tab and choose your favorite search provider as a default.
For Chrome :
1. Open Chrome and tap on Menu icon (☰) followed by Settings.
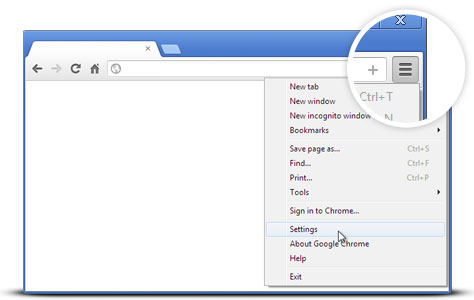
2. Now under Search option you can choose desirable Search engine providers from drop down menu.
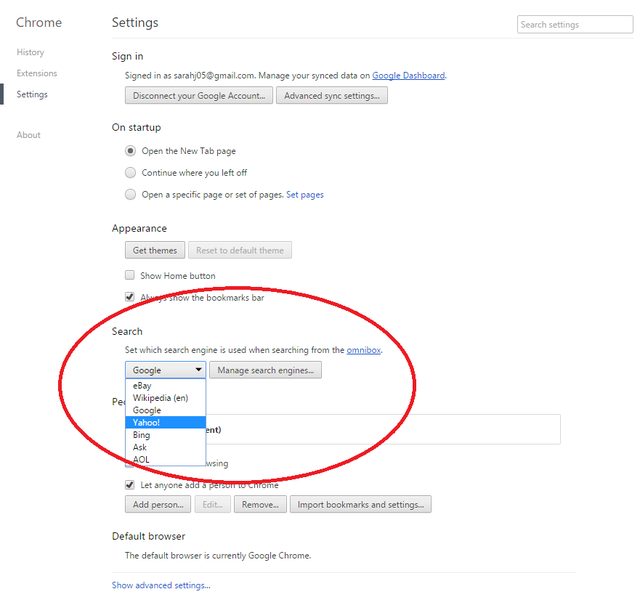
3. If you want to use another search engine option then you can click on Manage search engines… which opens current list of search engines and other as well. To choose you have to take your cursor on it and then select Make default button appears there followed by Done to close the window.
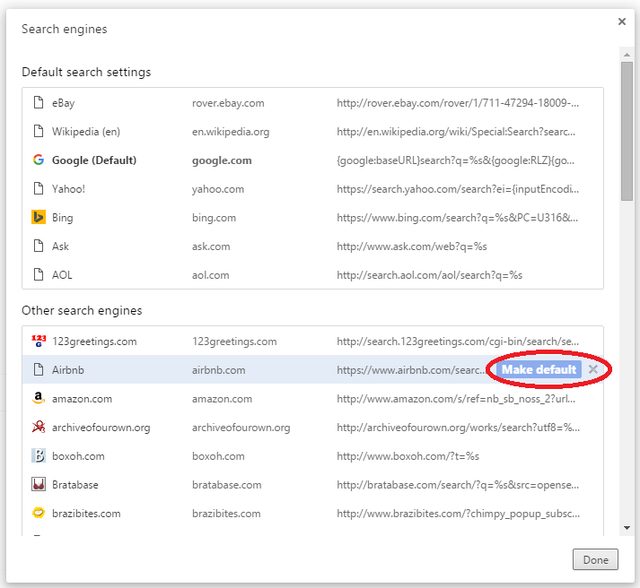
Reset Browser Settings to Completely Remove Image Seeker
For Google Chrome :
1. Click on Menu icon (☰) followed by Settings option from the drop down menu.
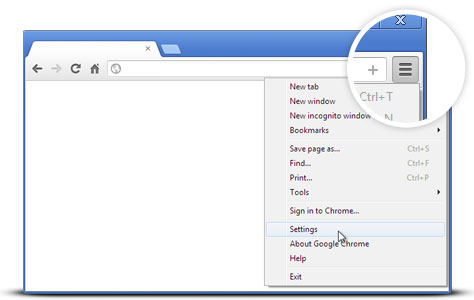
2. Now tap Reset settings button.
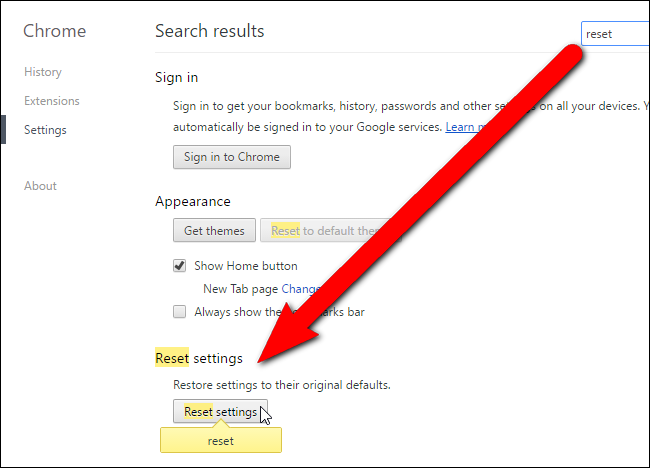
3. Finally select Reset button again on the dialog box appeared for confirmation.

For Mozilla Firefox :
1. Click on Settings icon (☰) and then to Open Help Menu option followed by Troubleshooting Information from drop down menu.

2. Now Click on Reset Firefox… on the upper right corner of about:support page and again to Reset Firefox button to confirm the resetting of Mozilla Firefox to delete Image Seeker completely.

Reset Internet Explorer :
1. Click on Settings Gear icon and then to Internet options.
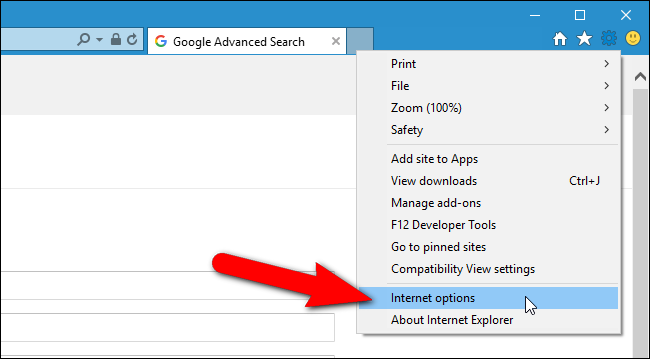
2. Now tap Advanced tab followed by Reset button. Then tick out the Delete personal settings option on the appeared dialog box and further press Reset button to clean Image Seeker related data completely.
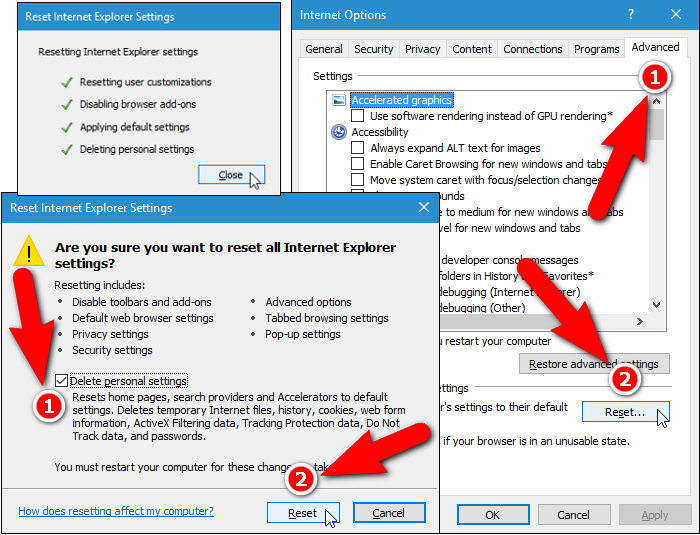
3. Once Reset completed click on Close button and restart Internet explorer to apply the changes.
Reset Safari :
1. Click on Edit followed by Reset Safari… from the drop down menu on Safari.
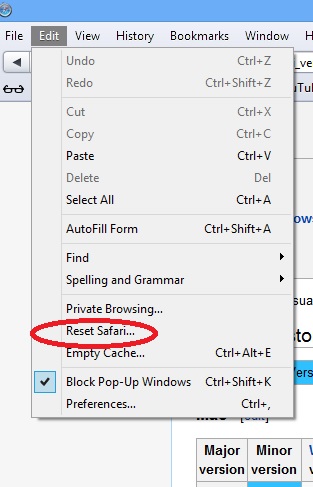
2. Now ensure that all of the options are ticked out in the appeared dialog box and click on Reset button.
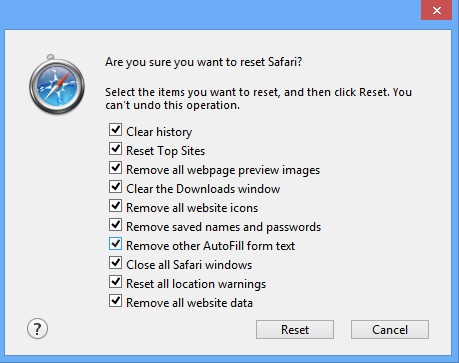
Uninstall Image Seeker and other Suspicious Programs From Control Panel
1. Click on Start menu followed by Control Panel. Then click on Uninstall a program below Programs option.
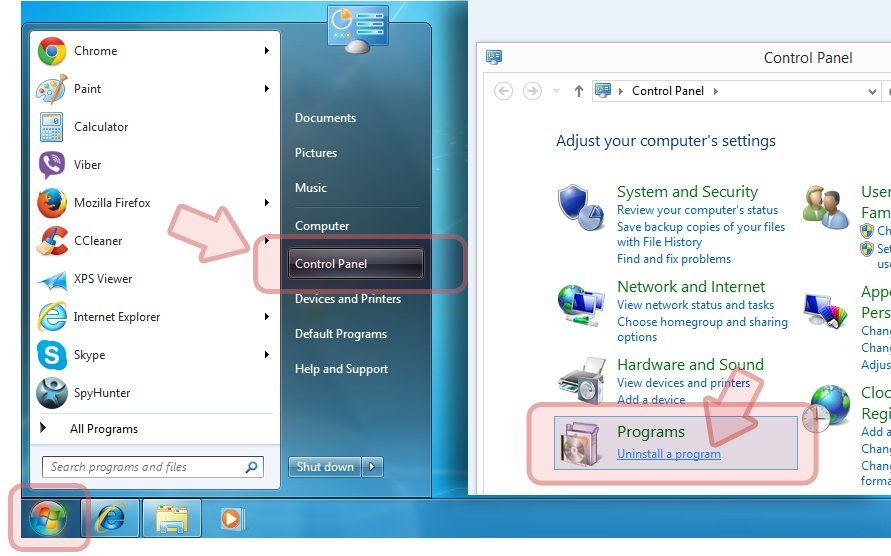
2. Further find and Uninstall Image Seeker and any other unwanted programs from the Control panel.
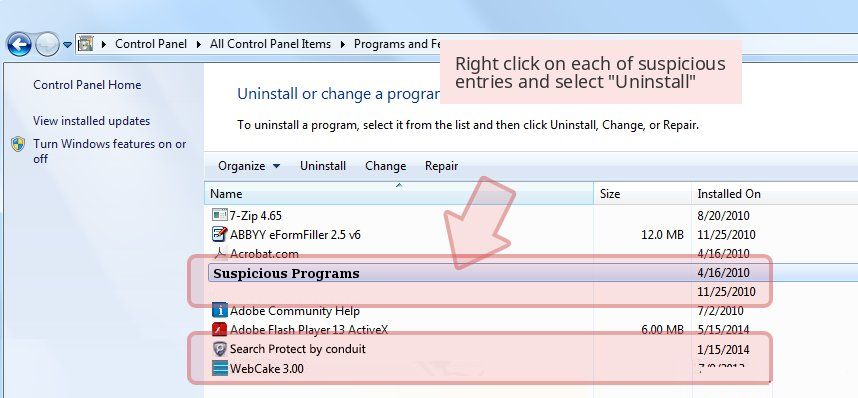
Remove Unwanted Toolbars and Extensions Related With Image Seeker
For Chrome :
1. Tap on Menu (☰) button, hover on tools and then tap on Extension option.
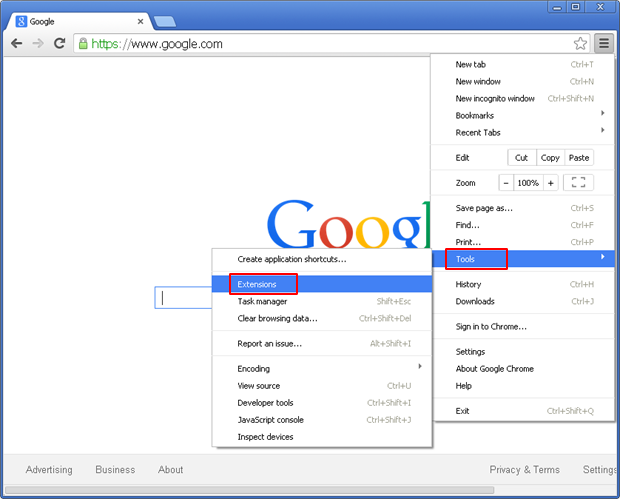
2. Now click on Trash icon next to the Image Seeker related suspicious extensions to remove it.

For Mozilla Firefox :
1. Click on Menu (☰) button followed by Add-ons.
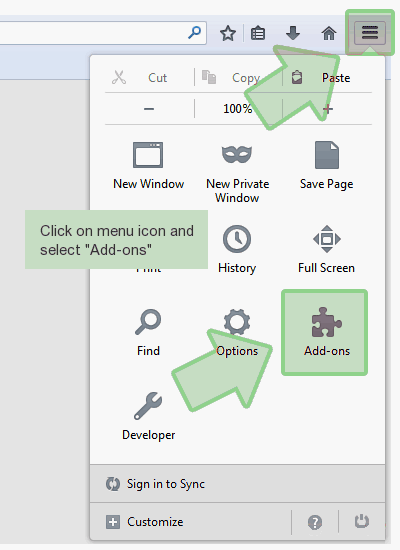
2. Now select the Extensions or Appearance tab in Add-ons Manager window. Then click on Disable button to remove Image Seeker related extensions.
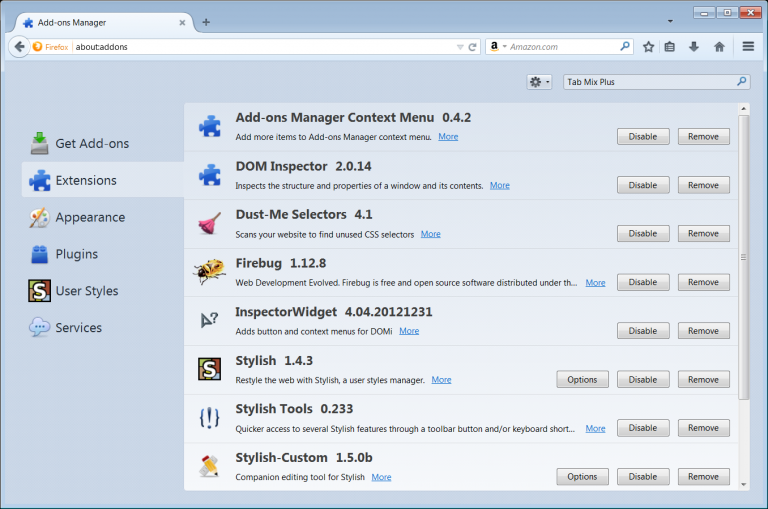
For Internet Explorer :
1. Click on Settings Gear icon and then to Manage add-ons.

2. Further tap on Toolbars and Extensions panel and then Disable button to remove Image Seeker related extensions.
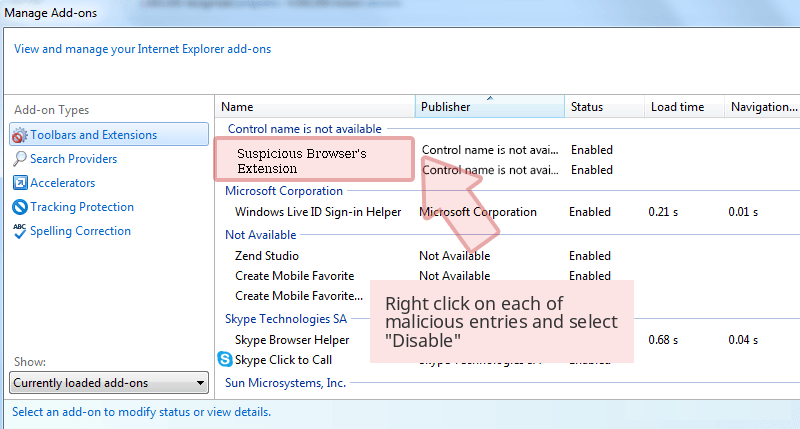
From Safari :
1. Click on Gear Settings icon followed by Preferences…

2. Now tap on Extensions panel and then click on Uninstall button to remove Image Seeker related extensions.
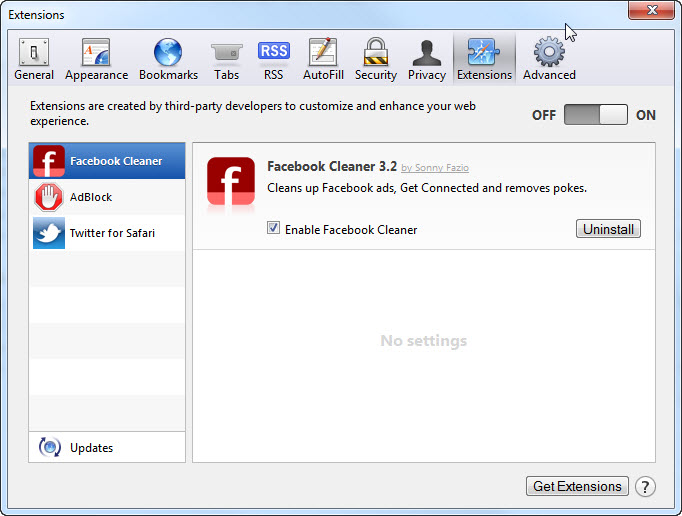
From Opera :
1. Click on Opera icon then hover to Extensions and click Extensions manager.
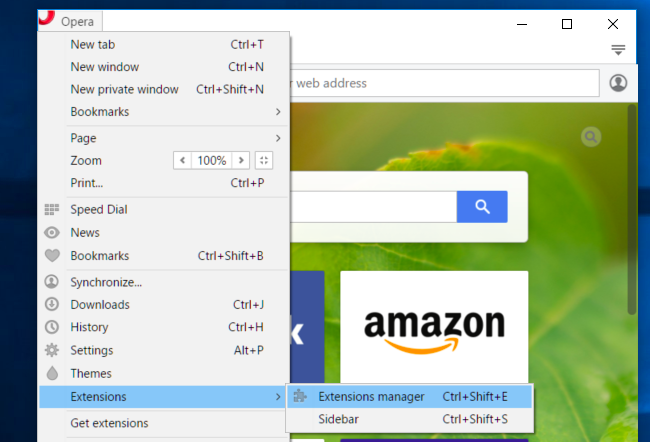
2. Now click on X button next to unwanted extensions to remove it.
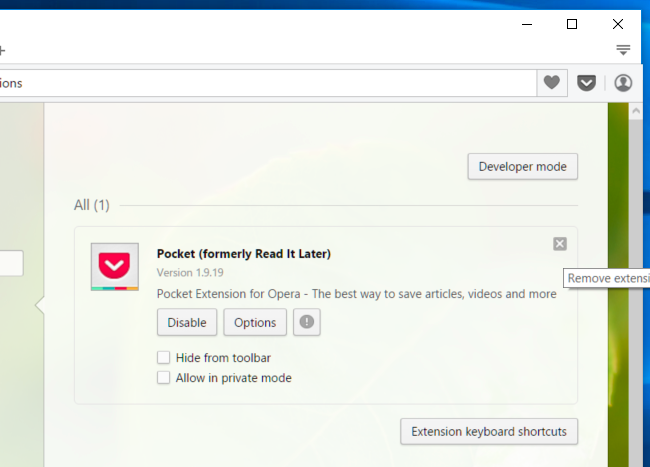
Delete Cookies to Clean Up Image Seeker Related Data From Different Browsers
Chrome : Click on Menu (☰) → Settings → Show advanced Settings → Clear browsing data.
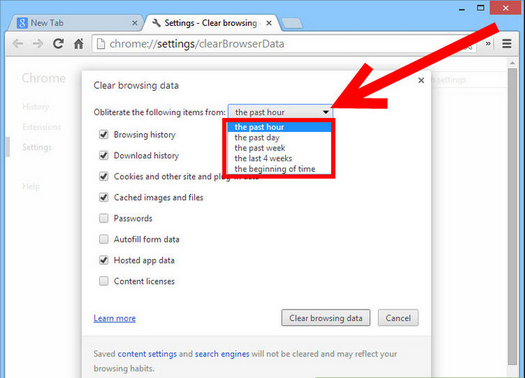
Firefox : Tap on Settings (☰) →History →Clear Reset History → check Cookies → Clear Now.
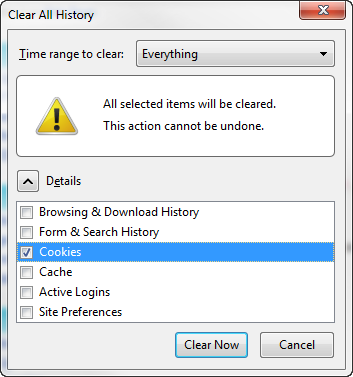
Internet Explorer : Click on Tools → Internet options → General tab → Check Cookies and Website data → Delete.
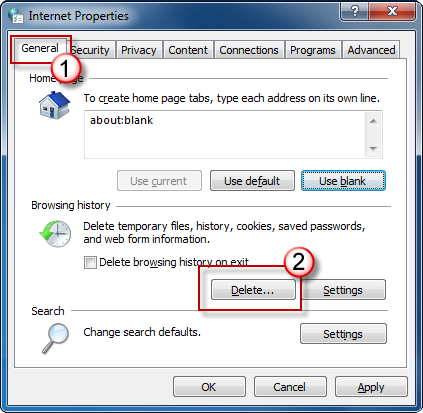
Safari : Click on Settings Gear icon →Preferences → Privacy tab → Remove All Website Data…→ Remove Now button.
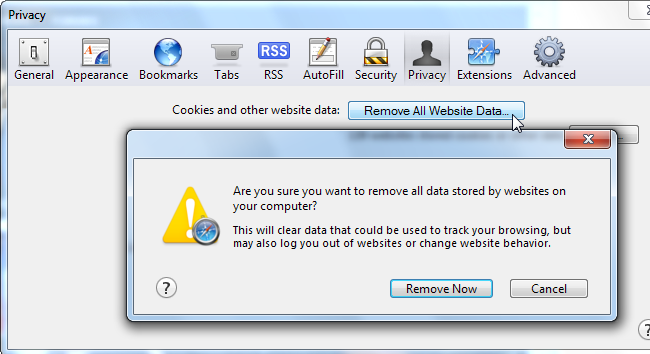
Manage Security and Privacy Settings in Google Chrome
1. Click on Menu (☰) button followed by Settings.
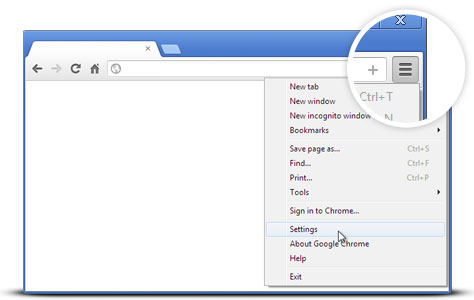
2. Tap on Show advanced settings.
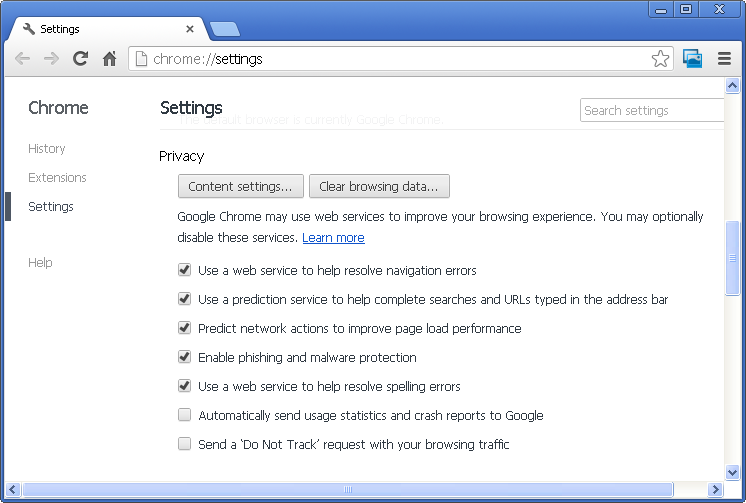
- Phishing and malware protection : It is enables by default in privacy section. Warns users if detected any suspicious site having phishing or malware threats.
- SSL certificates and settings : Tap on Manage certificates under HTTPS/SSL section to manage SSL certificates and settings.
- Web Content settings : Go to Content settings in Privacy section to manage plug-ins, cookies, images, location sharing and JavaScript.
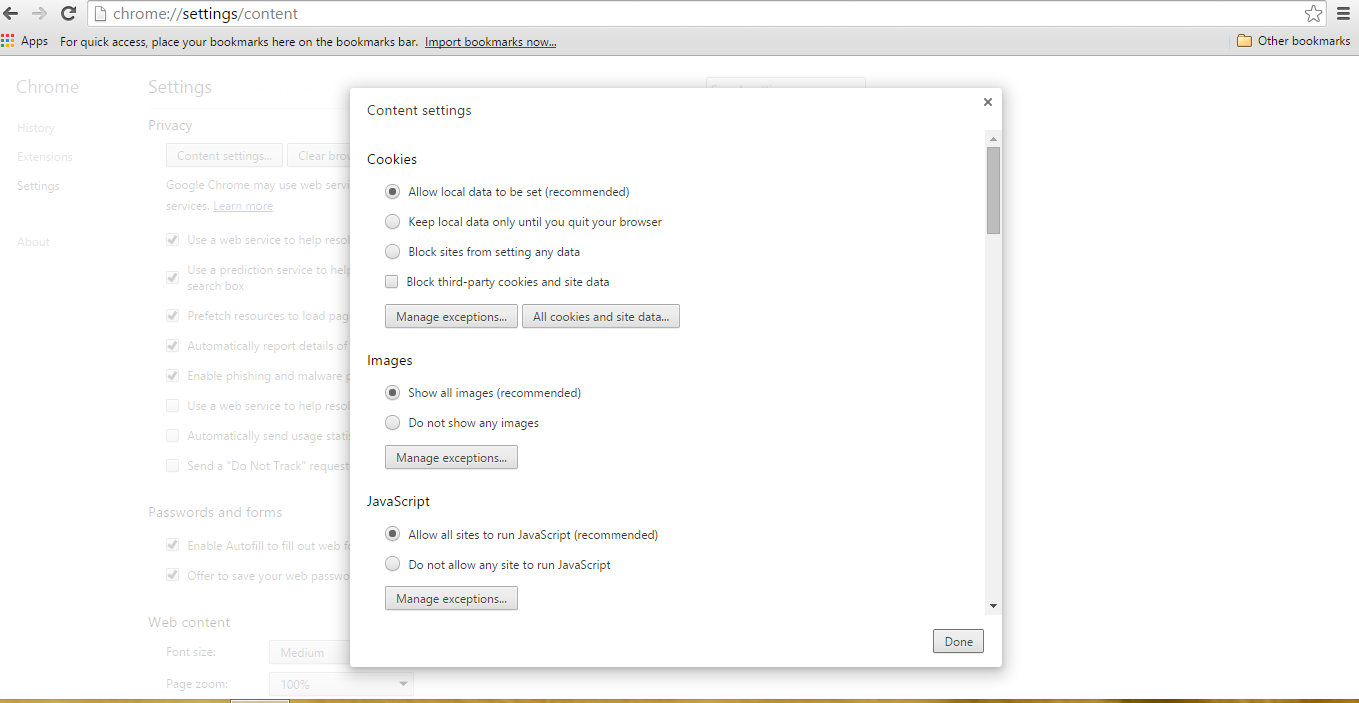
3. Now tap close button when done.
If you are still having issues in the removal of Image Seeker from your compromised system then you can feel free to talk to our experts.