Quickstart.ninja : Complete Information
Quickstart.ninja is a dubious search engine website which pretends to be the official website of Bing. The chances for the computer users to catch this irritating infection are quite big and it typically distribute bundled with several freewares and sharewares. In other words, if you have downloaded and installed a cost-free program that has been involved in the proliferation of this hijacker threat, then you may find your Internet browser affected as well. Due to such annoying infection strategies, this fake search engine has been categorized as a browser hijacker virus and included into the database of anti-spyware tools. Although, this domain is not a malicious virus, but it has few several negative symptoms due to which PC users should not even consider using this website as their default search tool.
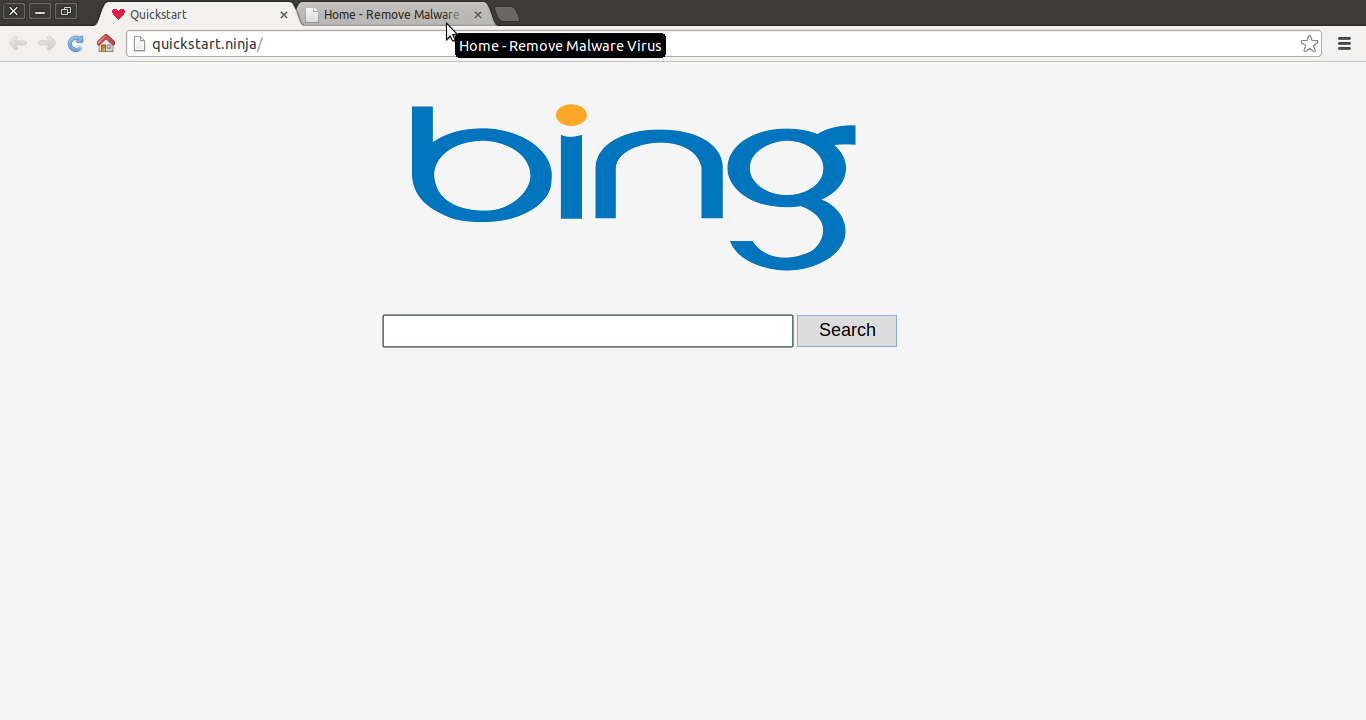
First of all, Quickstart.ninja tends to infiltrate the targeted systems without requiring permissions or at least not in a proper way. Once installed onto the machine, it may start initiating unwanted modifications on all installed web browsers including Mozilla Firefox, MS Edge, Safari, Chrome, Opera and Internet Explorer. Usually, the hijacker replaces default search tool, start page and a new tab window. Consequently, your Internet browser's performance may diminish and thus, you may start experiencing constant freezing. In addition to that, the threat installs cookies and starts spying on your online activities. It does this with the main intention of gathering your information related to your web browsing, such as search terms, clicks, entered data on visited websites, email address, system's location, IP address and so on.
Moreover, the data gathered by Quickstart.ninja threat is not considered as personal, but it is disclosed to unknown third parties. Thus, the information transferred to third parties may be used for wrong purposes, like it displays misleading advertisements or email spamming. Therefore, it is very important to warn you about its annoying redirects. Once the hijacker takes over your Internet browsers, it may start showing you with unfamiliar search results that may contain various intrusive adverts and sponsored links. Sadly, researches has shown that the chances to click on displayed links that this redirect virus provides may expose your machine to malicious or even dangerous web portals. Hence, do not let this hijacker to open the gates for other noxious infections and get rid of Quickstart.ninja from the PC right away.
How Can Quickstart.ninja Hijack Your System?
The hijacker is delivered using deceptive distribution tactics and one of the most common of which is identified as “bundling”. Although, this method is suspicious enough in order to make the computer users install third party plug-ins, toolbars, extensions, plug-ins or add-ons that are usually attached to other freeware applications. These softwares generally disguised under Custom or Advanced installation options and then disclosed in a very tricky manner to stay unnoticed. If the PC user select Basic or Quick installation and doesn't pay much attention to freeware's installation, then Quickstart.ninja may infect the PC sneakily.
>>Free Download Quickstart.ninja Scanner<<
Know How to Uninstall Quickstart.ninja Manually From Windows PC
In order to do it, it is advised that, start your PC in safe mode by just following the steps:-
Step 1. Restart your computer and Press F8 button until you get the next window.

Step 2. After that on the new screen you should select Safe Mode option to continue this process.

Now Show Hidden Files As Follows :
Step 1. Go to Start Menu >> Control Panel >> Folder Option.

Step 2. Now Press View Tab >> Advance Setting category >> Hidden Files or Folders.

Step 3. Here you need to tick in Show hidden files, folder or drives.
Step 4. Finally hit Apply and then OK button and at the end close the current Window.
Time To Delete Quickstart.ninja From Different Web browsers
For Google Chrome
Steps 1. Start Google Chrome and hot Menu icon at the top right corner of the screen and then select Settings option.

Step 2. Here you need to select required search provider in Search option.

Step 3. You can also manage search engine and make it your personalize setting by clicking on Make it default button.

Reset Google Chrome Now in given way:-
Step 1. Get Menu Icon >> Settings >> Reset settings >> Reset

For Mozilla Firefox:-
Step 1. Start Mozilla Firefox >> Setting icon >> Options.

Step 2. Press Search option and pick required search provider to make it default and also remove Quickstart.ninja from here.

Step 3. You can also add other search option on your Mozilla Firefox.
Reset Mozilla Firefox
Step 1. Choose Settings >> Open Help Menu >> Troubleshooting >> Reset Firefox

Step 2. Again click Reset Firefox to eliminate Quickstart.ninja in easy clicks.

For Internet Explorer
If you want to remove Quickstart.ninja from Internet Explorer then please follow these steps.
Step 1. Start your IE browser and select Gear icon >> Manage Add-ons.

Step 2. Choose Search provider >> Find More Search Providers.

Step 3. Here you can select your preferred search engine.

Step 4. Now Press Add to Internet Explorer option >> Check out Make this my Default Search Engine Provider From Add Search Provider Window and then click Add option.

Step 5. Finally relaunch the browser to apply all modification.
Reset Internet Explorer
Step 1. Click on Gear Icon >> Internet Options >> Advance Tab >> Reset >> Tick Delete Personal Settings >> then press Reset to remove Quickstart.ninja completely.

Clear browsing History and Delete All Cookies
Step 1. Start with the Internet Options >> General Tab >> Browsing History >> Select delete >> Check Website Data and Cookies and then finally Click Delete.

Know How To Fix DNS Settings
Step 1. Navigate to the bottom right corner of your desktop and right click on Network icon, further tap on Open Network and Sharing Center.

Step 2. In the View your active networks section, you have to choose Local Area Connection.

Step 3. Click Properties at the bottom of Local Area Connection Status window.

Step 4. Next you have to choose Internet Protocol Version 4 (TCP/IP V4) and then tap on Properties below.

Step 5. Finally enable the Obtain DNS server address automatically option and tap on OK button apply changes.

Well if you are still facing issues in removal of malware threats then you can feel free to ask questions. We will feel obliged to help you.




