Have you identified that your stored files encrypted with FileLocker Ransomware? Are you unable to access or open them? Are you getting a message while accessing a file that asks you to pay ransom fee? Want to decrypt your files without paying a single penny? Searching for the best removal solution to delete FileLocker Ransomware? If your answer is affirmative for such a queries then you are at the right place. Here you will get detailed information about FileLocker Ransomware and its removal technique.
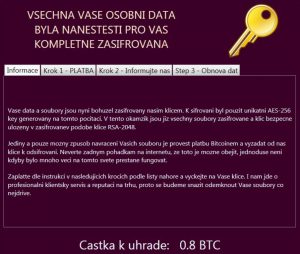
Introduction of FileLocker Ransomware
FileLocker Ransomware is yet another literal threat that belongs to the ransomware family. It mainly targets the System users from the Czech Republic According to the security analysts, it has been also identified as Czech/Slovak ransomware, Czech-o-Slovak ransomware, and UserFilesLocker ransomware. This variant of ransomware can encrypt all type of file formats such as images, videos, PDFs, documents, Excels etc. It uses highly advanced RSA-2048 and AES-256 cipher’s algorithm to damage user’s files. Encrypted files can be easily detected because it appends .ENCR file extension at the end of the file name and makes them inaccessible so that user can no longer be opened.
How did PC get infected with FileLocker Ransomware?
FileLocker Ransomware uses various distribution channels to spread over the Windows PC. It can secretly get installed on your PC when you visited any hacked site, opened any suspicious mail attachment, download and install any pirated software, play an online game, shares a file over the P2P network and much more. This ransomware can lurks into your PC by using several technologies that exploit the System and software vulnerabilities. You can avoid your PC from the attack of this ransomware by taking some prevention measures.
What can FileLocker Ransomware do?
After encrypting files, it launches a System program windows entitled as FileLocker that provides the information in the Czech language which states “Vsechna vase osobni data byla nanesti pro vas kompletne zasifrovana”. The meaning of this statement is “All your files were completely encrypted”. By displaying the ransom note, it informs the user that they can not recover their files without having the decryption key. It asks a victim to pay 0.8 BTC to its authors. Like other traditional ransomware, the hackers want to receive the payment from you via Bitcoin payment System.
Is paying money enough to get files back?
Before paying the ransom fee or making deal with hackers, you need to think twice. Because paying ransom money is not enough to get your files back. For instance, there is no any guarantee provided by its creators that you will get the decryption key even paying off the ransom amount. To get data or files back, there is the best option to regain your files with the help of backup. But if you have not a backup of your System files then scroll down and follow the instructions carefully to delete FileLocker Ransomware and get files back.
Looking For FileLocker Ransomware Removal Guide, Watch This Video
Free Scan your Windows PC to detect FileLocker Ransomware
Free Scan your Windows PC to detect FileLocker Ransomware
A: How To Remove FileLocker Ransomware From Your PC
Step: 1 How to Reboot Windows in Safe Mode with Networking.
- Click on Restart button to restart your computer
- Press and hold down the F8 key during the restart process.
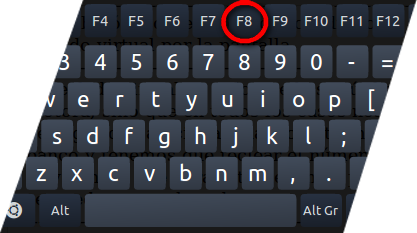
- From the boot menu, select Safe Mode with Networking using the arrow keys.
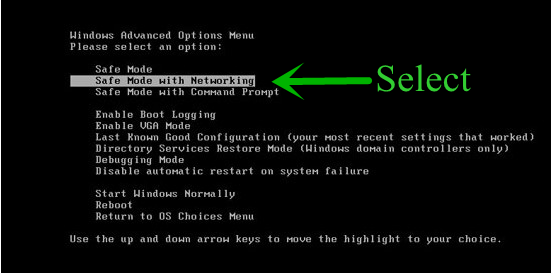
Step: 2 How to Kill FileLocker Ransomware Related Process From Task Manager
- Press Ctrl+Alt+Del together on your keyboard

- It will Open Task manager on Windows
- Go to Process tab, find the FileLocker Ransomware related Process.

- Now click on on End Process button to close that task.
Step: 3 Uninstall FileLocker Ransomware From Windows Control Panel
- Visit the Start menu to open the Control Panel.
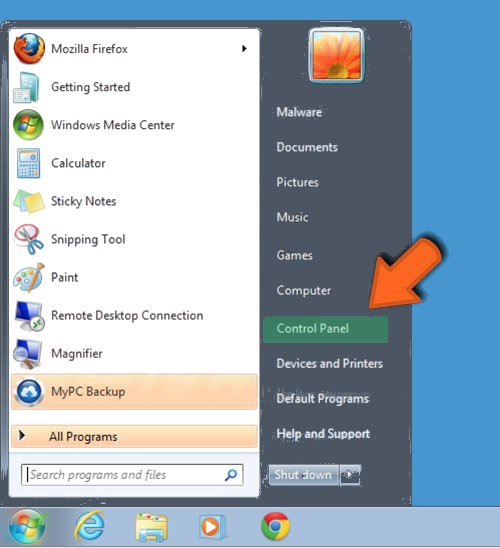
- Select Uninstall a Program option from Program category.
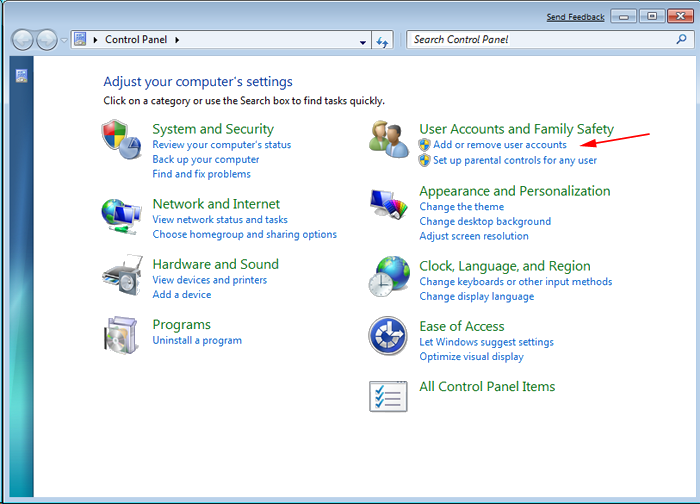
- Choose and remove all FileLocker Ransomware related items from list.

B: How to Restore FileLocker Ransomware Encrypted Files
Method: 1 By Using ShadowExplorer
After removing FileLocker Ransomware from PC, it is important that users should restore encrypted files. Since, ransomware encrypts almost all the stored files except the shadow copies, one should attempt to restore original files and folders using shadow copies. This is where ShadowExplorer can prove to be handy.
Download ShadowExplorer Now
- Once downloaded, install ShadowExplorer in your PC
- Double Click to open it and now select C: drive from left panel
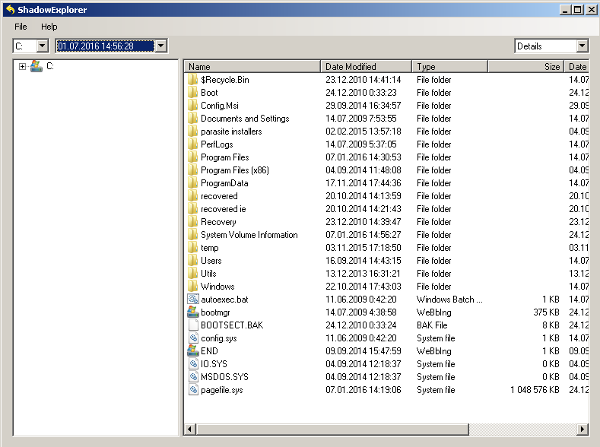
- In the date filed, users are recommended to select time frame of atleast a month ago
- Select and browse to the folder having encrypted data
- Right Click on the encrypted data and files
- Choose Export option and select a specific destination for restoring the original files
Method:2 Restore Windows PC to Default Factory Settings
Following the above mentioned steps will help in removing FileLocker Ransomware from PC. However, if still infection persists, users are advised to restore their Windows PC to its Default Factory Settings.
System Restore in Windows XP
- Log on to Windows as Administrator.
- Click Start > All Programs > Accessories.
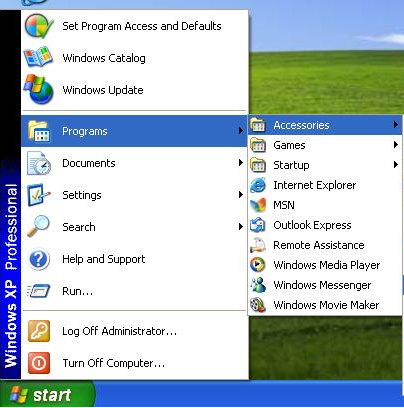
- Find System Tools and click System Restore
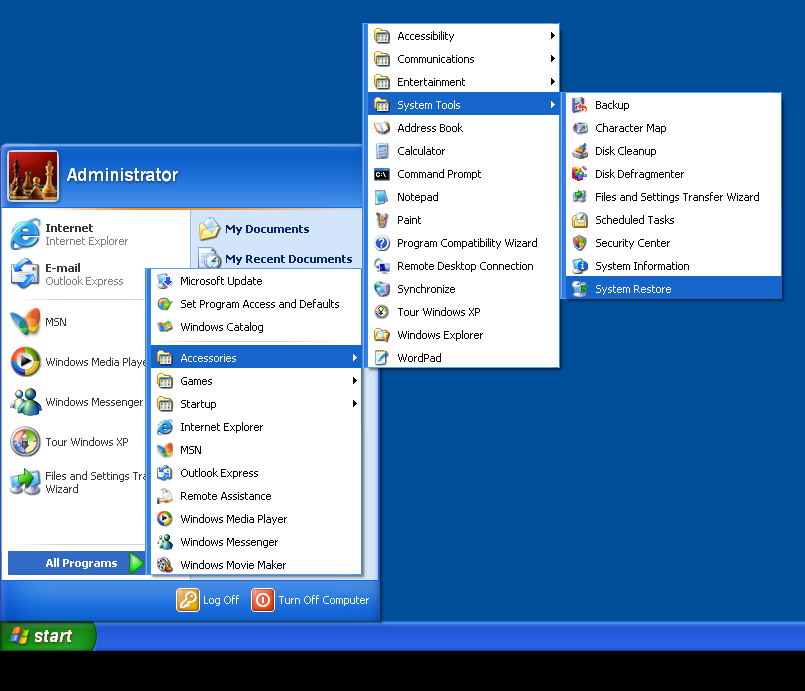
- Select Restore my computer to an earlier time and click Next.
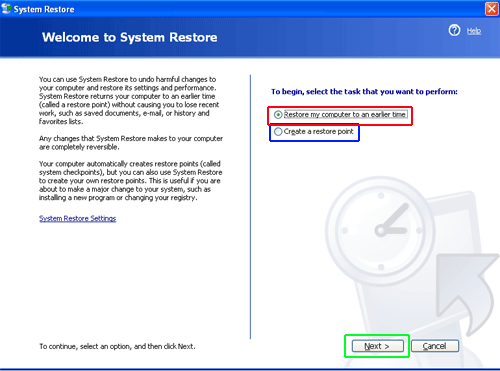
- Choose a restore point when system was not infected and click Next.
System Restore Windows 7/Vista
- Go to Start menu and find Restore in the Search box.

- Now select the System Restore option from search results
- From the System Restore window, click the Next button.

- Now select a restore points when your PC was not infected.

- Click Next and follow the instructions.
System Restore Windows 8
- Go to the search box and type Control Panel

- Select Control Panel and open Recovery Option.

- Now Select Open System Restore option

- Find out any recent restore point when your PC was not infected.

- Click Next and follow the instructions.
System Restore Windows 10
- Right click the Start menu and select Control Panel.

- Open Control Panel and Find out the Recovery option.

- Select Recovery > Open System Restore > Next.

- Choose a restore point before infection Next > Finish.

Method:3 Using Data Recovery Software
Restore your files encrypted by FileLocker Ransomware with help of Data Recovery Software
We understand how important is data for you. Incase the encrypted data cannot be restored using the above methods, users are advised to restore and recover original data using data recovery software.



