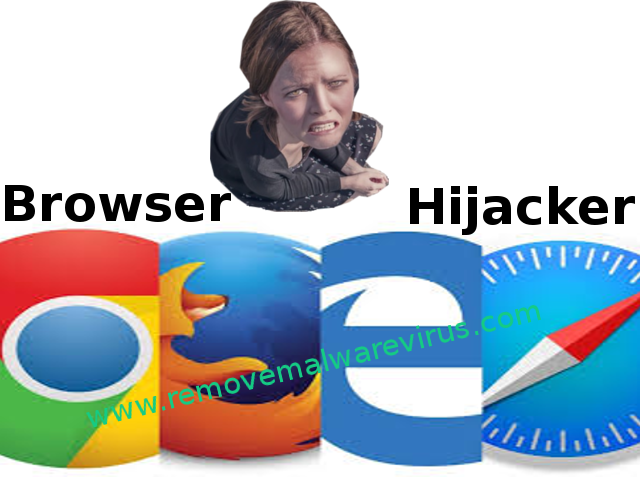
GamerSearch Search may have entered your pc through these software. If you have not installed them , then get rid of them WindowsUpdater 1.1 , Aiseesoft DVD Software Toolkit Platinum , Letterheads for Adobe Illustrator 3.0 , BBBreadCrumbs 1.0 , VSF Administratie 4.1 , SoundKeyframeTool 1.0 , 1493 – Battle Over Pacific 1.0 , Original Snake 1.2 , Baby Decks DJ 1.0.3 , Melody Assistant , iFire 0.128 , Wild FX Pro 3.0 , GameLauncher 1.2 , EasyReplace 1.0 |
|
| Displayed publisher: GamerSearch Search | |
| Installation folder: C:\Program Files\GamerSearch Search | |
| Program executable: GamerSearch Search.exe | |
| Path: C:\Program Files\GamerSearch Search\GamerSearch Search.exe | |
| Addition Files (Malware Detected) | |
| (Malware detected) GamerSearch Search.dll | |
| Trojan.Win64.GamerSearch Search.BA by ESET-NOD32 | |
| Variant of Win32/Trojan.GamerSearch Search.B by ZeroCERT | |
| FrontHomePagez.com by AVware | |
| Uninstall GamerSearch Search Now! |
Things To Know Before Using GamerSearch Search
GamerSearch Search is a newly detected bogus site which is categorized as a browser hijacker. This dubious site site is known to be unreliable due to its ability to serve targeted advertisements related to its partner sites. These ads can also trigger unexpected browser redirects and makes the victims to visit unsafe Internet sites. That is the main reason why security analysts recommend you to get rid of GamerSearch Search virus as soon as possible.
Reasons To Delete GamerSearch Search Hijacker From PC
- It may extremely slows down your computer performance and installed browsers too.
- Alters the browsers settings by installing its extension to Firefox, Chrome, IE, and other Internet browsers.
- Browser extension associated with this hijacker has received many negative reviews from the computers users already.
- The toolbar does not list any permissions from the infected system user, which is considered as a suspicious activity.
- This GamerSearch Search hijacker silently tracks users online activities and gathers non-personally identifiable data for illicit purposes.
Moreover, the threat seek to force the PC user to use hardly trustworthy program so that they could inject various third-party ads or links and make the victimized users visit specific domains. In this way, GamerSearch Search redirect virus controls the direction of website traffic and points it towards the affiliate web portals. Consequently, the creators of this browser infection generates pay-per-click type revenue on regular basis. It is very important not to be deceived and delete this hijacker in time because the longer it stays on your machine, the more issues it may cause, says RMV experts.
Dealing With GamerSearch Search Hijacker Virus
External web pages that GamerSearch Search advertises can be untrustworthy or even unsafe. In order to stay away from malicious content, researchers highly recommend you to start considering virus removal options. It causes unwanted browser redirects to suspicious web pages while the user surf web. Besides, its related suspicious program does not reveal what permissions it mainly asks for. You can remove the hijacker manually if you want. In this guide, a complete tutorial provided and you can feel free to use it. In case, if you cannot understand the manual removal instructions, then we suggest using a trustworthy anti-spyware scanner to initiate GamerSearch Search removal. Download the reputable program recommended below in this article.
Know How to Uninstall GamerSearch Search Manually From Windows PC
In order to do it, it is advised that, start your PC in safe mode by just following the steps:-
Step 1. Restart your computer and Press F8 button until you get the next window.

Step 2. After that on the new screen you should select Safe Mode option to continue this process.

Now Show Hidden Files As Follows :
Step 1. Go to Start Menu >> Control Panel >> Folder Option.

Step 2. Now Press View Tab >> Advance Setting category >> Hidden Files or Folders.

Step 3. Here you need to tick in Show hidden files, folder or drives.
Step 4. Finally hit Apply and then OK button and at the end close the current Window.
Time To Delete GamerSearch Search From Different Web browsers
For Google Chrome
Steps 1. Start Google Chrome and hot Menu icon at the top right corner of the screen and then select Settings option.

Step 2. Here you need to select required search provider in Search option.

Step 3. You can also manage search engine and make it your personalize setting by clicking on Make it default button.

Reset Google Chrome Now in given way:-
Step 1. Get Menu Icon >> Settings >> Reset settings >> Reset

For Mozilla Firefox:-
Step 1. Start Mozilla Firefox >> Setting icon >> Options.

Step 2. Press Search option and pick required search provider to make it default and also remove GamerSearch Search from here.

Step 3. You can also add other search option on your Mozilla Firefox.
Reset Mozilla Firefox
Step 1. Choose Settings >> Open Help Menu >> Troubleshooting >> Reset Firefox

Step 2. Again click Reset Firefox to eliminate GamerSearch Search in easy clicks.

For Internet Explorer
If you want to remove GamerSearch Search from Internet Explorer then please follow these steps.
Step 1. Start your IE browser and select Gear icon >> Manage Add-ons.

Step 2. Choose Search provider >> Find More Search Providers.

Step 3. Here you can select your preferred search engine.

Step 4. Now Press Add to Internet Explorer option >> Check out Make this my Default Search Engine Provider From Add Search Provider Window and then click Add option.

Step 5. Finally relaunch the browser to apply all modification.
Reset Internet Explorer
Step 1. Click on Gear Icon >> Internet Options >> Advance Tab >> Reset >> Tick Delete Personal Settings >> then press Reset to remove GamerSearch Search completely.

Clear browsing History and Delete All Cookies
Step 1. Start with the Internet Options >> General Tab >> Browsing History >> Select delete >> Check Website Data and Cookies and then finally Click Delete.

Know How To Fix DNS Settings
Step 1. Navigate to the bottom right corner of your desktop and right click on Network icon, further tap on Open Network and Sharing Center.

Step 2. In the View your active networks section, you have to choose Local Area Connection.

Step 3. Click Properties at the bottom of Local Area Connection Status window.

Step 4. Next you have to choose Internet Protocol Version 4 (TCP/IP V4) and then tap on Properties below.

Step 5. Finally enable the Obtain DNS server address automatically option and tap on OK button apply changes.

Well if you are still facing issues in removal of malware threats then you can feel free to ask questions. We will feel obliged to help you.


