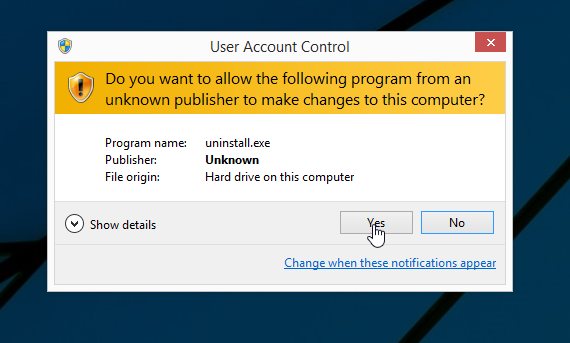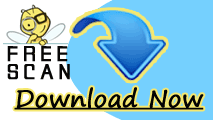How To Boot Windows 10 PC in Safe Mode
Start infected Windows 10 PC in “Safe Mode” by using the “Shift+Restart” combination. Open the “Start menu” and tap on the Power button.
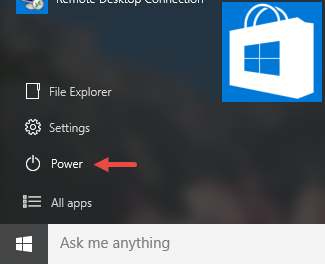
Then after, while keeping the Shift key pressed, click on the Restart.
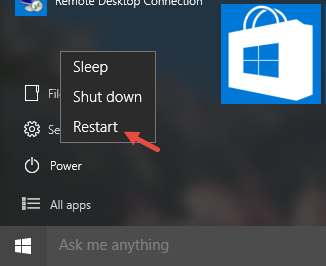
Note that, you can also use the “Shift + Restart” combination from the “Sign In” screen.
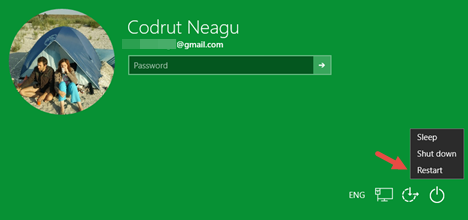
Now, Windows 10 will reboot and ask you to select an option. In this step, you have to choose “Troubleshoot” option.
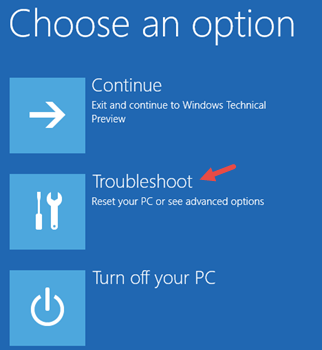
On the Troubleshoot screen, select an “Advanced options”.
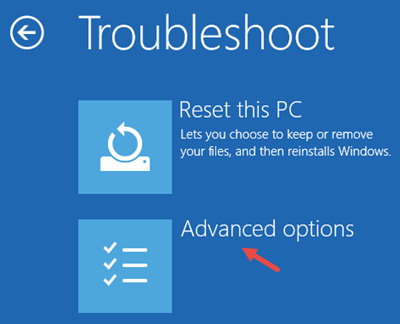
Thereafter, on the Advanced options screen, you must choose “Startup Settings”.
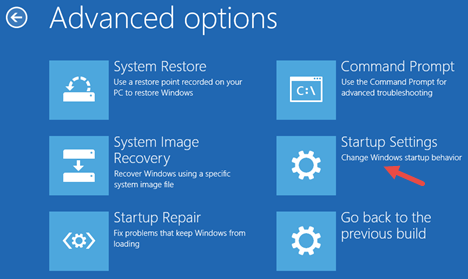
Windows 10 notifies you that you can restart your system in order to change the advanced boot options, including enabling Safe Mode. Press Restart.
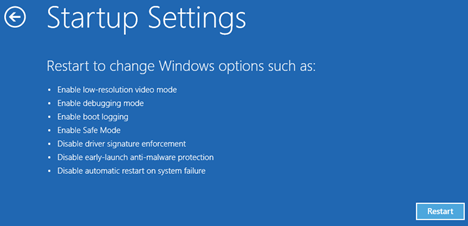
After Windows 10 PC reboots, you can choose which boot options you want to enabled. Thus, to get into Safe Mode, you have three different options.
In order to enable Safe Mode press the F4 key on your keyboard, if you want to enable Safe Mode with Networking press F5 and for enabling Safe Mode with Command Prompt press F6.
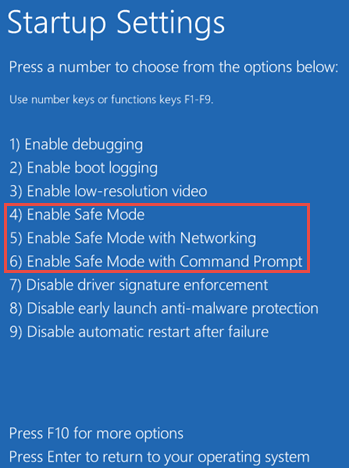
Steps To Remove Unwanted Processes Created by Malware in Windows Task Manager
You need to press “Ctrl+Shift+Esc” keys together in order to open the Windows Task Manager.
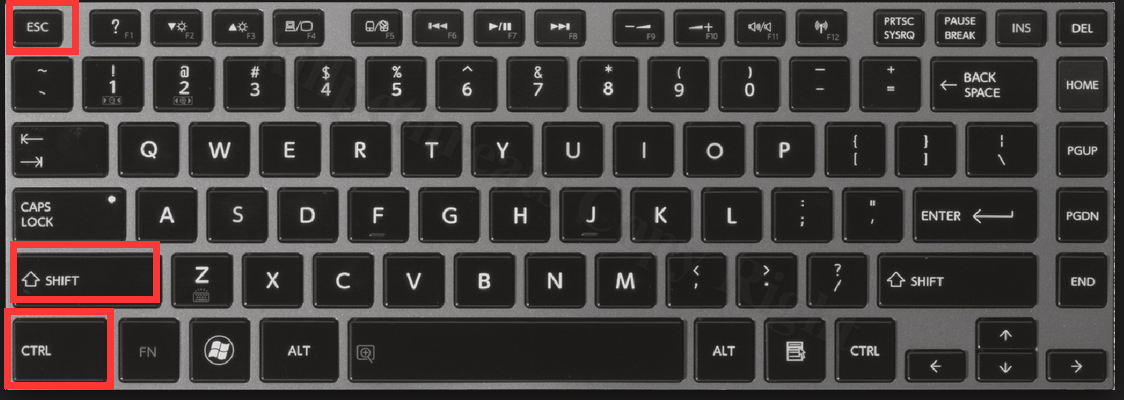
Now, move the mouse cursor to the “Processes tab” and click on it. Then after, you will find the several unknown and fake processes of malware which is running on the Windows Task Manager.
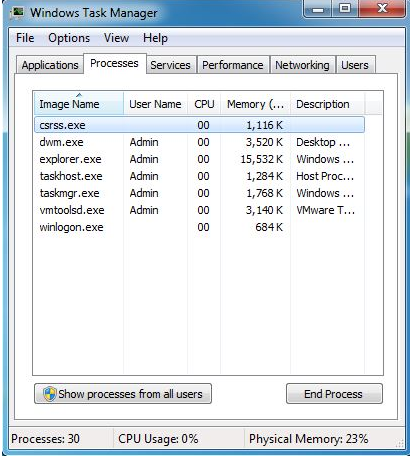
Identify the malicious threat and all its related processes, then click on the “End Process” button.
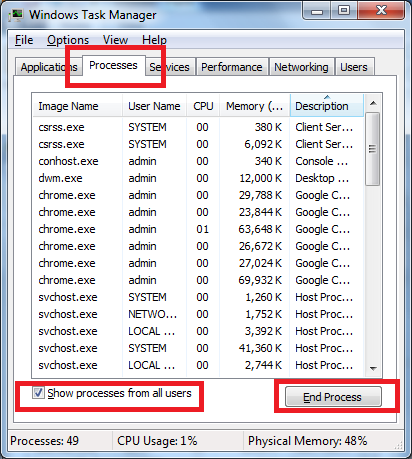
Instructions To Get Rid of Virus From Windows 10 Registry Editor
Open the run box by pressing “Win+R” button simultaneously.
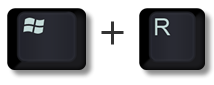
Type the “Regedit” inside the Run box and press the “OK” button.
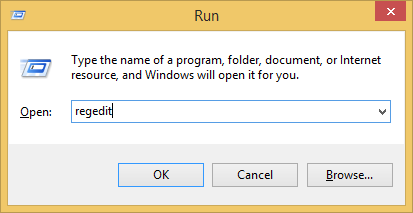
Find all the malicious registry entries associated with the virus infection and eliminate it immediately.
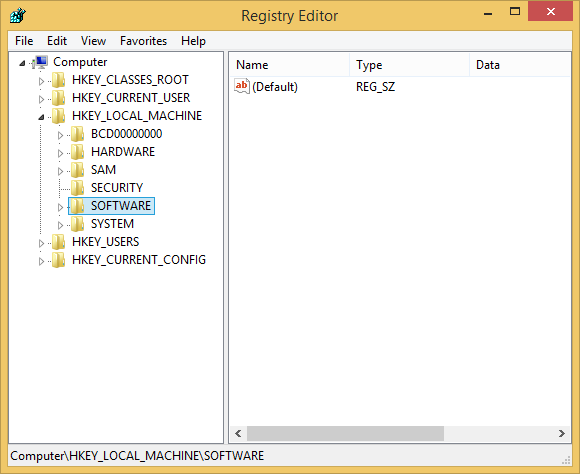
HKEY_LOCAL_MACHINE\SOFTWARE\Microsoft\Windows\CurrentVersion\Run
HKEY_LOCAL_MACHINE\SOFTWARE\Microsoft\Windows\CurrentVersion\RunOnce
HKEY_LOCAL_MACHINE\SOFTWARE\Microsoft\Windows\CurrentVersion\RunOnceEx
HKEY_LOCAL_MACHINE\SOFTWARE\Microsoft\Windows\CurrentVersion\RunServices
HKEY_LOCAL_MACHINE\SOFTWARE\Microsoft\Windows\CurrentVersion\RunServicesOnce
HKEY_LOCAL_MACHINE\SOFTWARE\Microsoft\Windows\CurrentVersion\Policies\Explorer\Run
HKEY_CURRENT_USER\Software\Microsoft\Windows\CurrentVersion\Run
HKEY_CURRENT_USER\Software\Microsoft\Windows\CurrentVersion\Runonce
HKEY_CURRENT_USER\Software\Microsoft\Windows\CurrentVersion\RunServices
HKEY_CURRENT_USER\Software\Microsoft\Windows\CurrentVersion\RunServicesOnce
HKEY_CURRENT_USER\Software\Microsoft\Windows\CurrentVersion\Policies\Explorer\Run
Process To Delete Malware and all its associated files by Showing Hidden Files & Folders
Open the Folder Options by clicking on Start button icon. Clicking Control Panel >> Appearance and Personalization >> and then clicking Folder Options.
Click the View tab in order to get to the Options button.
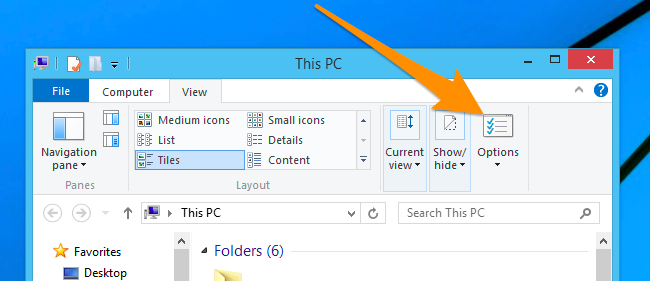
Under the Advanced settings, click on the “Show hidden files, folders, and drives”, and then tap “OK”.
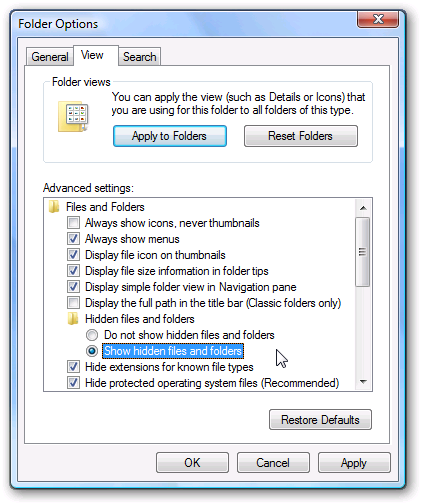
Follow the Steps Below To Remove Virus or Malware From Control Panel of Windows 10 PC
To remove viruses and all its related rogue programs or applications on Windows 10, right-click on the Windows Start button and choose the “Control Panel” from the pop up menu.
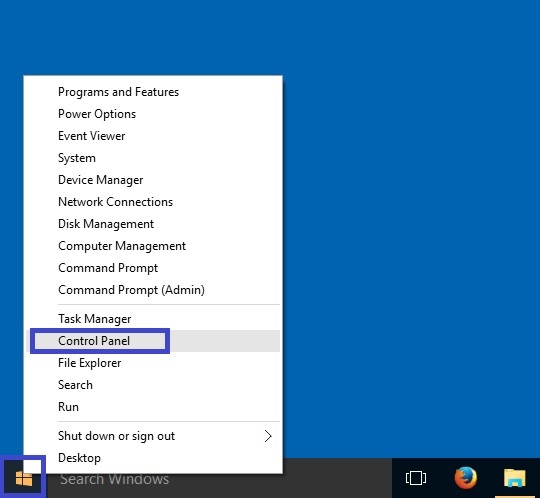
When the “Control Panel” window opens, just tap on the “Uninstall a program” option under the displayed “Programs” category.
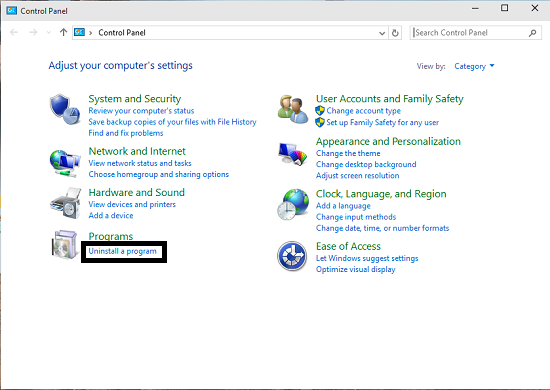
Then after, the “Programs and Features” screen is displayed, tap on the program that you want to delete, and then just click on the “Uninstall” button.
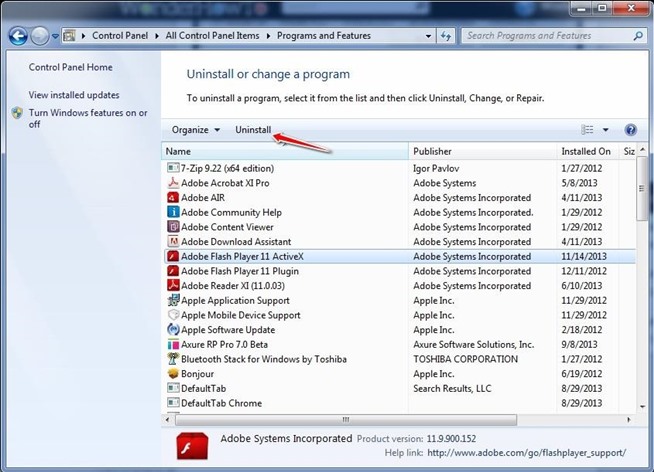
Follow the prompts completely to uninstall the program. Each program has its own uninstallation procedure. Thus, make sure to read all of the prompts carefully, as some of the more malicious or rogue programs try to sneak things in hoping that you won’t read the prompts closely.