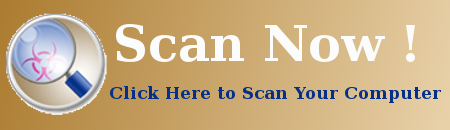| Displayed publisher: Serves.live pop-ups | |
| Installation folder: C:\Program Files\Serves.live pop-ups | |
| Program executable: Serves.live pop-ups.exe | |
| Path: C:\Program Files\Serves.live pop-ups\Serves.live pop-ups.exe | |
| Addition Files (Malware Detected) | |
| (Malware detected) Serves.live pop-ups.dll | |
| Adware.Win64.Serves.live pop-ups.AB by Cylance | |
| Variant of Win64/AdWare.Serves.live pop-ups.A by Sucuri SiteCheck | |
| Not-a-virus:AdWare.Win32.Delf.ha by AutoShun | |
| Remove Serves.live pop-ups Now ! |
Serves.live pop-ups may have entered your pc through these software. If you have not installed them , then get rid of them Pola 3.0a r6 , AuroraFox 20.0a2 , Panorama Sheets 6.0.0 , Coffee Break 2.0 , Avid Xpress Pro , Conquest 2.6 , Master of My Domain 1.9 , Magic Clipboard , SetiStats Widget 1.2 , Smart Sokoban Pro 1.9 , Rose Puzzle 1.1 , symPhonie 0.2.9 , ManyCam , Aiseesoft iPod touch to Transfer , photoprinto 2.1.2 , GPG Keychain Access 1.1.3 , launch2net Premium 2.7.3 |
|
About Serves.live pop-ups
If you see Serves.live pop-ups on your system it might be indication an adware application staying on your system. This ad-supported program sneaked inside the machine bundled with some freeware and shareware apps that you have recently downloaded and installed on your computer. Right after the installation of adware program, PC users reported about the sudden appearance of annoying advertisements while browsing the web. Indeed, Serves.live pop-ups annoying cyber threat which is known for displaying unwanted ads might came along with some cost-free applications.
On the targeted Windows machine, this threat might get activated from a suspicious executable file as well. As soon as it gets inside your computer, your installed browser will be flooded with various commercial materials. This adware program produces plenty of irritating advertisements and also initiates sudden browser redirects which causes browser freeze or crash Hence, browsing the web after getting infected with Serves.live pop-ups threat might become a tough task or nearly impossible. Therefore, you should consider its removal as quickly as possible.
Reasons To Keep Away From Serves.live pop-ups
Ads displayed by this cyber infection might show in different form and shape like banners, pop-ups, coupons, offers, in-text ads, etc. These adverts might look like as an ordinary one that offer numerous coupon boxes, discounts or even suggest installing programs. However, you should keep away from Serves.live pop-ups and ads as soon as you see them on your PC screen while surfing the Internet. These advertisements are completely unreliable and clicking on them might lead you to unsafe domains or infect your system with other sorts of dangerous viruses.
Having this adware threat on your machine might increase the chances of invading other precarious cyber infections onto your computer because the creators of malicious programs often uses malvertising campaign as one of the main method for spreading malware. Thus, Serves.live pop-ups presence on your system should motivate you to take care of your PC’s security. You need to install a credible and trustworthy anti-spyware tool like the one provided below in this article and run a full scan of your device. The tool will help you to delete it along with its suspicious entries completely and permanently from the computer. You can also follow the instructions provided below in this article to remove Serves.live pop-ups PUP from your infected Windows machine.
Learn To Remove Serves.live pop-ups Using Manual Methods
Phase 1 : Show Hidden Files To Delete Serves.live pop-ups Related Files And Folders
1. For Windows 8 or 10 Users : From the Ribbon’s View in My PC click on Options icon.

2. For Windows 7 or Vista Users : Open My Computer and tap on Organize button on the upper left corner and then to Folder and Search Options from the drop down menu.

3. Now go to the View tab and enable Show hidden files and folder options and then uncheck the Hide protected system operating files checkbox option below.

4. Finally look for any suspicious files in the hidden folders as given below and delete it.

- %AppData%\[adware_name]
- %Temp%\[adware_name]
- %LocalAppData%\[adware_name].exe
- %AllUsersProfile%random.exe
- %CommonAppData%\[adware_name]
Phase 2 : Get Rid of Serves.live pop-ups Related Extensions Related From Different Web Browsers
From Chrome :
1. Click on Menu icon, hover through More Tools then tap on Extensions.

2. Now click on Trash icon on the extensions tab there next to suspicious extensions to remove it.

From Internet Explorer :
1. Click on Manage add-ons option from the drop down menu on going through Gear icon.

2. Now if you find any suspicious extension in the Toolbars and Extensions panel then right click on it and Delete option to remove it.

From Mozilla Firefox :
1. Tap on Add-ons on going through Menu icon.

2. In the Extensions tab click on Disable or Remove button next to Serves.live pop-ups related extensions to remove them.

From Opera :
1. Press Opera menu, hover to Extensions and then select Extensions manager there.

2. Now if any browser extension looks suspicious to you then click on (X) button to remove it.

From Safari :
1. Click Preferences… on going through Settings Gear icon.

2. Now on Extensions tab click on Uninstall button to remove it.

From Microsoft Edge :
Note:–As there is no option for Extension Manager in Microsoft Edge so in order to sort out issues related with adware programs in MS Edge you can change its default homepage and search engine.
Change Default Homepage of Ms Edge –
1. Click on More(…) followed by Settings and then to Start page under Open With section.

2. Now select View advanced settings button and then in Search in the address bar with section, you can select Google or any other homepage as your preference.

Change Default Search Engine Settings of Ms Edge –
1. Select More(…) then Settings followed by View advanced settings button.

2. Under Search in the address bar with box click on <Add new>. Now you can choose from the available list of search providers or add you preferred search engine and click Add as default.

Phase 3 : Block Unwanted Pop-ups from Serves.live pop-ups On Different Web Browsers
1. Google Chrome : Click Menu icon → Settings → Show advanced settings… → Content Settings… under Privacy section → enable Do not allow any site to show pop-ups (recommended) option → Done.

2. Mozilla Firefox : Tap on Menu icon → Options → Content panel → check Block pop-up windows in Pop-ups section.

3. Internet Explorer : Click Gear Settings icon → Internet Options → in Privacy tab enable Turn on Pop-up Blocker under Pop-up Blocker Section.

4. Microsoft Edge : Press More(…) option → Settings → View advanced settings → toggle on Block pop-ups.

Still having troubles in removing Serves.live pop-ups from your compromised PC ? Then you don’t need to worry. You can feel free to ask questions to us about malware related issues.