Add our extensions to see the content pop-ups – Brief Description
Add our extensions to see the content pop-ups are classified as annoying adware because they promote potentially unwanted applications especially created for hijacking your web browser and display ads in order to gain affiliate commission. These advertising pop ups and banners are used same way as banners and floating light boxes or chat boxes on the web pages that you visit mostly on daily basis. You should know that these pop ups are actually generate by an adware or PUP that already exist onto your computer. If you get rid of that app, you will not see such deceptive pop ups onto web browsers like Google Chrome, Mozilla Firefox, Internet Explorer, Opera and Safari. At present time, only Windows operating systems are vulnerable to this threat. It is notable that extension that you install after Add our extensions to see the content pop-ups redirect may change your default search engine to a customized version of legitimate search engines like Google or Yahoo Search without your consent.
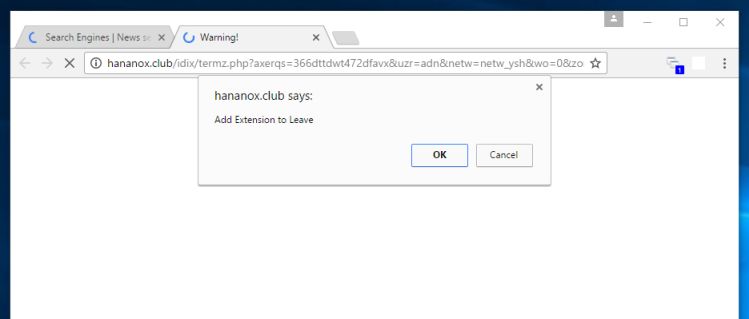
More worse, the adware is coded to monitors your day-to-day online activities and steal credentials without providing any information. We have to mention that Add our extensions to see the content pop-ups adware connects to dozens of remote locations and transfers stolen credentials to third parties – may be ads publisher or con artists or hackers. When you credentials are in the wrong hands, you receive deceptive emails and phone calls from con artists offering your unbelievable offers. When you get in their trap, they just disappear with your money. Unfortunately, you won't be able to track them. So, it is better to stay away from participating in such foolish activities. While surfing internet, if you see advertising contents presenting discount offers then you should purchase product from the redirected web pages. They could display something else and deliver the totally different product which will surely not satisfy you.
What Should You Do Against Add our extensions to see the content pop-ups?
Firstly, you need to scan your computer with a multi-layered security software and then you need to allow the software to delete unwanted programs or adware from your computer. If the problem still exist then you have to go through browser's menu and choose Extensions or Add-on manager when you have to identify suspicious Extension or Toolbars or Add-on or BHO. Finally, you have to get rid of them clicking Uninstall button or Disable button. To avoid such infection in future, you must refuse to install optional program through Advanced or Custom option at the time of installing freeware. Now, you should make use of following Add our extensions to see the content pop-ups adware removal guide:
Click to Free Scan for Add our extensions to see the content pop-ups on PC
Learn To Remove Add our extensions to see the content pop-ups Using Manual Methods
Phase 1 : Show Hidden Files To Delete Add our extensions to see the content pop-ups Related Files And Folders
1. For Windows 8 or 10 Users : From the Ribbon’s View in My PC click on Options icon.

2. For Windows 7 or Vista Users : Open My Computer and tap on Organize button on the upper left corner and then to Folder and Search Options from the drop down menu.

3. Now go to the View tab and enable Show hidden files and folder options and then uncheck the Hide protected system operating files checkbox option below.

4. Finally look for any suspicious files in the hidden folders as given below and delete it.

- %AppData%\[adware_name]
- %Temp%\[adware_name]
- %LocalAppData%\[adware_name].exe
- %AllUsersProfile%random.exe
- %CommonAppData%\[adware_name]
Phase 2 : Get Rid of Add our extensions to see the content pop-ups Related Extensions Related From Different Web Browsers
From Chrome :
1. Click on Menu icon, hover through More Tools then tap on Extensions.

2. Now click on Trash icon on the extensions tab there next to suspicious extensions to remove it.

From Internet Explorer :
1. Click on Manage add-ons option from the drop down menu on going through Gear icon.

2. Now if you find any suspicious extension in the Toolbars and Extensions panel then right click on it and Delete option to remove it.

From Mozilla Firefox :
1. Tap on Add-ons on going through Menu icon.

2. In the Extensions tab click on Disable or Remove button next to Add our extensions to see the content pop-ups related extensions to remove them.

From Opera :
1. Press Opera menu, hover to Extensions and then select Extensions manager there.

2. Now if any browser extension looks suspicious to you then click on (X) button to remove it.

From Safari :
1. Click Preferences… on going through Settings Gear icon.

2. Now on Extensions tab click on Uninstall button to remove it.

From Microsoft Edge :
Note:–As there is no option for Extension Manager in Microsoft Edge so in order to sort out issues related with adware programs in MS Edge you can change its default homepage and search engine.
Change Default Homepage of Ms Edge –
1. Click on More(…) followed by Settings and then to Start page under Open With section.

2. Now select View advanced settings button and then in Search in the address bar with section, you can select Google or any other homepage as your preference.

Change Default Search Engine Settings of Ms Edge –
1. Select More(…) then Settings followed by View advanced settings button.

2. Under Search in the address bar with box click on <Add new>. Now you can choose from the available list of search providers or add you preferred search engine and click Add as default.

Phase 3 : Block Unwanted Pop-ups from Add our extensions to see the content pop-ups On Different Web Browsers
1. Google Chrome : Click Menu icon → Settings → Show advanced settings… → Content Settings… under Privacy section → enable Do not allow any site to show pop-ups (recommended) option → Done.

2. Mozilla Firefox : Tap on Menu icon → Options → Content panel → check Block pop-up windows in Pop-ups section.

3. Internet Explorer : Click Gear Settings icon → Internet Options → in Privacy tab enable Turn on Pop-up Blocker under Pop-up Blocker Section.

4. Microsoft Edge : Press More(…) option → Settings → View advanced settings → toggle on Block pop-ups.

Still having troubles in removing Add our extensions to see the content pop-ups from your compromised PC ? Then you don’t need to worry. You can feel free to ask questions to us about malware related issues.




