This post is written to help the compromised victims of Search.searchddn.com. Read the following post and follow their easy step by step guide to uninstall hijacker from your infected system permanently.
Search.searchddn.com : Hijacks All Your Internet Browsers And Confidential Credentials
Search.searchddn.com is a noxious system infection that installed on your system without your knowledge. Right after installation this start making various changes on system to easily do their suspicious activities without any hinder. It attacks on your pre installed web browsers such as Google Chrome, Mozilla Firefox, Internet Explorer, Opera, Edge or others to make modifications into their settings to replaces default home page, search engine page or new tab page with itself or affiliate sites to make constant redirections to improve site traffic for more revenue earning. It inserted suspicious advertisements or pop-ups into your browsers to bother you everytime whenever you go online to visit a website or for any query. It gives you modified search results. Hijacker also installed some of the browser tools like add-ons, plug-ins, extensions which might seems suspicious without getting your permission. The infection capable to store all your system activities, online presence and other important credentials like passwords, user ids, bank details and so on to violate your privacy.
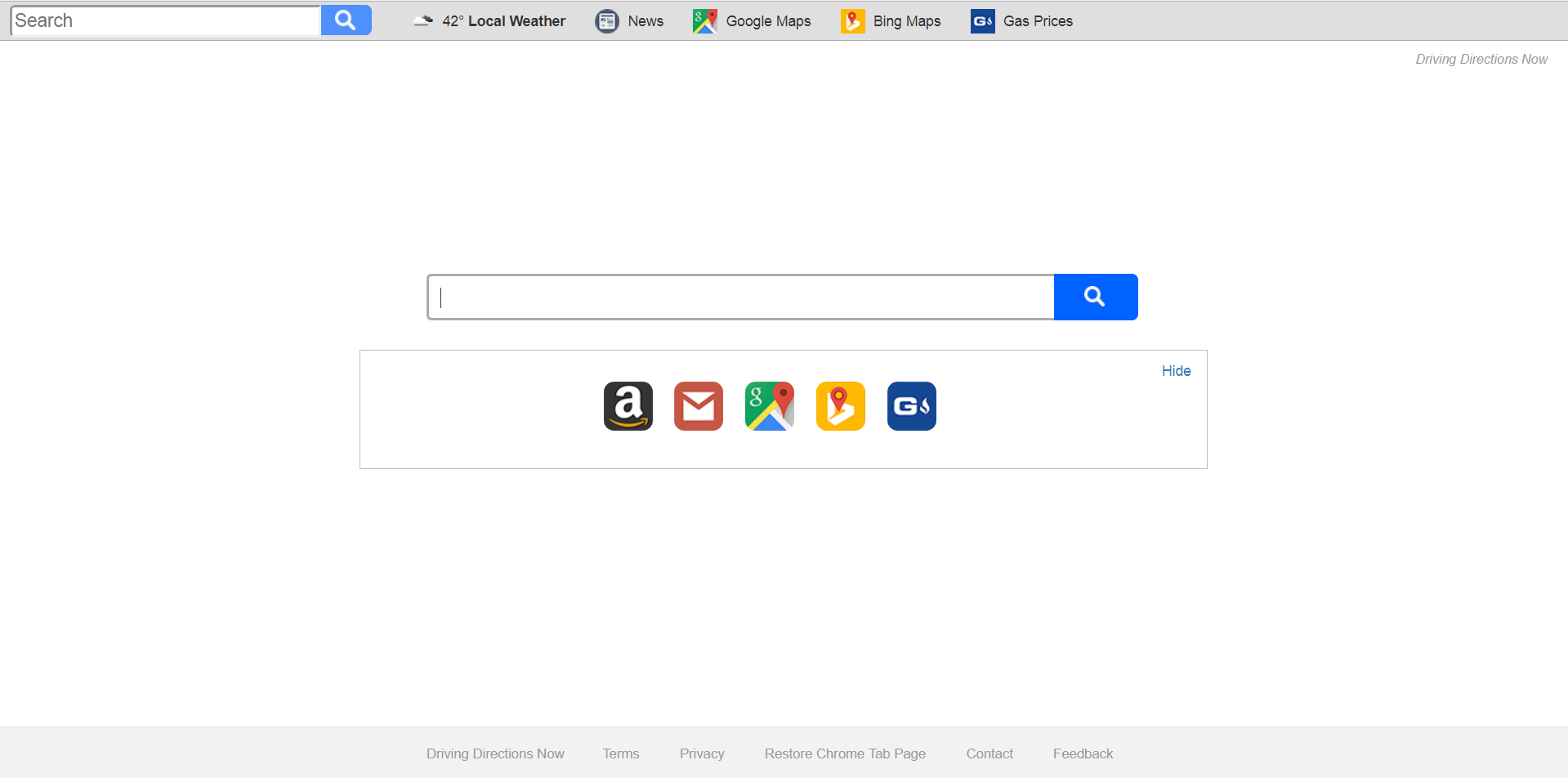
Search.searchddn.com : Technical Summary
|
Name |
Search.searchddn.com |
|
Type |
Browser Hijacker |
|
Risk |
Medium |
|
IP address |
34.224.60.30 |
|
Created |
20/12/2017 |
|
Expires |
20/12/2018 |
|
Updated |
201/12/2017 |
|
Symptoms |
Hijacked browsers homepage, search engine page, redirections, unwanted ads etc. |
|
Delivery |
Infected ads, spam emails, freeware or shareware etc. |
|
Infected OS |
Windows |
|
Detection Tool |
Free Download Scanner to detect Search.searchddn.com |
Possible Penetration Methods Behind Search.searchddn.com
Generally hackers behind Search.searchddn.com uses various infection distribution method to spread infection among a huge number of system users. One of the commonly used way through sending infection files to your computer following stealth using third party freeware or shareware installers that hides the contained program of the whole package to download additional ones on system. Additional might be the infection files that install hijacker on system. To avoid this kind of unwanted installation to safe system from infections you are highly suggested to use "Custom or Advanced" screen to use for every new installations on system.
Hence you should try to uninstall Search.searchddn.com from infected system as soon as possible using a trusted anti-malware. You should use a reliable security software on system for best protection from hijackers.
>>Free Download Search.searchddn.com Scanner<<
Know How to Uninstall Search.searchddn.com Manually From Windows PC
In order to do it, it is advised that, start your PC in safe mode by just following the steps:-
Step 1. Restart your computer and Press F8 button until you get the next window.

Step 2. After that on the new screen you should select Safe Mode option to continue this process.

Now Show Hidden Files As Follows :
Step 1. Go to Start Menu >> Control Panel >> Folder Option.

Step 2. Now Press View Tab >> Advance Setting category >> Hidden Files or Folders.

Step 3. Here you need to tick in Show hidden files, folder or drives.
Step 4. Finally hit Apply and then OK button and at the end close the current Window.
Time To Delete Search.searchddn.com From Different Web browsers
For Google Chrome
Steps 1. Start Google Chrome and hot Menu icon at the top right corner of the screen and then select Settings option.

Step 2. Here you need to select required search provider in Search option.

Step 3. You can also manage search engine and make it your personalize setting by clicking on Make it default button.

Reset Google Chrome Now in given way:-
Step 1. Get Menu Icon >> Settings >> Reset settings >> Reset

For Mozilla Firefox:-
Step 1. Start Mozilla Firefox >> Setting icon >> Options.

Step 2. Press Search option and pick required search provider to make it default and also remove Search.searchddn.com from here.

Step 3. You can also add other search option on your Mozilla Firefox.
Reset Mozilla Firefox
Step 1. Choose Settings >> Open Help Menu >> Troubleshooting >> Reset Firefox

Step 2. Again click Reset Firefox to eliminate Search.searchddn.com in easy clicks.

For Internet Explorer
If you want to remove Search.searchddn.com from Internet Explorer then please follow these steps.
Step 1. Start your IE browser and select Gear icon >> Manage Add-ons.

Step 2. Choose Search provider >> Find More Search Providers.

Step 3. Here you can select your preferred search engine.

Step 4. Now Press Add to Internet Explorer option >> Check out Make this my Default Search Engine Provider From Add Search Provider Window and then click Add option.

Step 5. Finally relaunch the browser to apply all modification.
Reset Internet Explorer
Step 1. Click on Gear Icon >> Internet Options >> Advance Tab >> Reset >> Tick Delete Personal Settings >> then press Reset to remove Search.searchddn.com completely.

Clear browsing History and Delete All Cookies
Step 1. Start with the Internet Options >> General Tab >> Browsing History >> Select delete >> Check Website Data and Cookies and then finally Click Delete.

Know How To Fix DNS Settings
Step 1. Navigate to the bottom right corner of your desktop and right click on Network icon, further tap on Open Network and Sharing Center.

Step 2. In the View your active networks section, you have to choose Local Area Connection.

Step 3. Click Properties at the bottom of Local Area Connection Status window.

Step 4. Next you have to choose Internet Protocol Version 4 (TCP/IP V4) and then tap on Properties below.

Step 5. Finally enable the Obtain DNS server address automatically option and tap on OK button apply changes.

Well if you are still facing issues in removal of malware threats then you can feel free to ask questions. We will feel obliged to help you.




