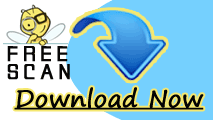Working Guide To Remove Malware From Your Mozilla Firefox
Malware is a virus program that is designed by cyber criminals for their own benefits. It slips into your computer without your consent and infect your all most used web browser like Mozilla in order to track your online activity and other illegal purpose, it often inject on your Mozilla browser as Add-ons that should be quickly eradicated to keep your browser safe and clean. However, Mozilla is really one of the many benefits which offers wide variety of customizable features via extensions like themes & other toolbare options. But sometime due to threats or malware attack you may run into situation where you need to make your Firefox free from threats by using manual steps:
Know How To Remove Threat Manually From Mozilla Firefox – Follow Easy Steps:
Remove extensions and themes on Mozilla:
Step1. Firstly launch the Mozilla Firefox and go to menu button->choose Add-ons.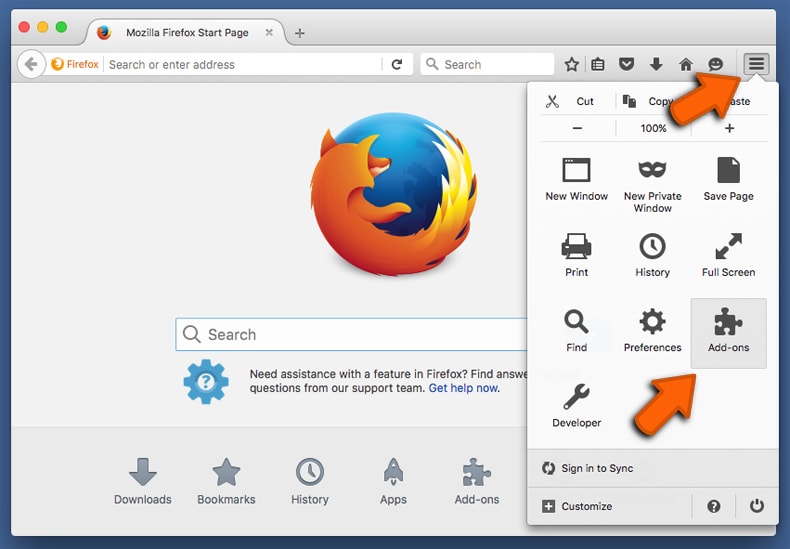 Step2. Now, on Add-ons manager Tab > select extensions panel.
Step2. Now, on Add-ons manager Tab > select extensions panel.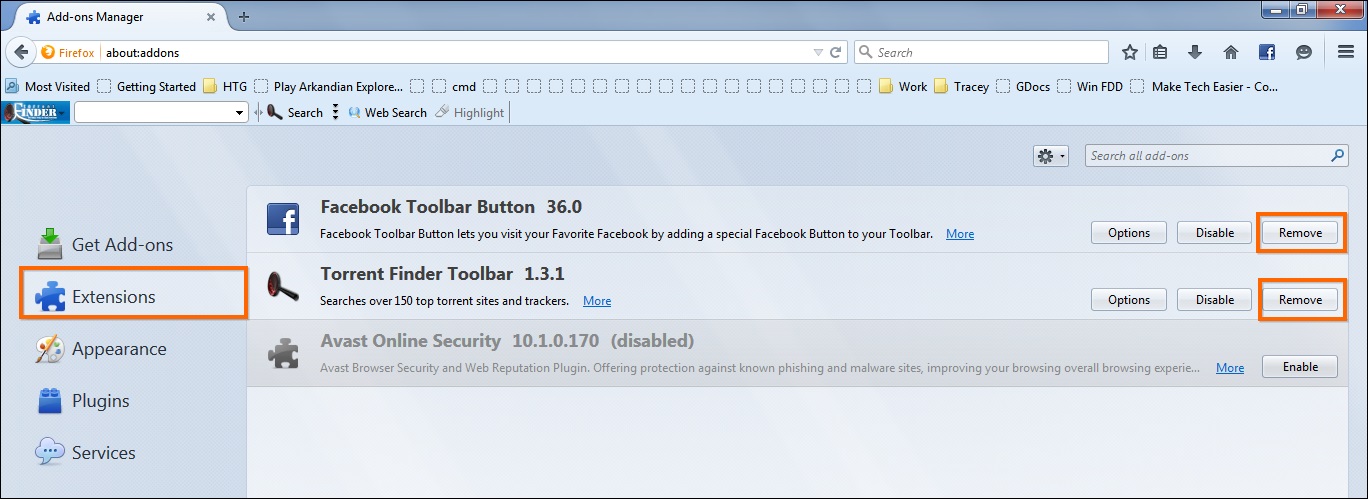 Step3. Next, choose add-on > Click the “Remove” button
Step3. Next, choose add-on > Click the “Remove” button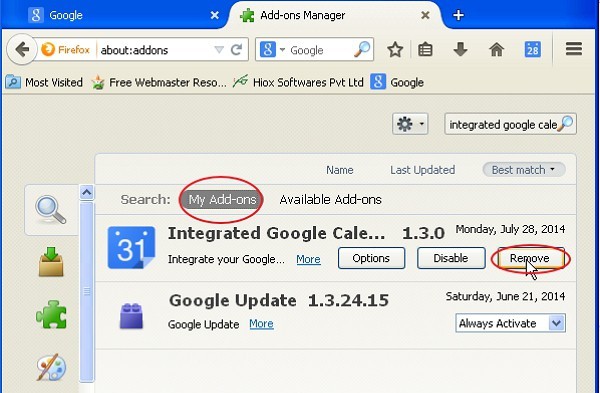 Step4 And finally restart your browser.
Step4 And finally restart your browser.
How To Disable Plugins On Mozilla:
Step1. Go to “Menu” button and select the “Add-ons”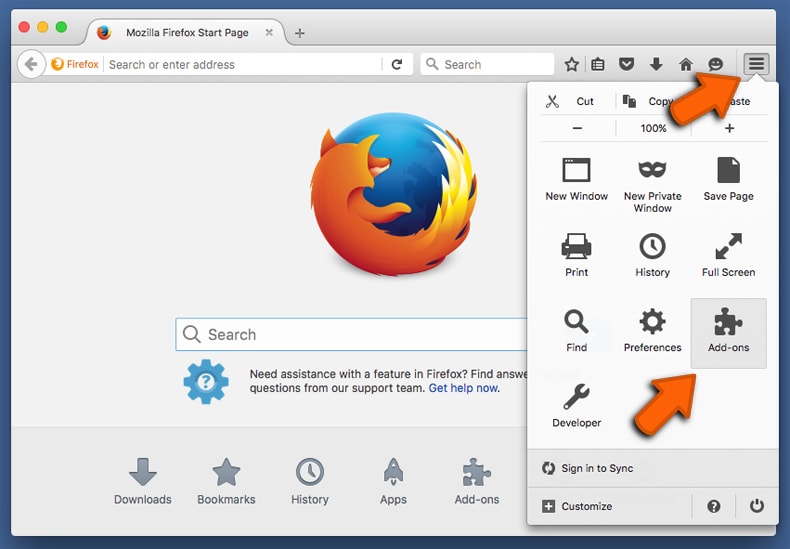 Step2. Now, Choose “Plugins” Panel, & Select all plugins which is to disable.
Step2. Now, Choose “Plugins” Panel, & Select all plugins which is to disable.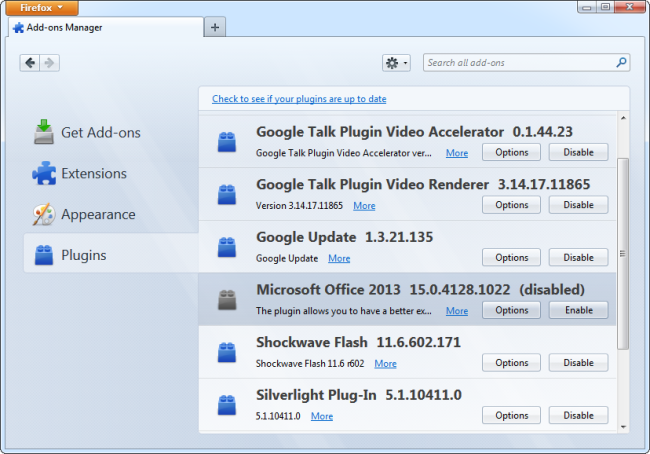 Step3. Finally, Select “Never Activate” in its drop-down menu.
Step3. Finally, Select “Never Activate” in its drop-down menu.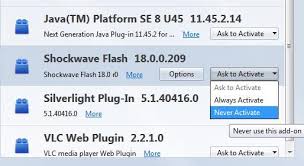 However, aside from, users can also restore Mozilla Firefox default settings if they have proper backup, otherwise you can lose your sensitive data or saved password, login details etc. So, if you have complete backup then go through following steps:
However, aside from, users can also restore Mozilla Firefox default settings if they have proper backup, otherwise you can lose your sensitive data or saved password, login details etc. So, if you have complete backup then go through following steps:
Step1. Firstly open the Troubleshooting Information page.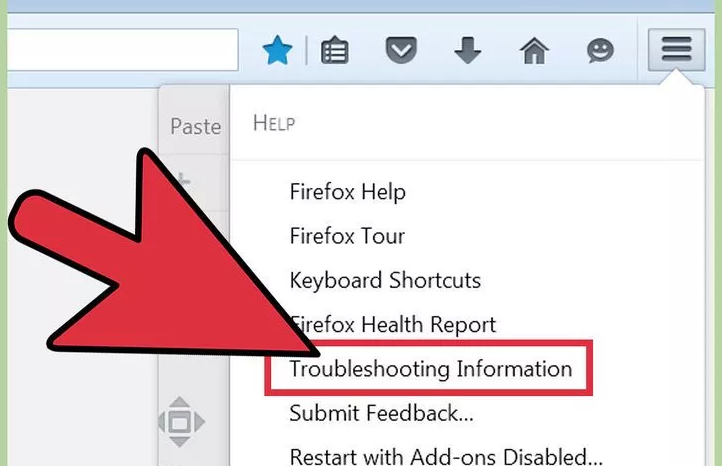 Step2. Now click on “Refresh Firefox…” option
Step2. Now click on “Refresh Firefox…” option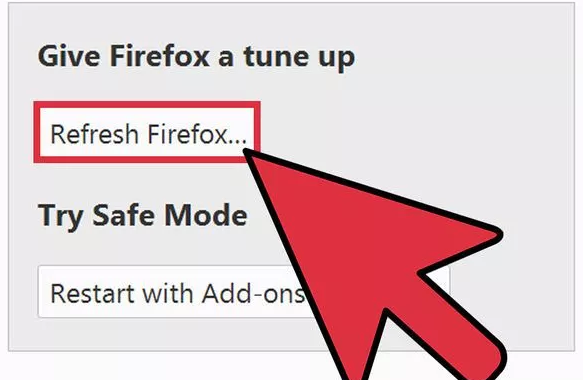 Step3. Finally restart the Firefox Browser.
Step3. Finally restart the Firefox Browser.
In case, you have no backup, you can follow the given below step to backing up and restore your Mozilla Firefox successfully:
Step1. Open Troubleshooting Information Page
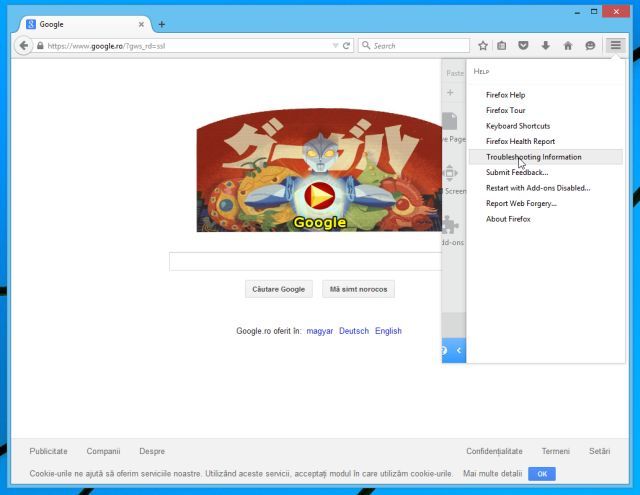
Step2. Go to on profile folder and click on “Show Folder”
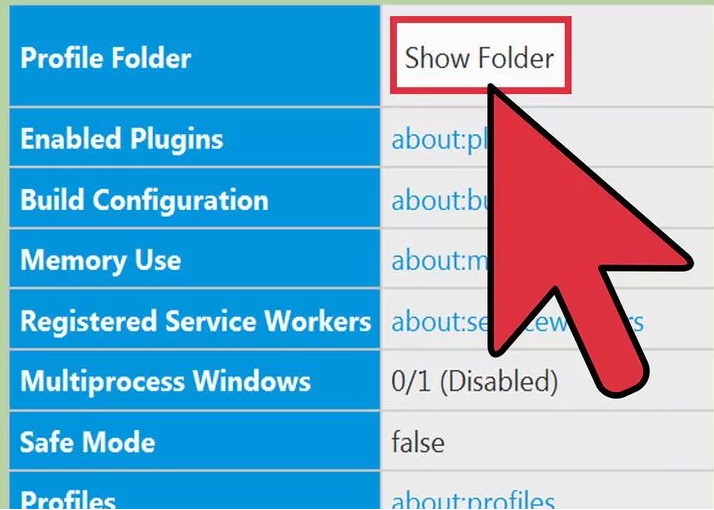
(It will open profile of the current active on Firefox in file explorer → one level of the folder structure to see all folders for each profile and by double clicking on profile folder you can create a backup.)
Step3. Now, click on copy and back up your profile.
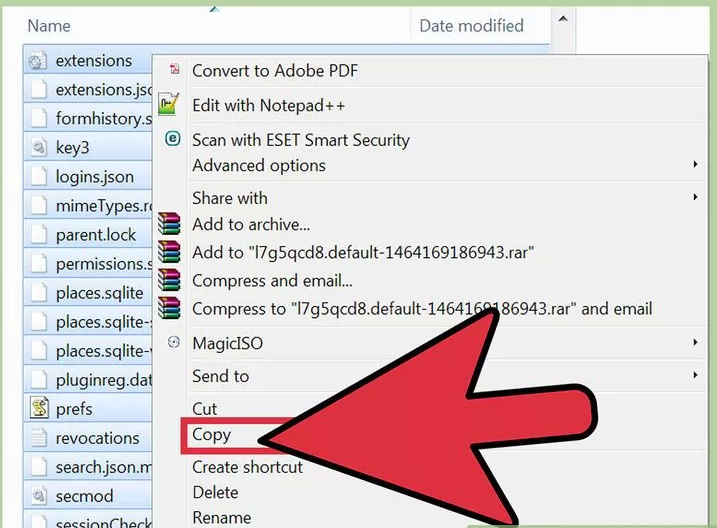
(Note:– You can store your backup folder anywhere on your system or on other strorage media or device as a USB drive.)
4. Now, Restore the profile content from your backup folder. (Navigate to the backup folder of your profile and move files from your backup folder over to your Firefox profile the content belongs to.)
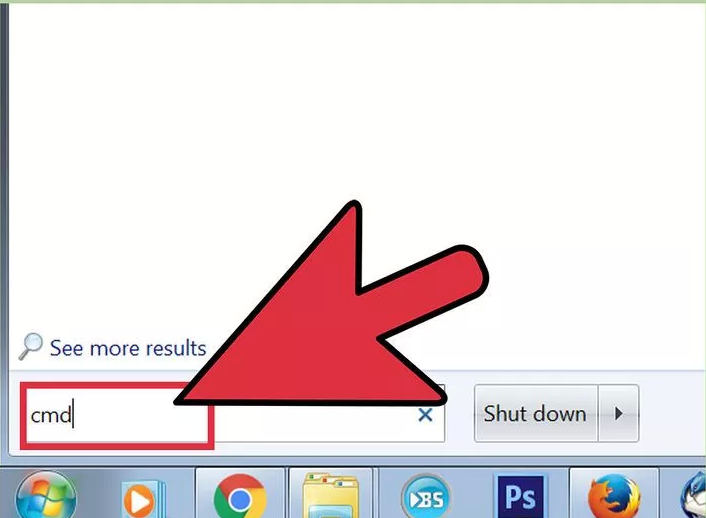
5. Finally, Restore the profile content to new installation of Firefox browser by using “run” cmd. (hold the Win+R on keyboard together – open Run Window-> Enter in “firefox.exe -profile Manager” to open profile Manager.)
Reset Your Mozilla Firefox:
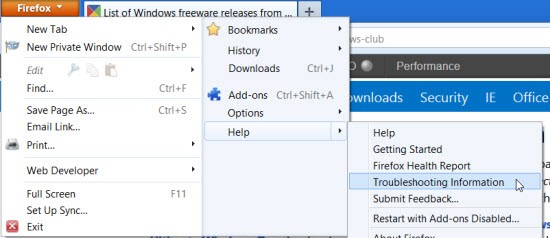 Go to the “Menu” in the top right corner of the Mozilla browser, and then s
Go to the “Menu” in the top right corner of the Mozilla browser, and then s
elect the “Help”- Choose the “Troubleshooting Information” in the Help menu.
- Now, discover the “Firefox update” button in the upper right corner of the page.
- Lastly, Press on “Firefox update” button for completely reset your Firefox.
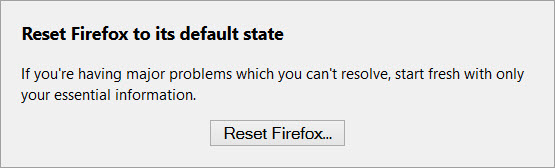
How To Delete Firefox Preference Files:
1. Press on “Menu” button, click help and choose “Troubleshooting Information”.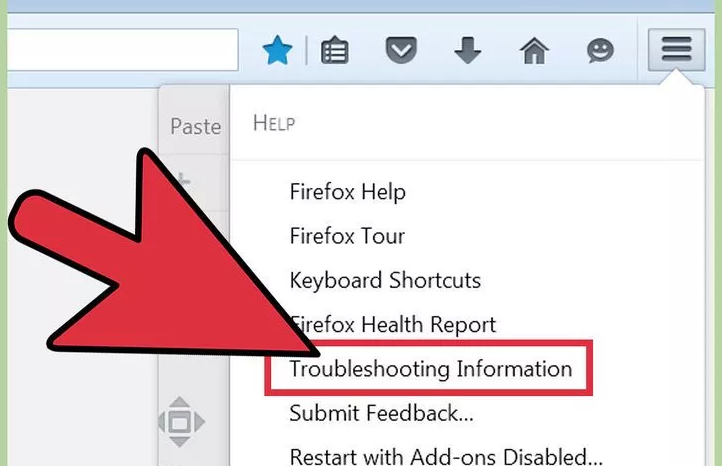
2. Now, Under the Application Basic section, press on “open Directory”.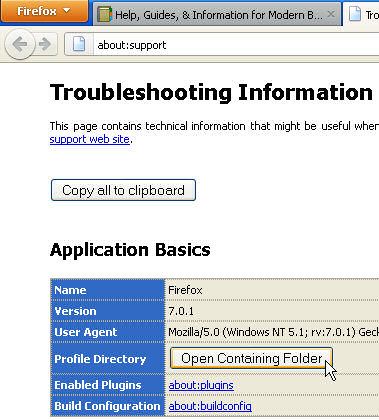 3. Select Menu button and then click Exit.
3. Select Menu button and then click Exit.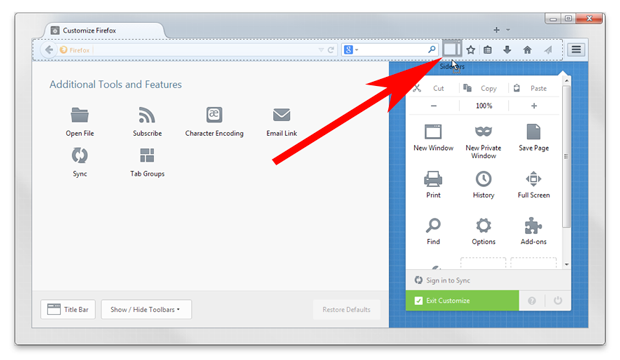 4. Now, Locate and delete the file prefs.js, now close profile and Open Firefox.
4. Now, Locate and delete the file prefs.js, now close profile and Open Firefox.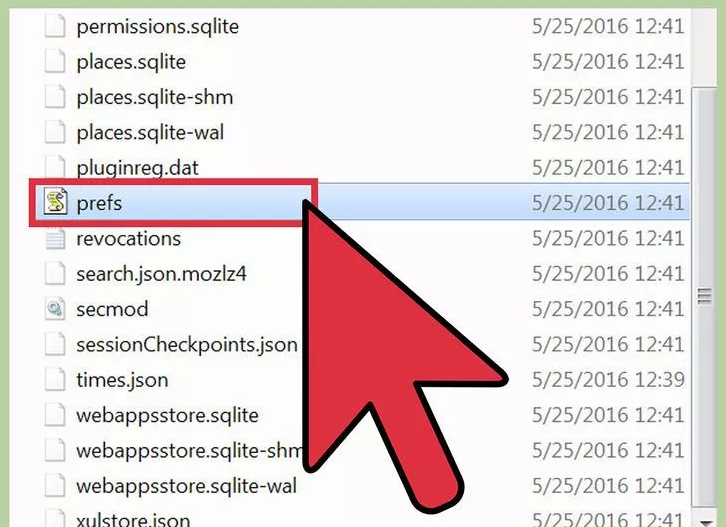
Privacy and security settings on Mozilla:
In Mozilla Firefox- block the threat and enable protection:
Firefox version, they are or try to visit the phishing content page, it is possible to alert user during including a malware site, protection from phishing and malware, a virus infection on the active computer system it has a built functionality as designed to drop. If you want to safely keep your favorite Mozilla browser, and therefore, you should follow the guidelines, as follows:
1. First, you are, you need to start the Mozilla Firefox browser.
2. In the top menu, open the menu from the list and click the selected Options.
3. Now, select the security, put a check mark in the following specified options:
- When a site tries to install an add-on, warning me
- Block has reported the attack site
- Block reported a Web forgery
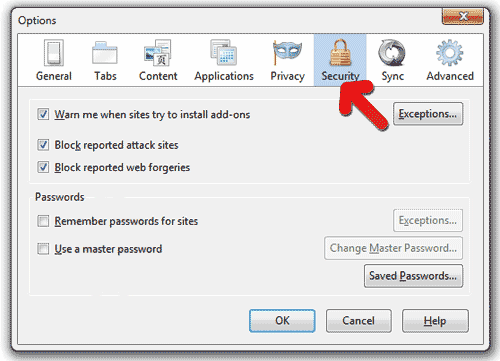
Thus, One can get their best desired solution on Firefox, and keep the safe clean in future.