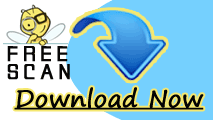How to Manage Extensions On Safari for Windows
Enable Extensions :
1. Open Safari and click on the Gear Settings icon followed by Show Menu Bar from the drop down menu.

2. Now go for the Preferences… option, followed by Advanced and then tick out the Show Develop menu in the menu bar option there.

3. Go to the Develop option in the menu bar and then click on Enable Extensions.

Manage Extensions :
Once Safari’s Extensions feature is enable, you can now find and start using extensions as per your need. You can follow the below steps to manage your Safari browser extensions.
1. Launch Safari, click on Preferences… followed by Extensions tab. Here in the pane(2), you can click on Get Extensions to find extensions for Safari.


2. If you have already have some browser’s extensions in there then from here you can also turn on/off extensions, check for updates, open its settings and uninstall if needed. And, if there is any update available for the selected browser extension then an indicator will appear at the bottom left of the list.

How to Reset Safari and Restore It’s Default Settings
Safari stores considerable large amount of data related to your browsing like cookies, cache, search queries, saved login details, download and browsing history etc. For instance in situations like some kind of malware attacks, users need to reset their Safari web browser. In such cases there is a very quick way to completely restore Safari default settings. Follow the below steps to reset Safari.
1. Start Safari and click on the Settings Gear icon followed by Reset Safari… from the drop down menu.

2. Tick out all of the reset options in the dialog box to delete any possible customization and therefore resetting your Safari web browser to factory default.

Note : You should properly think before resetting Safari as this will remove all cookies, saved passwords, autofill information, browsing history and other stored information by Safari.
How to Optimize Privacy and Security Settings in Safari
Security Settings :
1. Block Unwanted Pop-ups – To enable this feature you need to navigate to the Security panel via Settings Gear button ➤ Preferences… ➤ Security tab. From their you need to check out the “Block pop-up windows” option.

2. Enable Anti-Phishing Filter – This feature of Safari warns you whenever you try to visit any of the phishing sites. To activate this feature in Safari you need to follow through the Security panel and enable the “Warn when visiting a Fraudulent website” option.

3. Block installation of cookies – Cookies refer to the data which browser stores when you visit certain website like language, login details, etc. This is often tracked by advertisers in order to show you targeted ads and pop-ups. To enable this feature you have to go to the Privacy panel and toggle on the “From third parties and advertisers” option, next to Block cookies.

Privacy Settings :
1. Clear browsing history and website data – Its better to regularly clear your traces of online activities from your system to avoid misuse of those information. To do this you can navigate to the Privacy panel and click on Remove All Website Data… button and confirm the command by clicking on Remove Now button from the appeared confirmation box.

2. Enable Do Not Track functionality – This feature can helps you to avoid tracking of your browsing activities ore receiving any targeted advertisements. To activate it you need to click on Settings Gear icon followed by Send Do Not Track HTTP Header and press OK button on the confirmation dialog box.

3. Enable Private Browsing mode – This feature helps users to surf the web anonymously. To use this feature you have to click on Settings Gear icon and then to Private Browsing… option.


Control Browsing Tracking :
1. In order to control tracking of your browsing activity you can go for a free Safari extension known as Ghostery. This will detect all trackers interested in user’s browsing activities and notify about how you are being tracked. Further you can select which of them you want to block or not. Ghostery regularly updates its trackers list and is recommended to users in order to control browser tracking.

2. Its good to put an extra layer of protection against the trackers and advertisers and hence I also suggests users to install Safari AdBlock browser extension. This will ban all ads from all websites which makes you trouble in your online browsing.

Note : Although Ghostery and Adblock has a lot of overlap, but still its better for Safari web browser users to have them both.