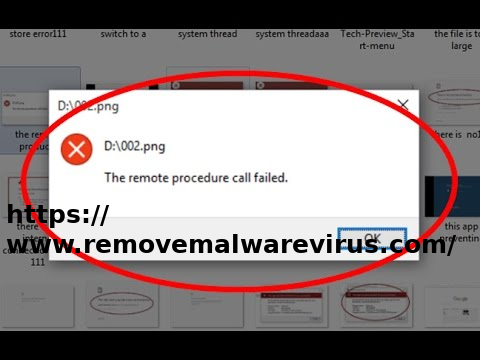
Generally, the remote procedure call failed and did not execute message is an error message which is mainly related to the Remote Procedure Call (RPC) and usually, gets displayed on your computer screen. Usually, this protocol helps the specific program to request service from other software which is not located on the same computer. So to do so the users should keep the Remote Procedure Call running for the computer’s safety. Despite how often you receive this message on your computer “The remote procedure call failed and did not execute” error, it is important to fix the problem before your computer is damaged. Given below is the manual methods through which you can find ways how to get rid of “The remote procedure call failed and did not execute” pop-up displayed by explorer.exe. After then you fix this issue or error, and you will be also able to use Explorer and continue renaming, moving and creating new files and folders on your computer without any errors.
Manual Methods To Fix The Remote Procedure Call Failed & Did Not Execute Error On Windows
Method 1. Fix System File Checker Corrupted Files
In case the issue lies in damaged files, there is a probability that you may find a solution with Command Prompt functionality.
- Step 1: At first click on the Start button, type Command. Select Command Prompt and right-click on it to run it as administrator.
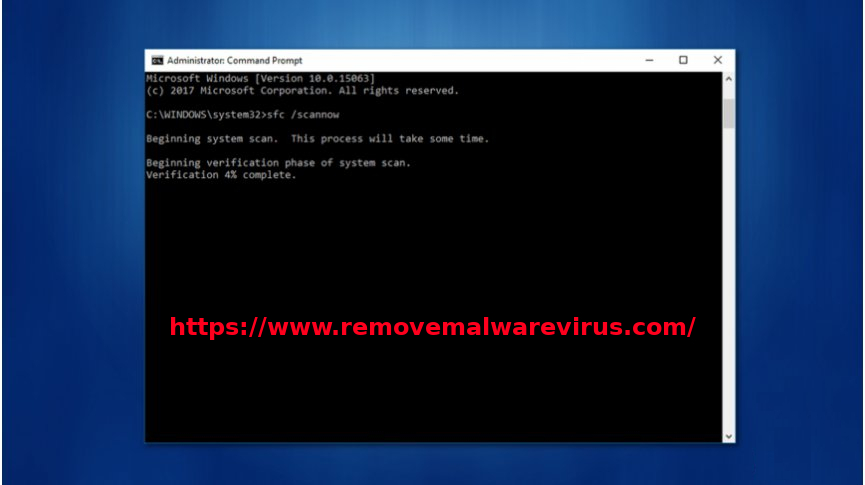
- Step 2: After than once the software launches, type SFC /scan now.
- Step 3: Now wait for the command to finish.
In such a case, if the File Explorer does not open, right-click on the desktop and enter Display settings. Under the headline of Multiple Displays, check whether one monitor is chosen as the default.
Method 2. Configure RPC Settings
If the error notification appears from to time, follow these steps:
- Step 1: Firstly, click on the Start button and type Services.
- Step 2: Now scroll down to locate Remote Procedure Call (RPC).
- Step 3: Then after Check whether the Startup type is set to Automatic.
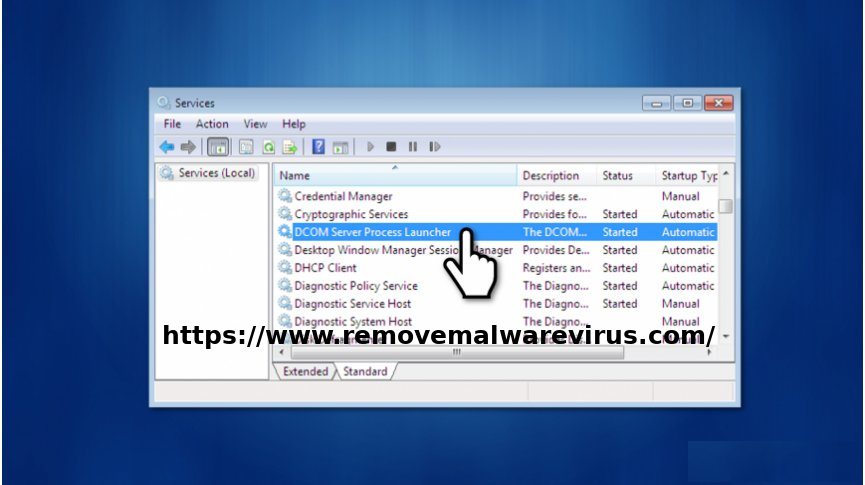
- Step 4: Now, scroll up and select DCOM Server Process Launcher. Here, the Startup Type should be Automatic as well.
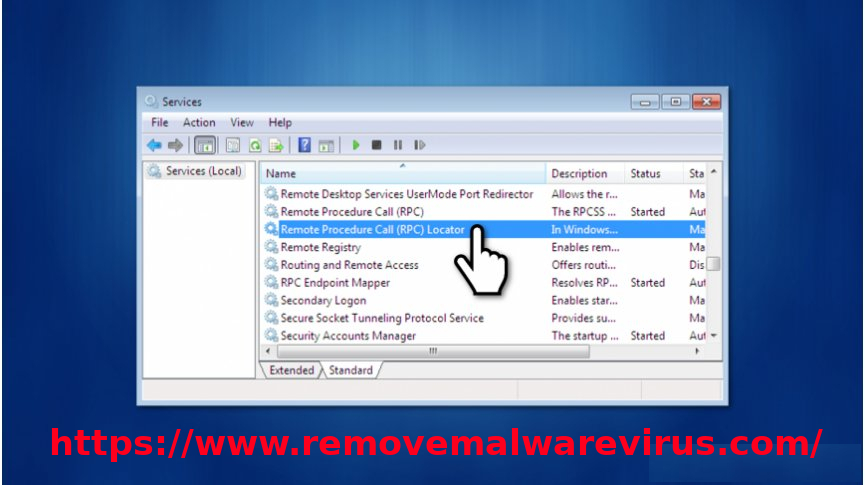
- Step 5: If these settings were set as indicated above and you still get bothered by the issue, locate Remote Procedure Call (RPC) Locator.

- Step 6: Now in the General tab, make sure Manual is selected as startup type.
- Step 7: Finally, reboot the system for the changes to take effect.
Thus, in case if you still receive the remote procedure call failed & did not execute error on Windows then contact its technical support executive or refer to its service center to resolve and fix the issue.
