In this post, you will get to know about how to fix the Spooler Subsystem App error which says that this app has stopped working. However, keep finding spoolsv.exe file consuming an excessive amount of CPU. It is one of Microsoft’s services, which basically comes with Windows OS by default. It is responsible for print and fax jobs that are sent to the PC’s printer or print server. The executable file of this app is spoolsv.exe, which is typically located in C:\\Windows\\System32. Its App service keeps running regardless of the current printer’s state, i.e., on, off or busy. It holds onto the print job and waits for the printer to be prepared to execute the waiting print job. Since it’s a default Windows app, there’s no need to disable the service or modify it in any sense. Given below you can find a list of standard Spooler SubSystem App error fixes down below.
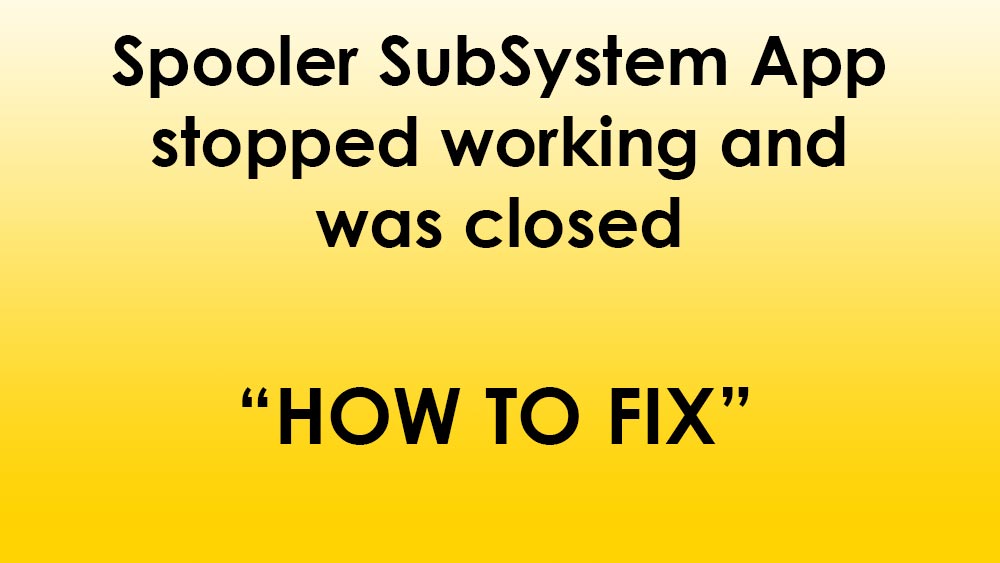
Manual Method To Fix Spooler Subsystem App Error
Method 1: Cancel Printer’s Queue
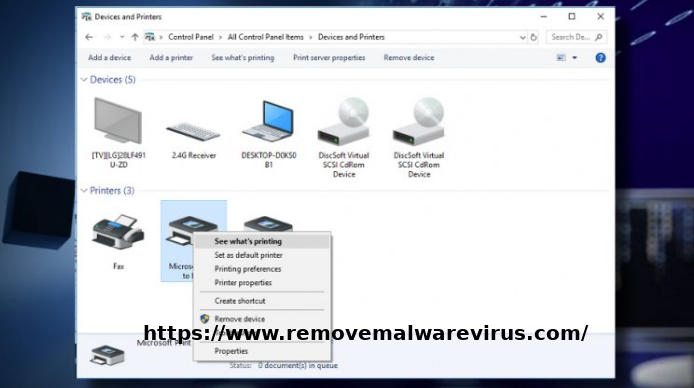
- Step 1: Open hardware and sound section from Control Panel.
- Step 2: Open Devices and Printers.
- Step 3: Right-click on the printer and select See what’s printing.
- Step 4: If there are any print jobs that you don’t need, right-click on them and select Cancel.
- Step 5: Now cancel all queue by clicking on Printer and selecting Cancel All Documents.
Method 2: Update Printer Drivers
If the above methods did not help at all, try to update Printer drivers manually.
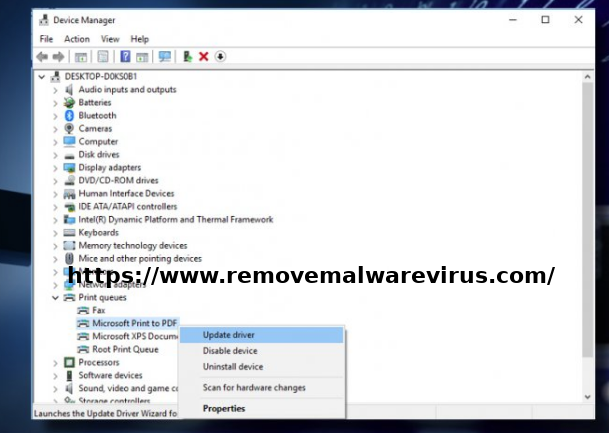
- Step 1: Right-click on Windows key and select Device Manager.
- Step 2: Open the Print Queues section.
- Step 3: Right-click on each entry and select Update Driver.
Method 3: Disable Print Spooler process
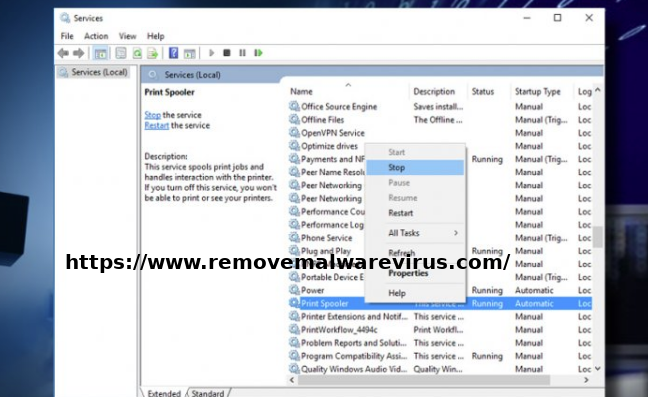
- Step 1: Press Windows key + R, type services.MSC, and press Enter.
- Step 2: In the list of services, find Print Spooler entry.
- Step 3: Right-click on it and select Stop.
- Step 4: Then open Task Manager and check if spoolsv.exe is gone.
Method 4: Run Windows Printing Troubleshooter
In manner to fix Spooler SubSystem App error, first of all, take advantage of the automatic Windows Printing Troubleshooter.
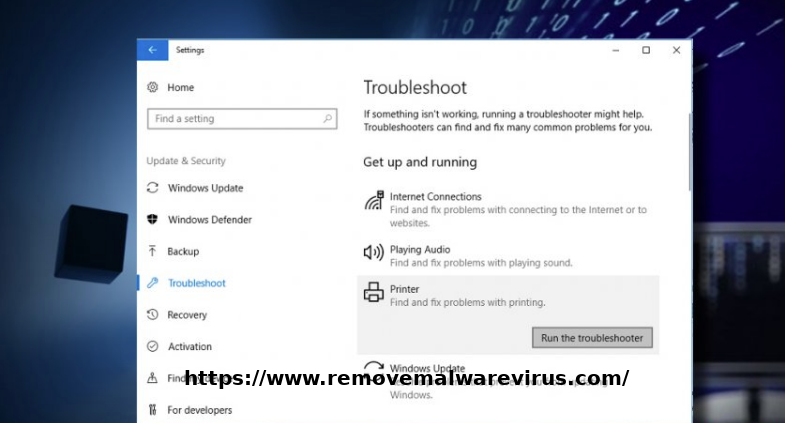
- Step 1: At first press Windows key + I to open Settings.
- Step 2: Open the Update & Security section and head to Troubleshoot on the left.
- Step 3: Find Windows Print Troubleshooter, click on it, and select Run Troubleshooter.
Now the printer will reboot and allow the refresh or repair of printer drivers in a manner to complete the process. Thus, in case if you still receive the Spooler Subsystem App error then contact its technical support executive or refer to its service center to resolve the issue.
