Fix Google Chrome Connect To Network Error
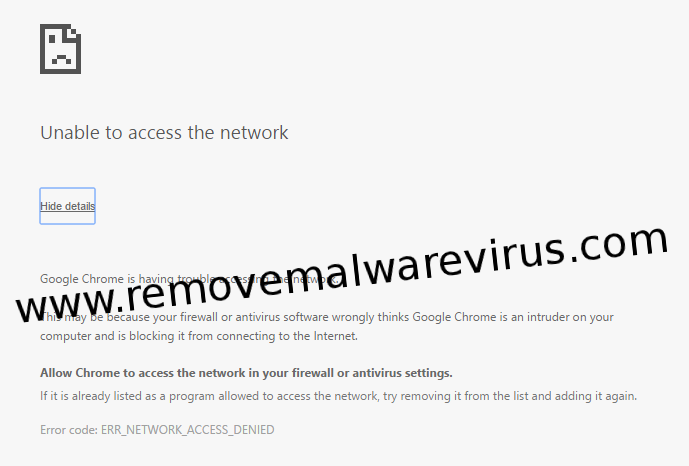
If you are constantly being connected to a network error on your Google Chrome web browser, then you won’t be able to access to any other websites which you would like to open. You can fix Google Chrome Connect To Network Error problem with the help of changing or adjusting Date and Time, checking antivirus software, using default Google Chrome options, clearing Cookies and Cache from Google Chrome, terminating Google Chrome tasks, adding “-ignore-certificate-errors” in chrome shortcut and opening In Incognito Mode. The main reasons due to which most of the users come-up with this type of hurdles such as Fix Google Chrome Connect To Network Error are Incorrect computer Date and Time, Mismatched SSL certificate name with the domain name, Untrusted/Outdated or Unauthorized SSL certificate, Antivirus or Firewall protection, Web page containing some insecure data and Web browser problems. These are the major causes of getting Google Chrome connecting to a network error message that appears on Google Chrome web browser. So, try to avoid from all above activities to make your Google Chrome web browser free from any type of technical glitches that appear on your PC. Moreover, you can also update your Google Chrome web browser to secure this network connection issue. To resolve this “Google Chrome Connect To Network Error” problem, follow the simple steps which is mentioned below:
Change/Adjust Date And Time To Fix Google Chrome Connect To Network Error
Set your Date and Time accurately because the Date and Time may be the one of the issue of this problem behind this insecure connection related error.
To set your Date and Time, follow this simple steps which is mentioned below:
Step 1: Go to Time and Date icon from the system tray and right click on it.
Step 2: Select the “adjust Date and Time” option to open the Date and Time window.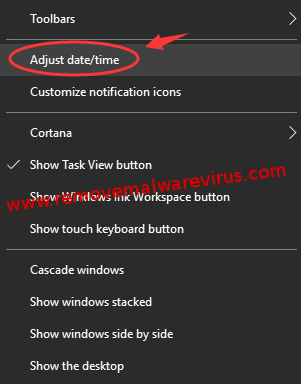 Step 3: Correct your Time and Date and you can also select your Time Zone if it is needed to set for Time and Date properly to fix Google Chrome connect to network error problem.
Step 3: Correct your Time and Date and you can also select your Time Zone if it is needed to set for Time and Date properly to fix Google Chrome connect to network error problem.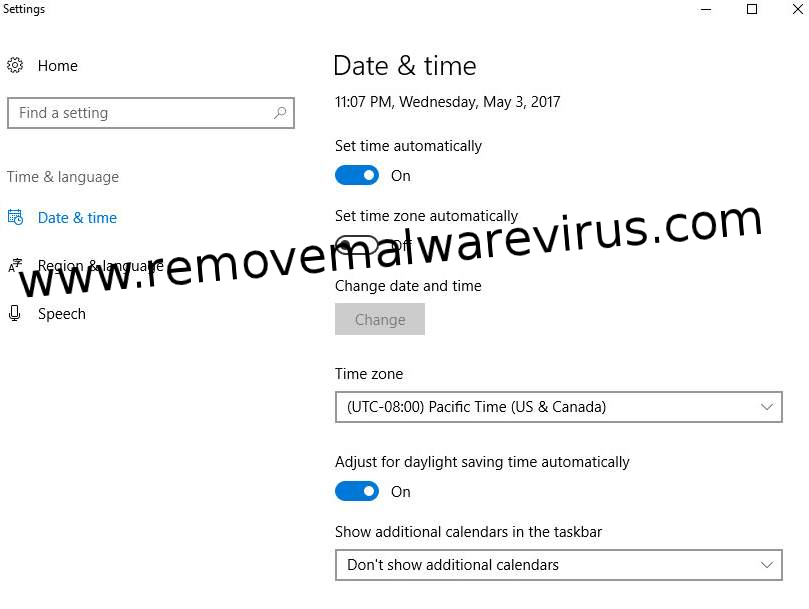 Step 4: After successfully setting it, close all opened Windows and refresh your computer system and then open any webpage through the Google Chrome web browser.
Step 4: After successfully setting it, close all opened Windows and refresh your computer system and then open any webpage through the Google Chrome web browser.
Check Antivirus Software To Fix Google Chrome Connect To Network Error
It is seen in large number that sometimes antivirus software blocks SSL certificates or connections. The best solution of this error is to turn off the https or SSL scan feature from your antivirus or firewall software to fix Google Chrome connect to network error problem.
Use Of Default Google Chrome Options To Fix Google Chrome Connect To Network Error
To use default Google Chrome options, follow this simple steps mentioned below:
Step 1: Right click on the “Google Chrome web browser icon” and then right after that click on the “Properties” option.
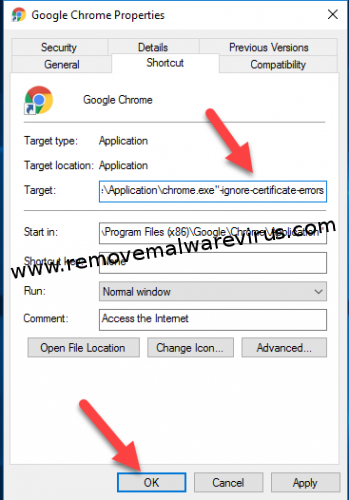 Step 2: Ensure that the file name ends with “\chrome.exe-ignore-certificate-errors” into the target section.
Step 2: Ensure that the file name ends with “\chrome.exe-ignore-certificate-errors” into the target section.
Step 3: At last, click on “Apply” button and after that on “OK” to save and exit to fix Google Chrome connect to network error problem.
Clear Cookies and Cache from Google Chrome To Fix Google Chrome Connect To Network Error
Google Chrome web browser may be showing an error due to lots of site cookies which are stored in it. If you don’t clear the cache for a long time, it may show an error.
To completely clean this Cookies and Cache, follow this simple steps mentioned below:
Step 1: Go to the Google Chrome web browser and open “Settings” by clicking on three dots from vertical menu.
Step 2: Right after that scroll below and click on “Advanced Settings” options.
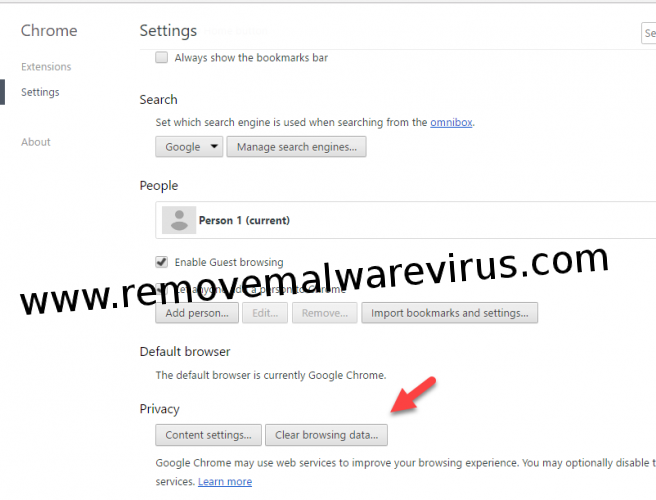 Step 3: After that click on the “Clear browsing history” button to fix Google Chrome connect to network error problem.
Step 3: After that click on the “Clear browsing history” button to fix Google Chrome connect to network error problem.
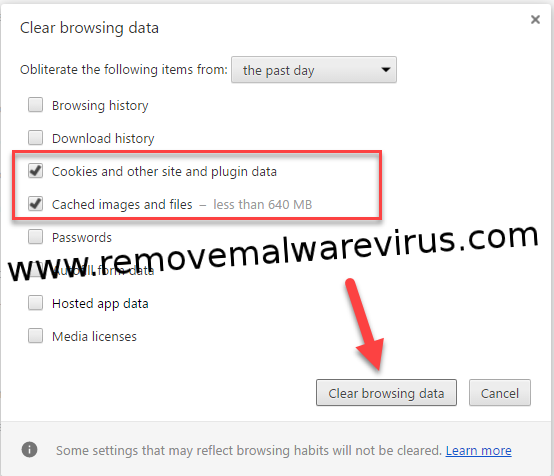 Step 4: You will see many options for clearing the data. Tick mark on the boxes of highlighted text and then click on “Clear browsing data” button.
Step 4: You will see many options for clearing the data. Tick mark on the boxes of highlighted text and then click on “Clear browsing data” button.
Step 5: After successfully clearing Cookies and Cache, close Google Chrome web browser and right after that refresh your computer system.
Terminate Google Chrome Tasks To Fix Google Chrome Connect To Network Error
To Terminating Google Chrome tasks, follow this simple steps which is mentioned below:
Step 1: Type “CMD” after opening command prompt window from Start menu.
Step 2: After that type “TASKILL/IM chrome.exe/F” command in CMD window to fix Google Chrome connect to network error problem.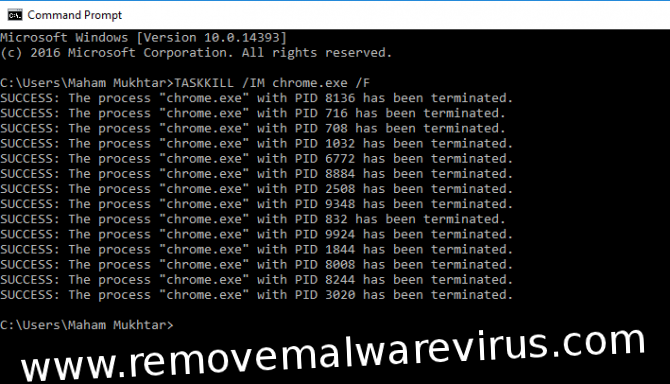 Step 3: Now, you will see that all tasks of Google Chrome has been terminated from your computer system.
Step 3: Now, you will see that all tasks of Google Chrome has been terminated from your computer system.
Add “-ignore-certificate-errors” In Chrome Shortcut To Fix Google Chrome Connect To Network Error
The only one thing you can do to ignore the error is by creating a chrome shortcut which will ignore all the certificate error to give you an error free and safe web browsing.
To Add “-ignore-certificate-errors” in chrome shortcut, follow this simple steps which is mentioned below:
Step 1: Right click on “Desktop” shortcut of Google Chrome and go to its “Properties” option.
Step 2: Add “-ignore-certificate-errors” at the end of the text in target section.
Step 3: Right after that click on “Apply” button and then on “OK” button to fix Google Chrome connect to network error problem.
Step 4: Now close all the window and open your web pages again.
Open In Incognito Mode To Fix Google Chrome Connect To Network Error
Press Ctrl+Shift+N to open an Incognito Window from keyboard. Now enter the website that you are trying to visit.
To Open In Incognito Mode, follow this simple steps mentioned below:
Step 1: Click on the “Menu” icon which is on top right corner of your web browser.
Step 2: Right after that click on “Settings” to fix Google Chrome connect to network error problem.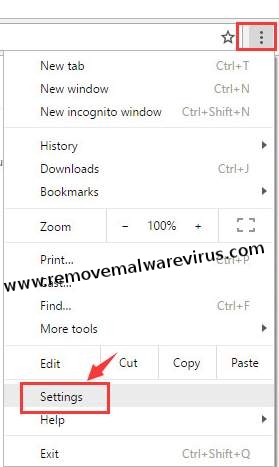 Step 3: Click on extensions which is located on the left side of the opened window. You will see a full list of extensions here.
Step 3: Click on extensions which is located on the left side of the opened window. You will see a full list of extensions here.
Step 4: Check if there is any extensions that are interfering with your SSL connection. When you spot it, then un-check the boxes to disable the extension.
Related Post
How to Fix Mozilla Firefox Error 522?
