If you are seeing ‘This site is not secure pop-up’ with an error code DLG_FLAGS_SEC_CERT_CN_INVALID and looking for an appropriate solution to fix such an error message then go through this expert’s solution completely.
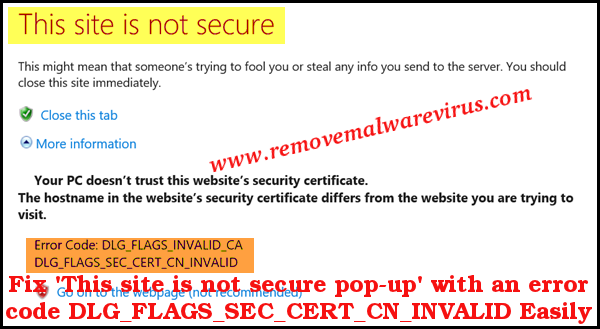
All About ‘This site is not secure pop-up’ with an error code DLG_FLAGS_SEC_CERT_CN_INVALID
‘This site is not secure pop-up’ with an error code DLG_FLAGS_SEC_CERT_CN_INVALID is an error message or system’s security alert that prevents users from accessing of several site. Since, this error comes under name of the DLG_FLAGS_SEC_CERT_CN_INVALID, so major browsers stops and warn the computer users when they attempt to enter on the dubious or harmful site. Such an error message often bothers almost all Internet users. Behind the occurrence of this security alert, there are several reasons responsible but some of the most common factors are :
- Issues with the cache of browsers.
- Any problem with the security certificate of site.
- Missing or expired trusted root certificate for Certification Authority (CA).
Effective Solutions To Fix ‘This site is not secure pop-up’ with an error code DLG_FLAGS_SEC_CERT_CN_INVALID
Solution 1 : Clear The Cache of Browsers
Instruction For Google Chrome Users
-
- Launch Google Chrome web browser.
- Move your cursor to click on Settings icon.
- Go to option of More Tool and select option of Clear browsing data.
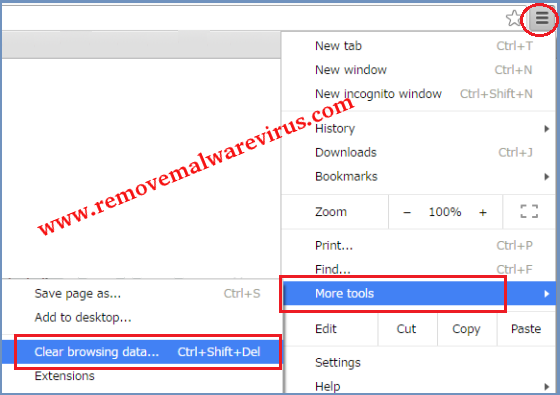
-
- Now, a window will be opened on your screen, click on the checkboxes of ‘Cookies and other site and plug-in data’ and ‘Cached images and files’.
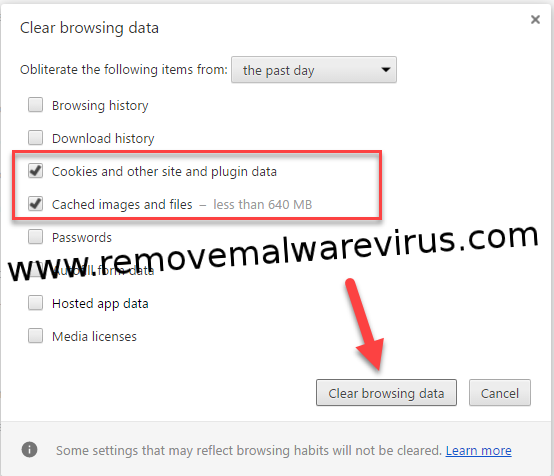
-
- Then after you have to select option of ‘beginning of time’ and then click on Clear data option.
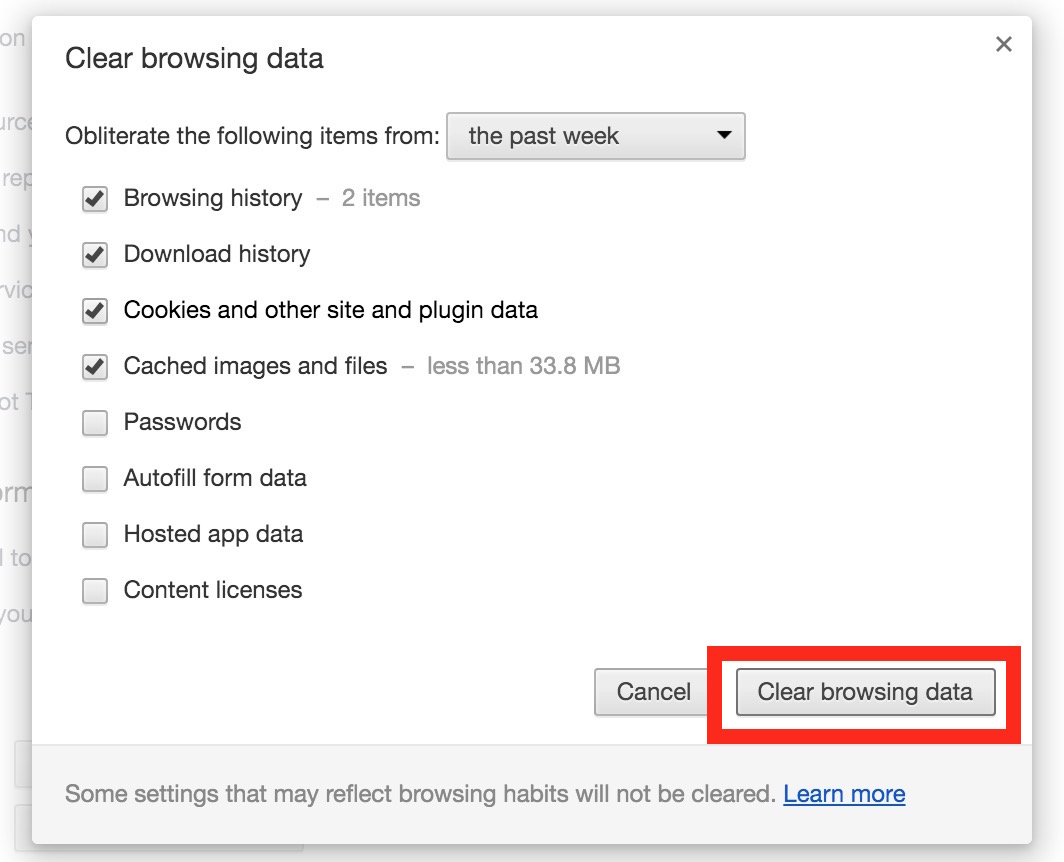
Instruction For Internet Explorer Users
-
- Launch IE browser.
- Click on Tools or Gear icon which is usually located on top-right corner.
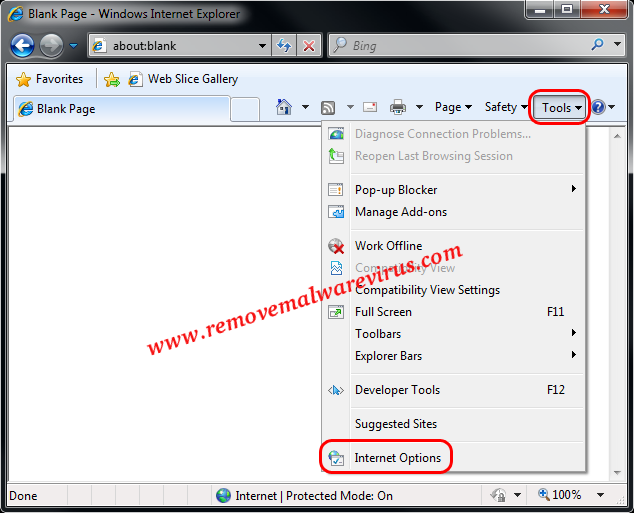
-
- Go to the Safety option >> click on Delete browsing history…
- Now, a window will be appeared on your screen in which you have to uncheck all pre-selected options except the option of ‘Temporary Internet files & website files’.
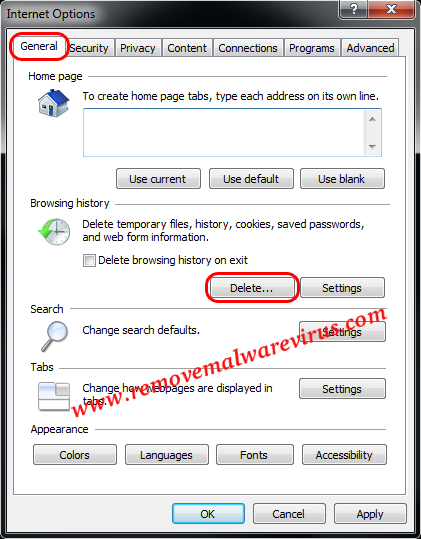
-
- On next, click on Delete button.
- Now, ‘Delete browsing history…’ will be disappear on your screen.
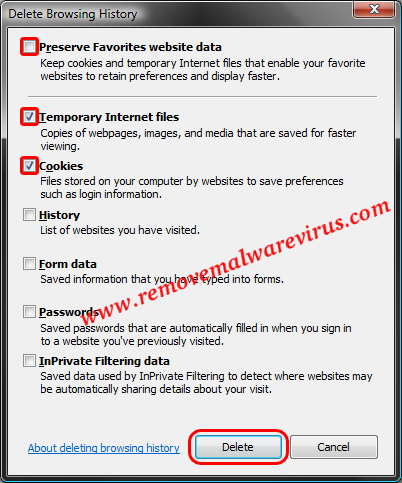
Instruction For Mozilla Firefox Users
-
- Launch Mozilla browser.
- Click on Menu icon.
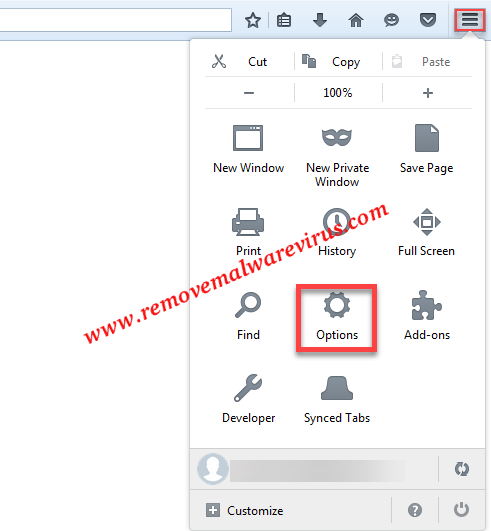
-
- Go to Preferences >> Advanced panel >> Network tab.
- Under the section of ‘Cached Web Content information’, click on the button of ‘Clear Now’.
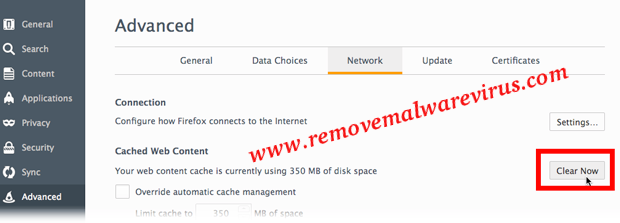
Solution 2 : Install The Missing or Necessary Certificates
-
- Choose option of ‘Certificate Error’ which is usually located next to red Address bar.
- Now, an information window will be appeared on your screen in which you have to click on option of ‘View Certificates’.
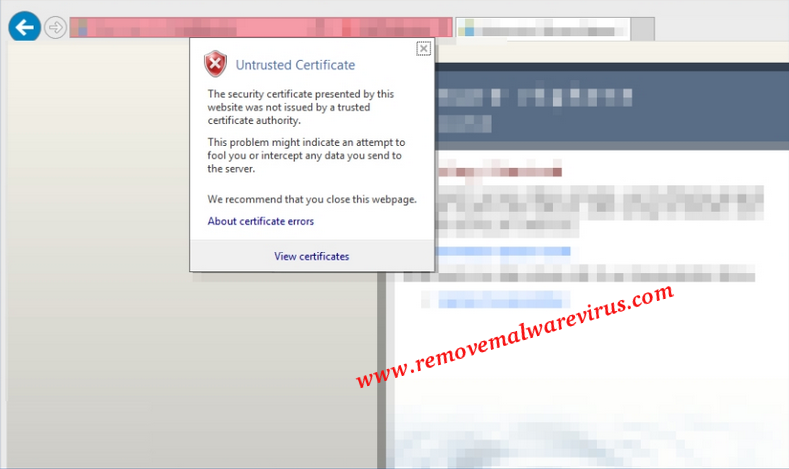
- Choose option of the ‘Install Certificate’ and then follow the step by step onscreen instructions.
- If a dialog box will be appeared or displayed on your screen to proceed the instruction then click on Yes button.
Solution 3 : Disable The Feature of ‘Warn about certificate address mismatch’
-
- Start the Windows PC.
- Launch Control Panel.
- After that go to the Internet Options and click on Advanced tab.
- Now, navigate to the Security section and after that click on it.
- Find out the option of ‘Warn about certificate address mismatch’.
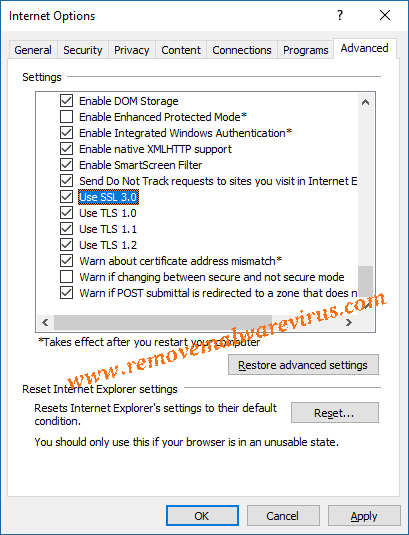
- If the checkbox next to this box is checked then remove tick to disable settings.
- After that click on Apply and then OK button to save all modifications.
