Know About WiFi Doesn’t Have A Valid IP Configuration Problem
WiFi Doesn’t Have A Valid IP Configuration Problem is one of the common issue faced by lots of Windows users. It is one of the no Wi-Fi issue faced by users after windows upgrade. This type of error message is caused because the DHCP is unable to get valid IP address from the Network Interface Card. Behind the occurrence of this problem, there are several factors responsible but some of them are :
- Hardware issues related to the wireless network connection.
- Disabled network services of Windows PC.
- Issues related to Wireless network adapter.
- Malware affected wireless connection.
- Network issues from network operators and many more.
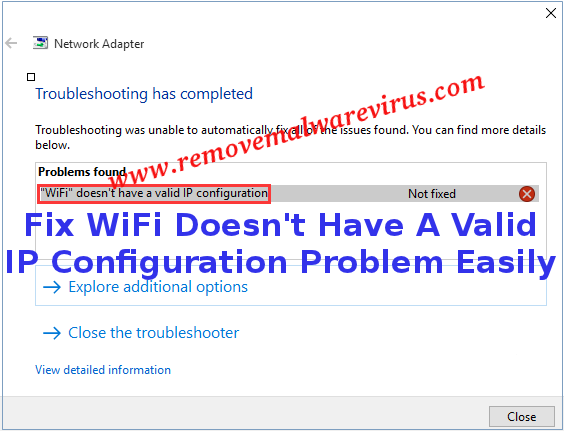
Helpful Solution To Fix WiFi Doesn’t Have A Valid IP Configuration Problem
Solution 1 : Release & Renew IP Address
-
- First of all, you need to open the Command Prompt as System administrator.
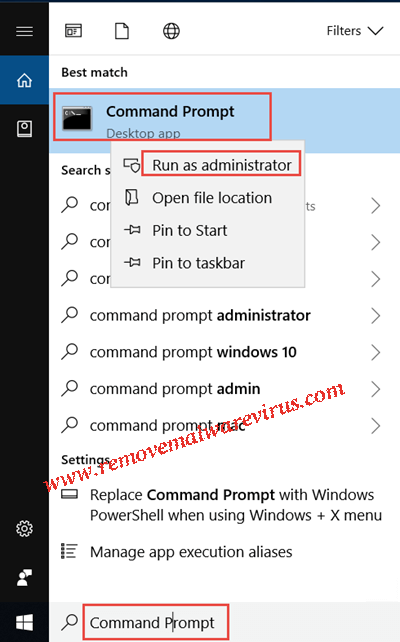
-
- In the opened Command Prompt, type ipconfig /release and then press on Enter key.
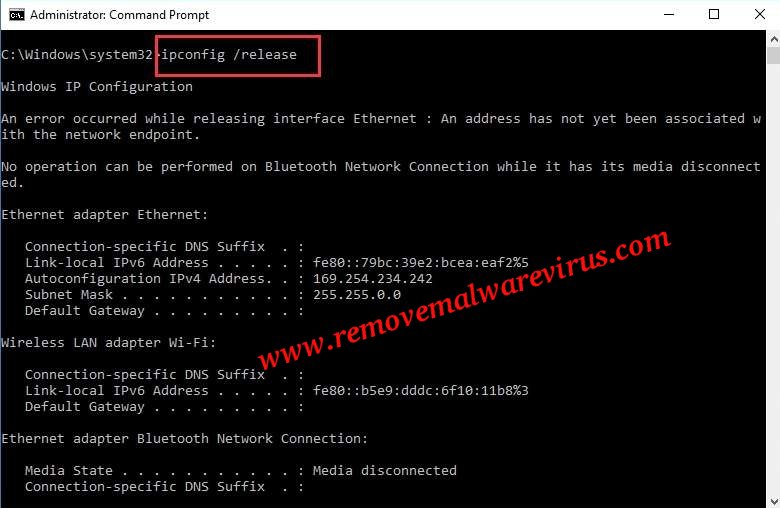
-
- On next, type ipconfig /renew and press on Enter key.
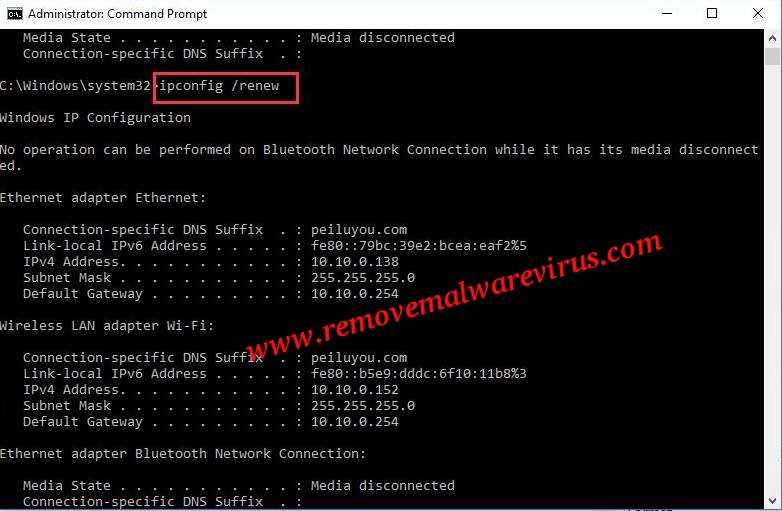
- At last, type Exit and press on Enter key.
Solution 2 : Uninstall Wireless Adapter Driver
-
- At first, go to the Device Manager.
- Now, expand ‘Network adapters’ categories.
- Right-click on the wireless device and choose Uninstall option.
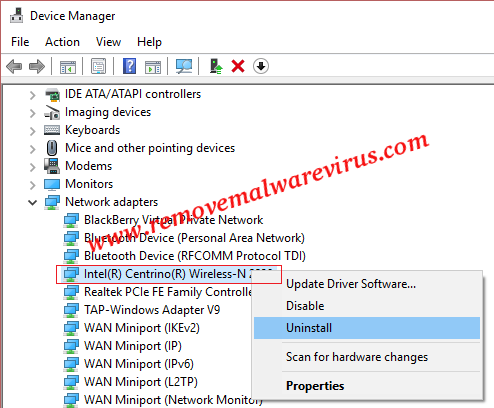
- To confirm the Uninstall procedure, click on OK button.
- Lastly, restart your Computer.
Solution 3 : Set IP Address Manually
-
- Start your Windows PC and launch Control Panel window.
- Click on the option of ‘Network and Sharing Center’.
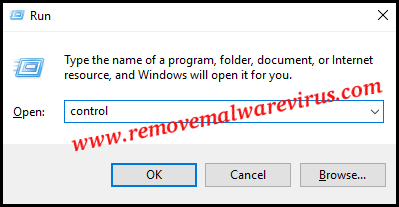
-
- From the left pane of opened window, choose Change adapter settings option.
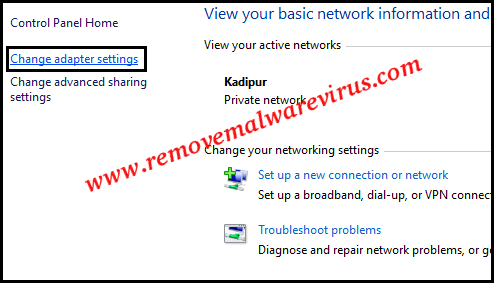
-
- On next, right-click on the WiFi connection and click on Properties window.
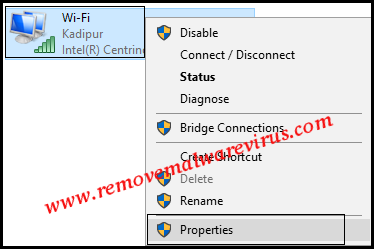
-
- Choose Internet Protocol Version 4 (TCP/IPv4) and select Properties option.
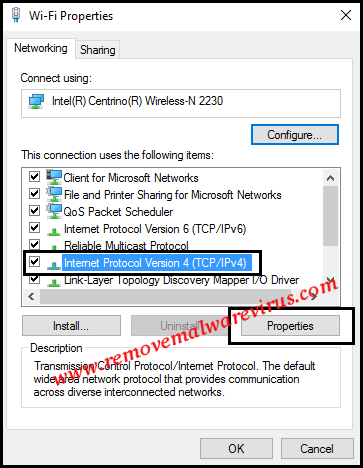
-
- After that choose option of ‘Use the following IP address’ and set IP address to 192.168,1.x where x is a digit number.
- Set Subnet mask to 255.255.255.0 and IP gateway to 192.168.1.1.
- On next, set Preferred DNS server to 208.67.222.222 and Alternate DNS server to 208.67.220.220 under ‘Use the following DNS server addresses’.
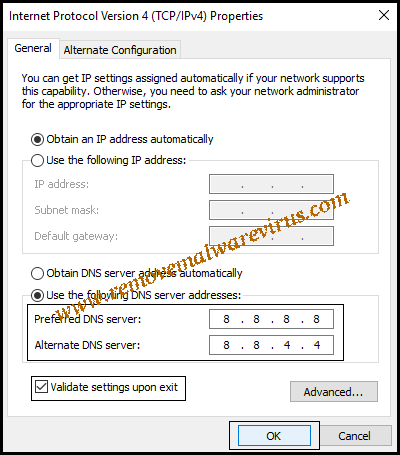
- After that click on OK button.
Solution 4 : Update Your Network Adapter Driver
-
- Hold Win+R key together to open Run box.

-
- In Run box, type devmgmt.msc which as a result Device Manager window will be opened up on your screen.
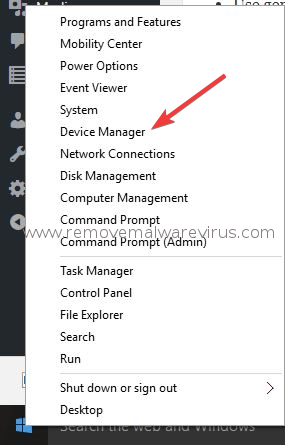
-
- Now, expand Network adapters, right-click on Wi-Fi controller and choose Update Drivers option.
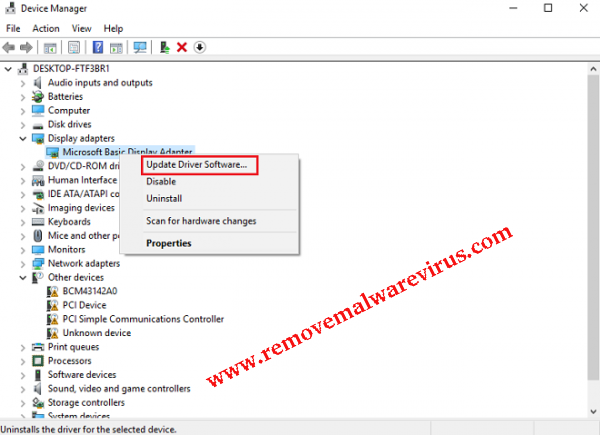
- In the opened Update Driver Software windows, choose option of ‘Browse my computer for driver software’.
- Now, choose option of ‘Let me pick from a list of device drivers on my computer’.
- Then after, click on Next button and try to update drivers from listed version.
Solution 5 : Reset TCP/IP
-
- Open your Command Prompt as System administrator.
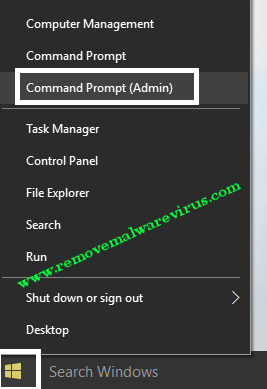
-
- In the opened Command Prompt, input netsh winsock reset and press on Enter key.
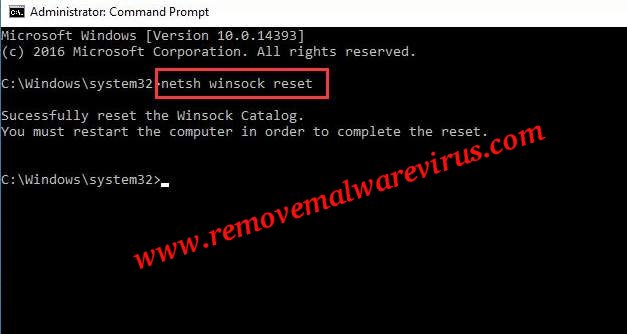
-
- After that type netsh int ip reset and press on Enter key.
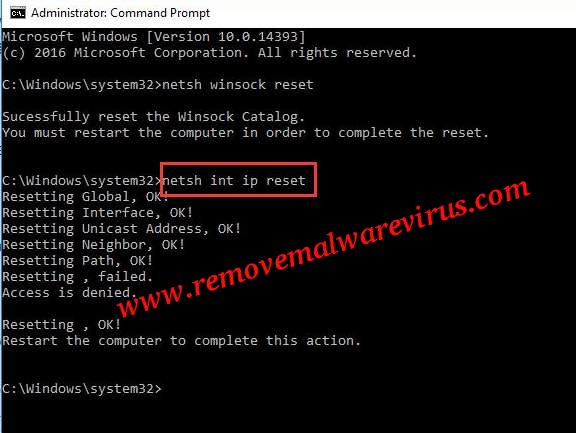
- Lastly, restart your Windows PC.
The above described manual instruction are capable to fix WiFi Doesn’t Have A Valid IP Configuration problem. So, you must try it to resolve your issue.
