Getting of “Your DNS server might be unavailable” is one of the frustrating situation that usually occurred when there is less Internet connectivity or DNS server is down, router as well as firewall issues, malware or virus infection and many more. If you have reached here and ready to read this tutorial guide then it is confirmed that you are also encountering with this error message and want to fix it. Well, need not to be get panic because luckily, you are at the right place. In this tutorial guide, you will learn how can you easily fix “Your DNS server might be unavailable”. So, read this expert’s guidelines completely.
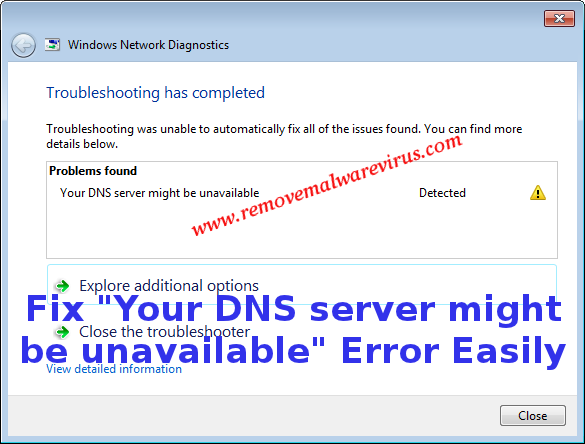
Effective Manual Instruction To Fix “Your DNS server might be unavailable” Issue
Solution 1 : Flush Your DNS
-
- Press Win+R key together to invoke Run command.
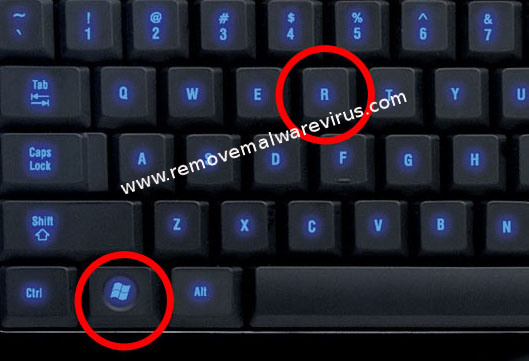
-
- In Run box, type cmd.exe and press on Enter key to launch the Command Prompt.
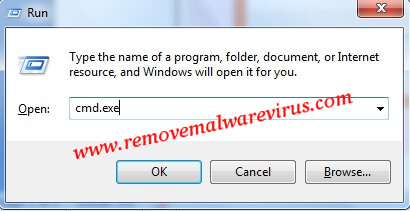
- Now, Command Prompt window will be appeared on your screen in which you have to type these command :
- ipconfig /flushdns
- ipconfig /release
- ipconfig /renew
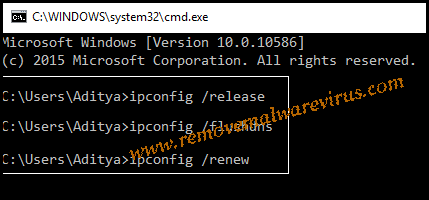
- After typing commands, click on Enter key on your keyboard.
Solution 2 : Execute Network Troubleshooter With The Admin Rights
-
- Start your Windows PC.
- Open the Settings section of your Windows System by pressing Win+I key.
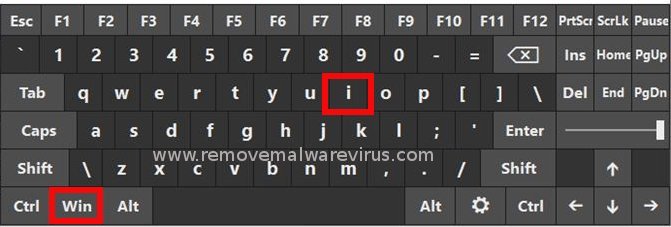
-
- On next, click on Update & Security option.
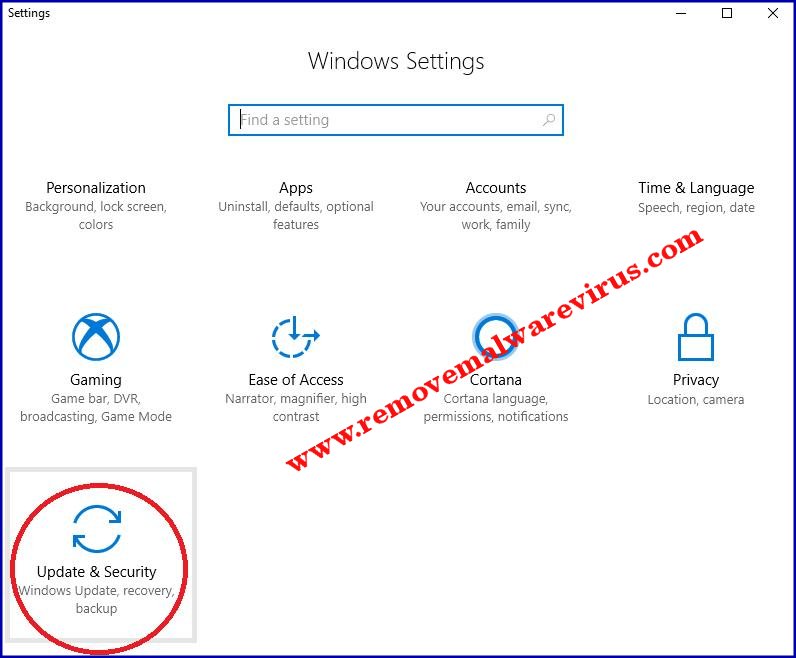
-
- From left hand menu, choose Troubleshoot option.
- On next, click on the option of Internet Connections >> Click on the “Run the troubleshooter”.
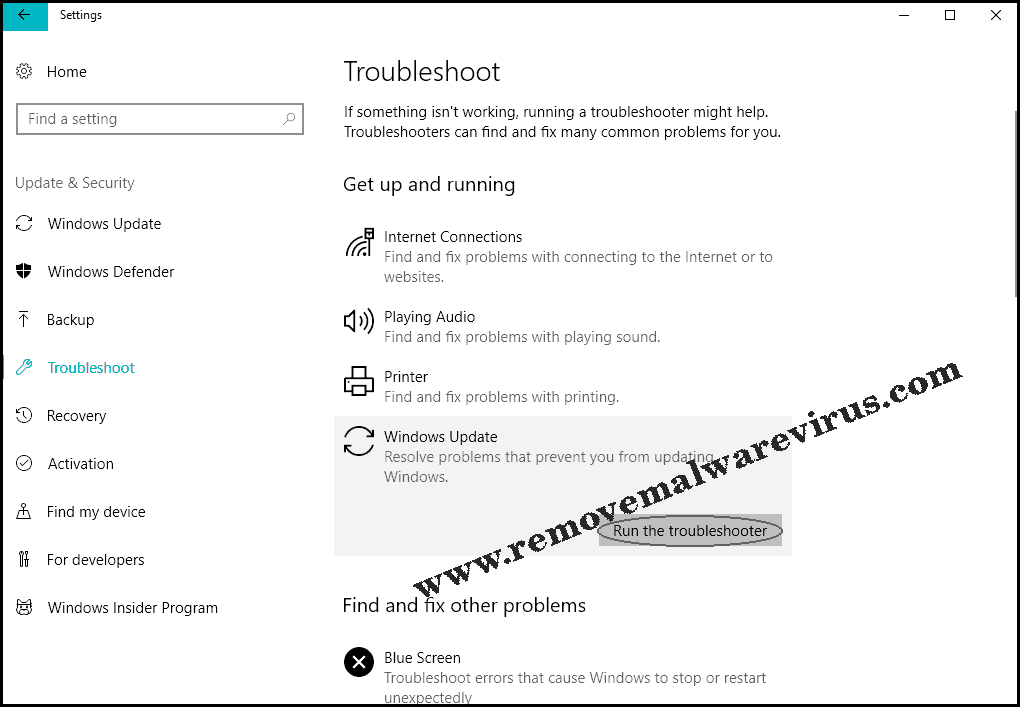
- After that you have to follow the on-screen instructions carefully to execute troubleshooter.
- To save all modifications or changes, restart your Windows PC.
Solution 3 : Use The Google DNS
-
- From your keyboard, press Win+R key.

-
- In Run box, type Control and press on Enter key.
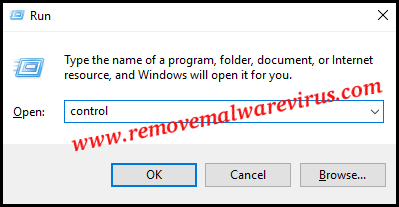
-
- After that click on the option of “Network and Internet”.
- On next, click on “Network and Sharing Center” and then click on option of Change adapter settings.
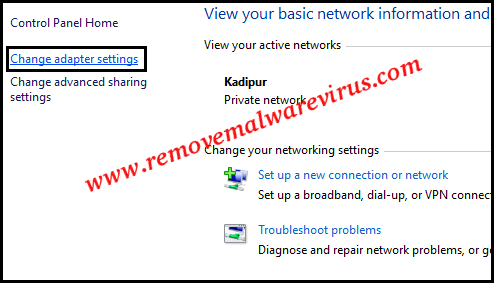
-
- Now, you have to choose Wi-Fi and then after double-click on it to choose Properties option.
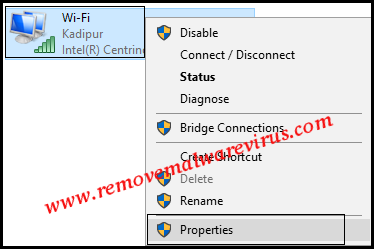
-
- After that choose Internet Protocol Version 4 (TCP/IPv4) and choose Properties option.
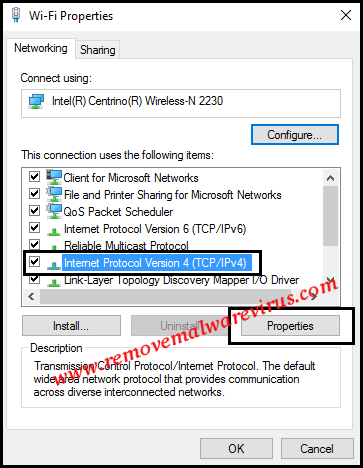
-
- Click on the checkbox of ‘Use the following DNS server addresses’ and type Preferred DNS server as 8.8.8.8 and Alternate DNS server as 8.8.4.4.
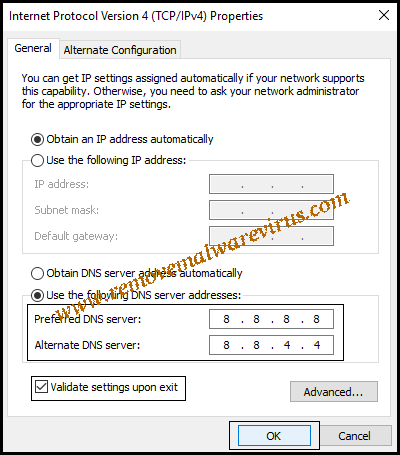
Solution 4 : Make Sure That Your Windows Is Up-to-date
-
- On your keyword, hit Win key + I together and choose Update & Security option.
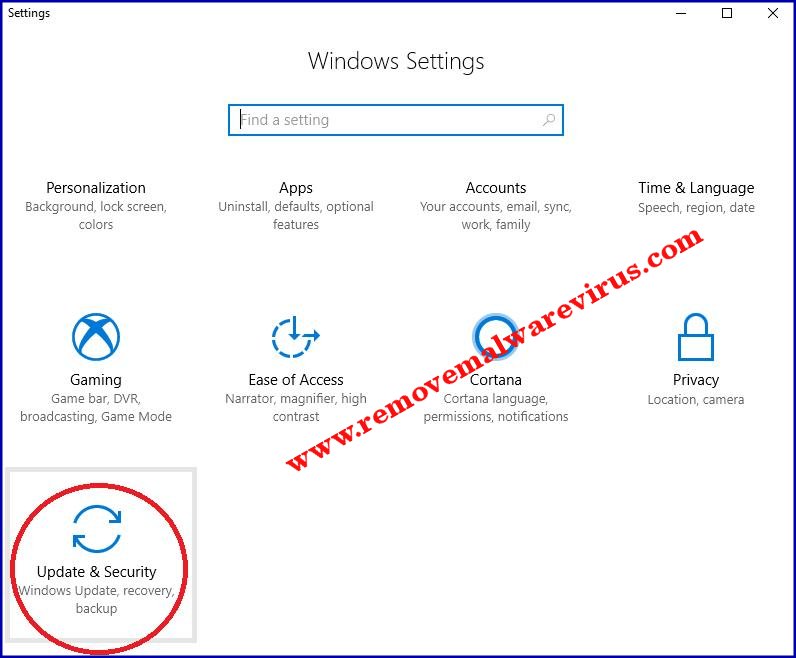
-
- After that click on the option of ‘Check for updates’.
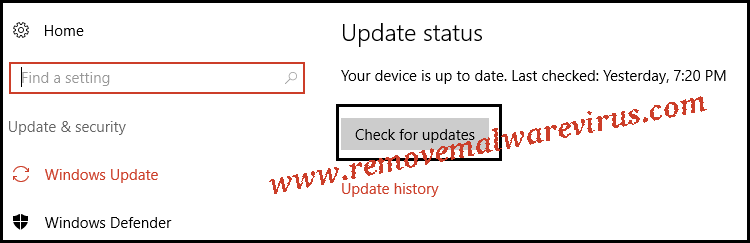
- If any updates are available and click on Update button.
- Upon the successful installation of Windows Updates, restart your System to save the modifications.
Solution 5 : Disable The Proxy
-
- Press Win+R key on your PC.
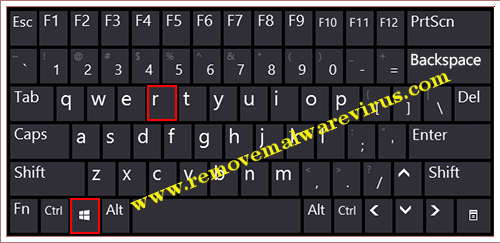
-
- In Run box, type msconfig and hit on OK button.
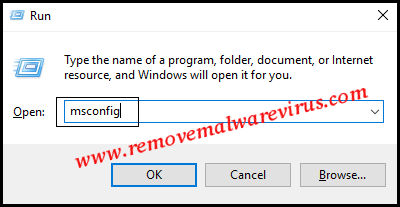
-
- Now, System Configuration window will be opened up on your screen.
- Go to Boot tab, click on the checkbox of Safe boot and press on OK button.
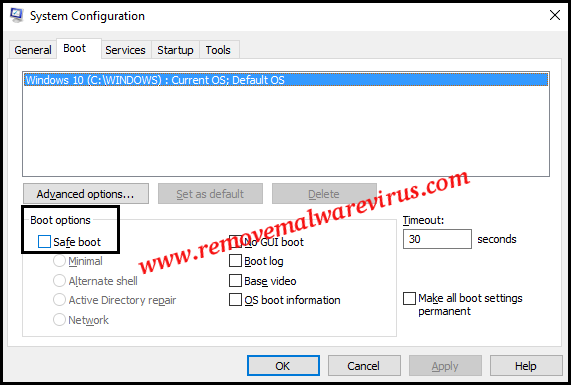
-
- After that restart your Computer.
- Once System gets restarted.
- Press Win+R key again but now you have to type inetcpl.cpl and press on OK button.
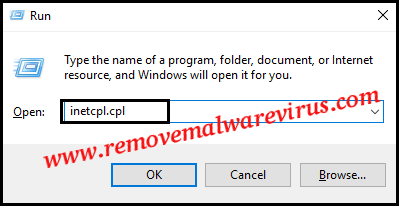
-
- Now, Internet Properties window will be opened on your screen.
- Go to Connections tab and click on LAN settings button.
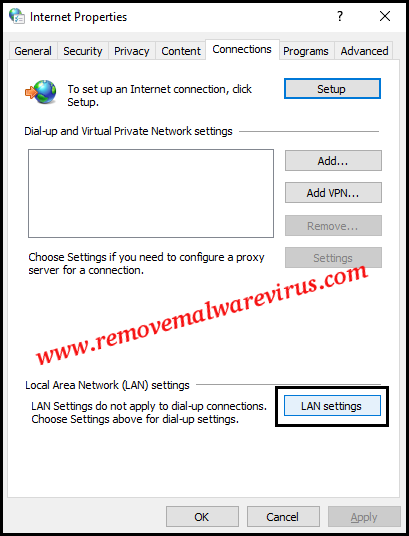
-
- In the opened LAN Settings window, uncheck the option of ‘Use a proxy server for your LAN’ and press on OK button.
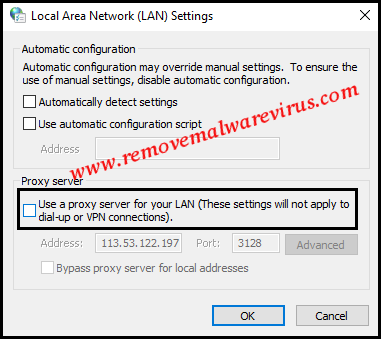
- After that you have to open msconfig again, click on the option of ‘uncheck Safe boot’.
- Click on Apply and proceed the procedure with OK button.
- At last, restart your PC.
The aforementioned manual instructions are enough to fix “Your DNS server might be unavailable” issue. So, you can try any solution to resolve such an issue on your Windows PC.
