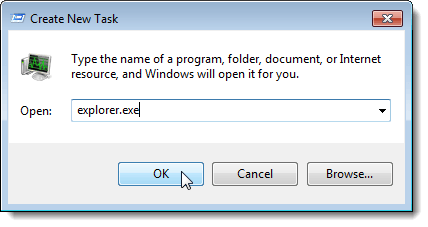Has your Windows 10 desktop screen got blank all of a sudden? Does your desktop files as well as icons disappeared? If so, no need to be worry. Desktop Icons are Missing on Windows 10 can be the most common situation faced by any Windows 10 user. When it happens you will unable to view your files as well as icon on your desktop. In some cases even Start menu cannot be viewed and causes too much frustration among System users. Behind this, there are numerous causes responsible but the primary or main reason is the unexpected or unnecessary modified settings like desktop and tablet mode. Well, the good news is that Desktop Icons are Missing on Windows 10 problem can be easily resolved. To fix Desktop Icons are Missing on Windows 10 message, follow the below mentioned instructions as in exact order.
Manual Solution To Fix Desktop Icons are Missing on Windows 10
Solution 1 : Enable Desktop Icons Visibility
-
- Go to Start menu >> Settings.
- In Settings, choose Personalization option.
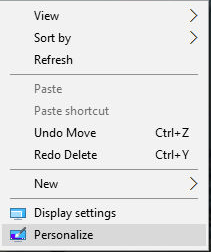
-
- From the appeared window, go to Themes tab that located at left pane.
- To open settings and enable the Desktop icons visibility, click on the Desktop icon settings.
- Now, you have to choose icon that you really want to display on your desktop.
- Click on Apply and then OK button.
Solution 2 : Display All Windows Desktop Icons
-
- First of all, close all opened program.
- On desktop screen, right-click on your mouse and choose View option.
- In View tab, scroll down and click on ‘Show desktop icons’.
- Through this way, you can easily get back your missing icons.
Solution 3 : Disable or Turn off The Tablet Mode
- Go to Settings and choose System option.
- On next, click on Tablet mode and then after turn it off.
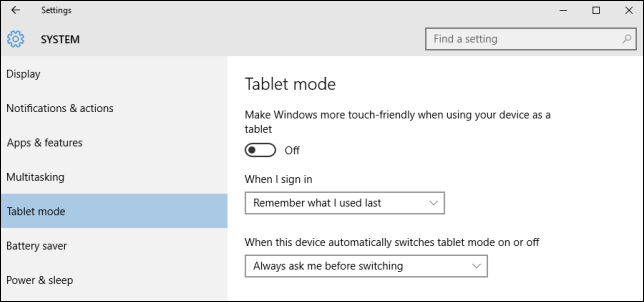
Solution 4 : Use File Creation Method
-
- On empty desktop, right-click on it.
- Choose New >> Text document to create a random file.
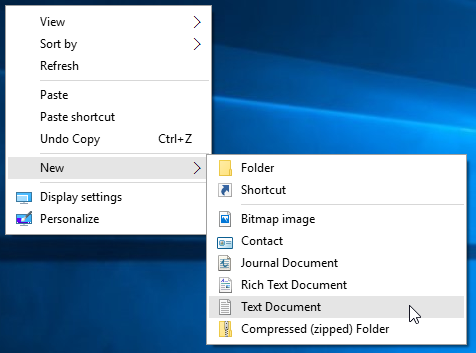
- By using file creation method you can get the desktop icons on Windows 10.
Solution 5 : Use ‘Sort by’ Method
-
- In the empty desktop, right-click on it.
- Choose ‘Sort by’ >> Name.
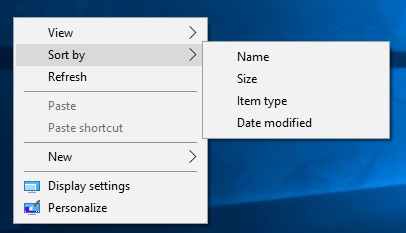
Solution 6 : Rebuild The Icon Cache
- Open the Command Prompt of your PC.
- Execute Command Prompt as Administrator.
- Once Command Prompt gets opened, copy and paste these commands by pressing on Enter button including :
- taskkill /F /IM explorer.exe
- cd /d %userprofile%\AppData\Local
- attrib -h IconCache.db
- del IconCache.db
- start explorer.exe
Solution 7 : Restart Explorer.exe
-
- Hold Ctr+Alt+Del keys together and click on Task Manager.
- Go to File menu >> New Task (Run).
- On next, be sure that you are on the Processes tab.
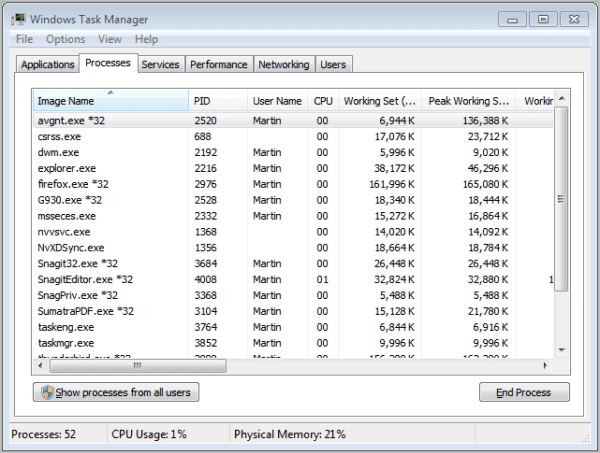
-
- In opened ‘Create New Task’ box, type explorer.exe and press on OK button.