Getting of error code 0x80070005 while installing System update or Windows app store update is really one of the frustrating situation. If you are also encountering with this error code and want to fix error code 0x80070005 then you are at the proper place. Here, you will know detailed info of 0x80070005 and an effective solution to fix error code 0x80070005.
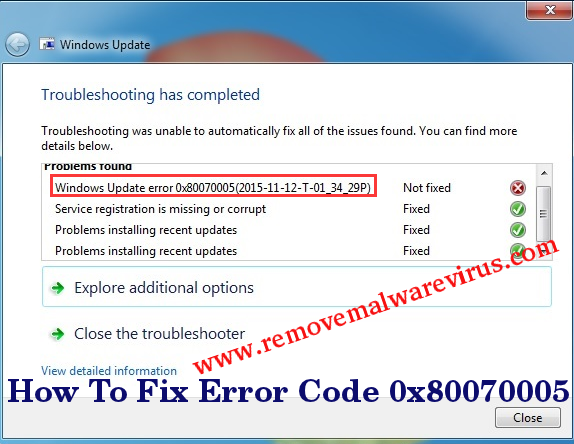
Facts of Error Code 0x80070005 That You Must Know
Error code 0x80070005 is one of the common error message faced by Windows user. Sometimes, this error code is also known as Access Denied error because it actually prevents the Windows user from accessing their updated on machine. Similar to other Windows error code, 0x80070005 should not be also ignored otherwise your Windows System crashes or slows down and your applications become inaccessible. Well, no need to be panic at all because by following the below described instructions, you will definitely fix error code 0x80070005 easily.
Causes Behind Occurrences of Error Code 0x80070005
- Configuration of Windows Update Setting incorrectly.
- Virus or malware attack
- Administrative rights related issues
- lack of registry or files permission etc.
Manual Solution To Fix Error Code 0x80070005
Solution 1 : Configures Your Windows Update Setting
-
- Open your Windows PC.
- Go to Start.
- In search box, type update.
- From the appeared search result, choose Windows Update option.
- After the click on the Change Settings option.
- At section of Important Updates, choose ‘Install updates automatically (recommended)’ option.
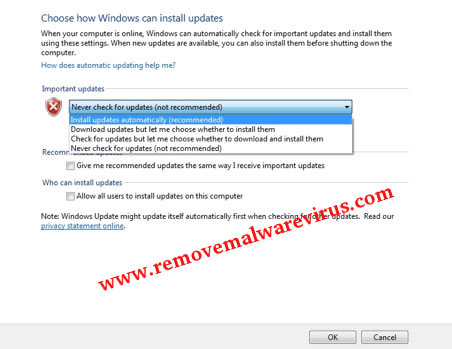
- Now, you have to set the schedule at when updates will be installed and then click on OK button.
Solution 2 : Switch The User Account To Administrator Account
-
- Restart your Windows PC and log in with the administrator account.
- Alternatively, you can also switch to user account without restarting your PC via : Start >> Control Panel >> User Account. Click to open it.
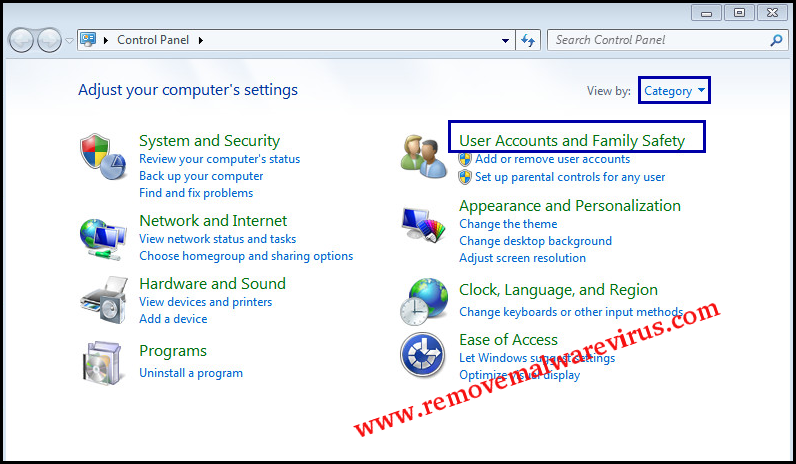
-
- On User Accounts window, you will see list of all user account.
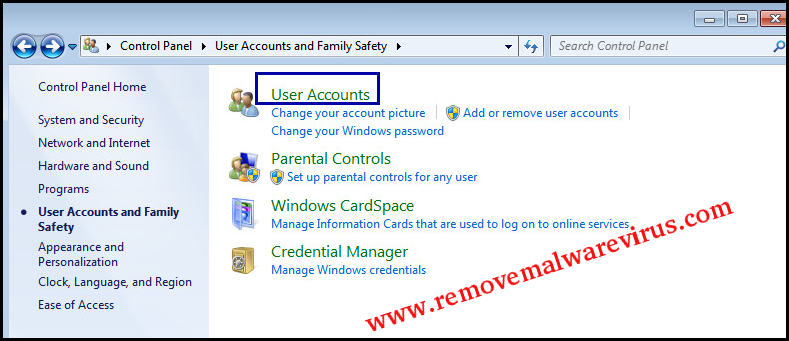
-
- Choose your preferable one and go ahead with next step.
- Click on ‘Change the account type’ and then enter the password if required.
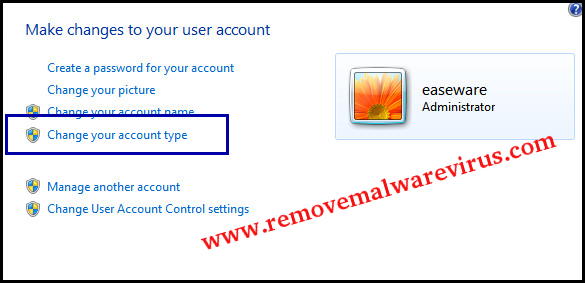
-
- Now, log out your Windows PC and log back again once.
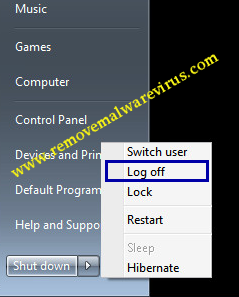
Solution 3 : Performs A Clean Boot In Your Windows PC To Fix Error Code 0x80070005
-
- Launch System Configuration by pressing Win+R key and typing msconfig in run box.
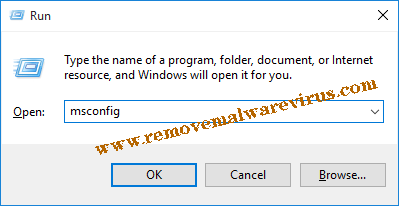
-
- In System Configuration window, go to Services tab.
- Check the option of ‘Hide all Microsoft services’ and click on Disable All button.
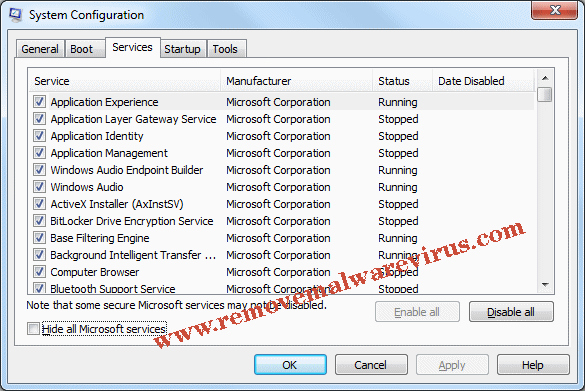
-
- Now, open Task Manager.
- Go to Startup tab.
- Disable all the startup processes by clicking on the Disable button.
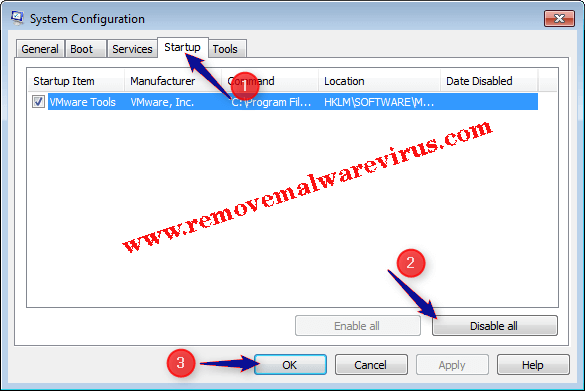
- Lastly, restart your PC.
Solution 4 : Change Proxy Settings
-
- Launch IE.
- On next, click on Tool which is located at top right corner of browser.
- From drop-down menu, select Internet Options.
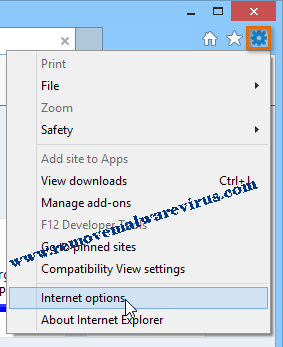
-
- Now, navigate to Connections tab and click on the LAN settings.
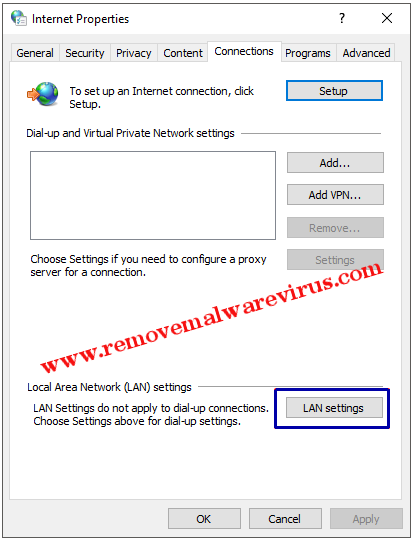
-
- After that uncheck ‘Use a proxy server for your LAN’.
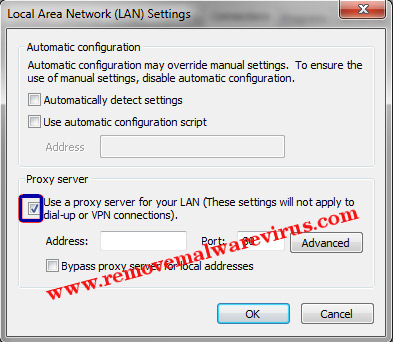
- To save the all settings, click on OK button.
Solution 5 : Fix Error Code 0x80070005 By Clearing The Cache of Windows Store’s
-
- Click on Window button of your keyboard.
- After that look for wsrest.
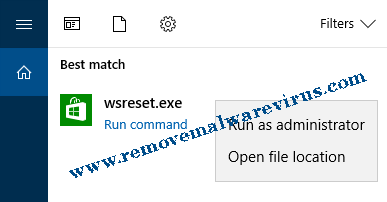
- Once you locate it, right-click on it.
- Then after choose option of Run as Administrator.
- Lastly restart your Windows PC.
